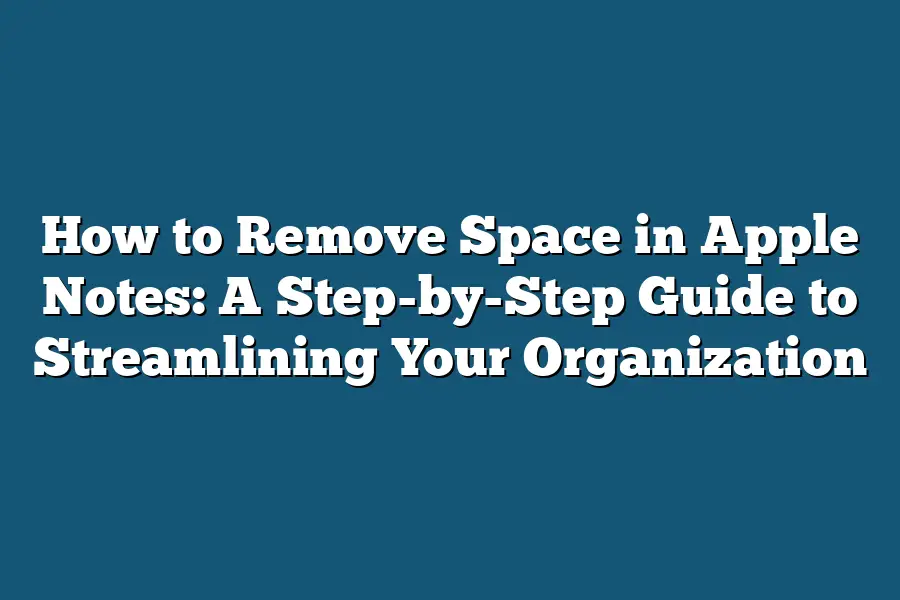To remove extra spaces in Apple Notes, you can select the text with the space(s) and then press “Backspace” on your keyboard. Alternatively, you can also use the “Find and Replace” feature by pressing Command + F, typing a single space in the “Find” field, and then clicking “Replace All”. This should remove any unnecessary spaces from your Notes.
I’ve always believed that clarity is key to unlocking true productivity.
And when it comes to organizing my thoughts and ideas, I turn to Apple Notes.
With its sleek interface and intuitive features, it’s no wonder why millions of users rely on this trusty app to stay on top of their tasks and projects.
But even with the best tools at our disposal, we can still fall victim to a pesky problem that can quickly turn your once-tidy notes into a jumbled mess: unwanted space.
Yes, you read that right – those seemingly harmless gaps between lines of text can quietly sabotage your workflow, making it impossible to find specific information or keep your notes organized.
In this step-by-step guide, I’ll show you how to remove space in Apple Notes and transform your note-taking experience from chaotic to calm.
Table of Contents
Step 1: Identify the Problem
Hey there!
Are you tired of feeling like your Apple Notes are a hot mess?
Do you find yourself spending more time searching for that one note than actually taking notes?
If so, you’re not alone.
I’ve been there too, friend.
And trust me, it’s not just about being a little disorganized – it’s about losing precious time and mental energy.
You see, when your notes are cluttered with unnecessary space, it can be a real productivity killer.
Imagine trying to find that one important note amidst a sea of blank lines and empty paragraphs.
It’s like searching for a needle in a haystack!
And if you’re anything like me, you don’t have the time or patience for that.
But fear not, my friend!
Today, we’re going to tackle this problem head-on and give your notes the streamlining they so desperately need.
And it all starts with identifying the issue.
When Do You Need to Remove Space in Your Notes?
So, when exactly do you need to remove space in your notes?
Well, let me give you a few scenarios:
- Cluttered Notes: If your notes are looking more like a mess of scribbles and random words than actual, useful information, it’s time to step in.
- Difficulty Finding Specific Information: When you’re trying to find that one specific note or piece of information, but it’s hidden beneath a sea of blank space, it’s time to intervene.
- Inefficient Organization: If your notes are organized by date, but the dates are spaced out so much that it takes forever to find what you need, it’s time to get rid of that extra space.
Real-Life Examples: When Unnecessary Space Causes Issues
Let me give you a few real-life examples to illustrate this point:
- The Struggling Student: Sarah is a college student who’s trying to study for her exam. She has notes on different chapters, but they’re so disorganized that it takes her forever to find the information she needs.
- The Busy Professional: John is a busy entrepreneur who’s trying to stay organized and focused. But when he’s searching for a specific note or piece of information, he finds himself getting frustrated because it takes too long.
These are just a couple of examples, but I’m sure you can relate.
And that’s exactly why we’re going to tackle this problem in the next section – Step 2: Remove Unnecessary Space.
Stay tuned!
Step 2: Open Apple Notes and Select the Note
So, you’ve got your notes all scattered about, and it’s time to get rid of that pesky extra space in between them.
But before we dive into the actual fix, let’s make sure we’re on the same page – literally!
It’s time to open up Apple Notes and select the note containing the unwanted space.
Now, I know what you’re thinking: “How do I even do that?” Well, it’s surprisingly easy, whether you’re a Mac or iOS user.
Let me walk you through it:
On Your Mac
If you’re using a Mac, follow these simple steps to open Apple Notes and select the note:
- Click on the Apple logo in the top-left corner of your screen.
- Select “About This Mac” from the dropdown menu.
- Look for the “Applications” tab and click on it.
- Find Apple Notes in your Applications folder and double-click to open it.
On Your iOS Device
If you’re using an iPhone or iPad, follow these steps:
- Open the App Store and search for “Notes”.
- Tap the “Get” button next to Apple Notes.
- Install the app, then open it once installed.
- You’ll see your notes listed – find the one with the unwanted space and tap on it to select it.
That’s it!
You should now have the note selected, ready for us to tackle that extra space in the next step.
Step 3: Highlight the Unwanted Space
You’ve made it this far – you’re just one step away from banishing those pesky spaces in Apple Notes.
It’s time to get precise and highlight only the unwanted whitespace.
Don’t worry, I’ve got your back with a foolproof method for both Mac and iOS devices.
On Your Mac: Using the Trackpad or Mouse
For Mac users, it’s all about finesse when highlighting the space using your trackpad or mouse.
Here’s how to do it like a pro:
- Zoom in: To avoid accidentally selecting too much text, zoom in on the note by holding the Command key and scrolling with your mouse wheel (or use the zoom slider at the top of the screen).
- Select the space: Position your cursor over the unwanted whitespace, then click and drag to select only that area. You can also use the spacebar to toggle the selection mode – this way, you’ll see a blue box around the selected text.
- Hold steady: Keep holding down the mouse button or trackpad while moving your cursor slightly to one side. This will help you avoid selecting any surrounding text.
On Your iOS Device: Using Your Finger
For our iPhone and iPad friends, highlighting unwanted space on Apple Notes is just as easy (if not more so) using your finger:
- Pinch in: To zoom in on the note, use two fingers to pinch inwards.
- Tap and drag: Tap once on the screen where you want to start selecting the whitespace, then drag your finger slightly to one side while keeping the selection active.
- Release carefully: Release your finger when you’ve selected only the unwanted space – be gentle not to accidentally select any surrounding text.
Tips for Accurate Selection
To avoid accidentally highlighting too much text or surrounding areas:
- Take your time and zoom in on the note before selecting the whitespace.
- Use the right amount of pressure when tapping and dragging with your finger (less is more).
- If you do accidentally select unwanted text, don’t panic! You can always cancel the selection by double-tapping anywhere outside the selected area.
Now that you’ve successfully highlighted the unwanted space, it’s time to move on to Step 4: .
Stay tuned for more organizational wizardry in Apple Notes!
Step 4: Press Command + Delete (or Edit > Delete)
By now, you’ve already removed those pesky tabs and awkward line breaks.
But what about those sneaky spaces that are still lingering in your Apple Notes?
Don’t worry; we’re not leaving until they’re gone!
Removing unwanted space from your notes is a crucial step in streamlining your organization.
And I’m about to share the most straightforward method with you.
Delete Unwanted Space Like a Pro
Follow these simple steps to delete those annoying spaces:
- Highlight the unwanted space: Select the entire note by pressing Command + A (or Edit > Select All). Then, use the mouse or trackpad to hover over the space and click once to select it.
- Press Command + Delete (or Edit > Delete): This is where the magic happens! Pressing this keyboard combination (or navigating to Edit > Delete) will remove the selected space from your note.
That’s it!
You’ve successfully removed the unwanted space from your Apple Notes.
Go ahead and give yourself a pat on the back – you deserve it!
Verify Your Work
Before moving forward, let’s double-check that our space-removing skills are on point:
- Inspect your notes: Take a glance at your notes to ensure the unwanted space has indeed been removed.
- Check for any remaining spaces: If you notice any lingering spaces, simply repeat the process outlined above.
And there you have it!
You’ve now mastered the art of removing unwanted space in Apple Notes.
What’s next?
That’s right – we’ll be diving into the world of tags and labels to take your organization skills to the new level!
Step 5: Repeat as Necessary – The Key to Removing Space in Apple Notes Once and for All
By this point, you’ve successfully removed unwanted space from a single note or even a few notes.
But here’s the thing: if you have a ton of notes, it can be tempting to put off tackling the problem until later.
I get it – it’s easy to think, “I’ll just deal with it when I’m not so busy.” But trust me, my friend, dealing with it now will save you hours (or even days) in the long run.
Why You Shouldn’t Put Off Removing Space
Let’s say you have 50 notes, and each one has a decent amount of unwanted space.
It might seem like a daunting task to tackle all at once, but think about how much time you’ll waste scrolling through unnecessary whitespace as you’re trying to find specific information.
It’s like having a never-ending sea of empty pages in your Apple Notes library.
Strategies for Maintaining Organization and Efficiency
To avoid this digital sprawl, I recommend implementing the following strategies as you work on removing space from multiple notes:
- Work in batches: Divide your notes into smaller groups (5-10) and focus on one batch at a time. This will help you stay focused and avoid feeling overwhelmed.
- Create a ‘before’ and ‘after’ system: As you remove unwanted space, take a screenshot of the note before you start working on it. Then, once you’ve finished, take another screenshot to compare. This visual reminder will help you see just how much more organized your notes are becoming.
- Use Apple Notes’ built-in features: Remember that Apple Notes has some fantastic built-in features, like search and filtering. Use these to your advantage by searching for specific keywords or filtering by date to quickly find the note you need.
Tips for Identifying and Removing Multiple Instances of Unwanted Space
Now that we’ve covered the strategies for maintaining organization and efficiency, let’s dive into some tips for identifying and removing unwanted space:
- Use Apple Notes’ zoom feature: Sometimes, it can be tricky to spot unwanted space in a note, especially if you have a lot of text or images. That’s where the zoom feature comes in handy! Zoom in on the note, and then use the magnifying glass tool to pinpoint those pesky spaces.
- Use the ‘select all’ command: If you’re dealing with multiple instances of unwanted space, use the ‘select all’ command (⌘ + A) to select the entire text. Then, simply delete the selected text, and voilà! The unwanted space is gone.
- Remove space in bulk using Keyboard Maestro or Automator: For those who are a bit more tech-savvy, you can use tools like Keyboard Maestro or Automator to remove unwanted space in bulk. These apps allow you to create custom workflows that automate repetitive tasks – talk about streamlining your organization!
And there you have it – the key to removing unwanted space from Apple Notes is all about maintaining organization and efficiency while tackling multiple instances at once.
By following these strategies and tips, you’ll be able to keep your notes tidy and make the most of this powerful note-taking app.
Final Thoughts
As I wrapped up this step-by-step guide to removing space in Apple Notes, I couldn’t help but think about the countless hours we’ve all spent scrolling through cluttered notes, searching for that one crucial piece of information.
But what if I told you there’s a way to streamline your organization and make it easier than ever to find what you need?
It starts with identifying the problem – recognizing when unnecessary space is causing issues in your notes.
And then, with these simple steps, you can eliminate those pesky spaces and breathe a sigh of relief.
By following this guide, you’ve taken the first step towards a more organized, efficient you.
So go ahead, pat yourself on the back, and get ready to tackle that to-do list (or whatever it is that’s been weighing you down).
The power of simplicity is in your hands – or rather, your Apple Notes app.