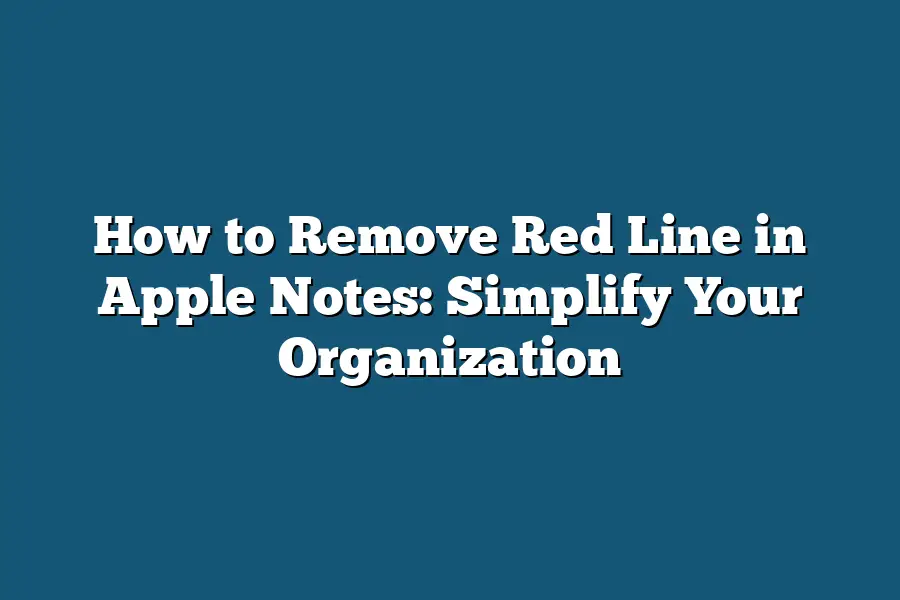To remove the red line in Apple Notes, follow these steps: Open your note and tap the “Edit” button at the top right corner. Then, toggle off the “Grammar” option from the formatting options bar by tapping on it and selecting “Off.” This should remove the red line indicating grammar suggestions.
As a long-time user of Apple Notes, I’ve often found myself wrestling with those pesky red lines that seem to appear out of nowhere.
You know the ones – they’re like digital nagging reminders that my organization skills are lacking, and it’s time to get my act together.
But what if I told you there’s a way to tame these red beasts and simplify your note-taking experience?
It starts with understanding where these lines come from, and then taking control of your notes by editing, refining, and utilizing the features Apple Notes has to offer.
In this post, we’ll dive into the world of Apple Notes and uncover the secrets behind those red lines.
You’ll learn how to identify the source of the issue, edit and refine your notes, and utilize the features that will make you a master of note-taking organization.
So, if you’re tired of feeling overwhelmed by those red lines, let’s get started on simplifying your Apple Notes experience!
Table of Contents
Understanding Red Lines in Apple Notes
You know that feeling when you’re trying to organize your notes, and suddenly a sea of red lines appears on your screen?
It’s like a digital red flag waving at you, screaming “Hey, you’ve got some work to do here!” And if you’re anything like me, it can be super overwhelming.
So, what are these mysterious red lines in Apple Notes, anyway?
What Are Red Lines in Apple Notes?
Red lines in Apple Notes are essentially highlights or annotations that help you keep track of important information.
They appear when you tap the “Highlight” button on a word or phrase, and they show up in red to differentiate them from your regular notes.
Now, you might be wondering why these red lines exist in the first place.
Well, it’s pretty simple: Apple Notes uses them to help you identify key concepts, ideas, or actions within your notes.
It’s like having a digital bookmark, but instead of marking a specific spot on a page, you’re highlighting important information throughout your note.
How Do Red Lines Appear and Why Are They There?
Red lines can pop up in various scenarios:
- When you tap the “Highlight” button on a word or phrase
- When you use the “Mark as Done” feature to mark an item complete
- When you use the “Move to Next Action” feature to move an action to the next step
These red lines serve several purposes:
* They help you visually identify important information within your notes
* They provide a quick way to filter or sort your notes by importance or priority
* They enable you to quickly scan through your notes and get an idea of what’s most important
Common Scenarios Where Red Lines Can Be Distracting or Overwhelming
Now, let’s be real – too many red lines can be overwhelming!
Here are some common scenarios where these red lines might become a problem:
- You’re trying to focus on the big picture, but your notes are filled with tiny highlights and annotations
- You’re trying to keep track of multiple tasks or projects, and the red lines start to look like a messy spider web
- You’re trying to prioritize important actions, but the sheer number of red lines makes it hard to see what’s most crucial
And that’s when you need to simplify your organization.
But how?
Stay tuned for the next section…
Step 1: Identify the Source of the Red Line
Hey there, fellow Apple Notes enthusiasts!
Are you tired of seeing that pesky red line ruining your organizational bliss?
Well, you’re in luck because today we’re going to tackle the mystery behind this frustrating feature and provide a step-by-step guide on how to remove it.
Before we dive into the solution, let’s explore why this red line might be appearing in the first place.
There are several possible culprits, so let’s break them down:
Duplicate Notes: A Common Cause of Red Lines
When you create multiple notes with similar titles or tags, Apple Notes might get confused and throw up a red flag.
This is because each note needs to have a unique identifier, and when it doesn’t, the app gets stuck trying to decide which one is the “correct” version.
To identify duplicate notes as the source of the red line:
- Open your Apple Notes app
- Select all your notes by tapping on the three horizontal lines in the top-left corner
- Swipe left or right until you find a note with an identical title or tag to another note
- Tap on that note to open it, and voilà! You might just spot the red line
Formatting Errors: Another Red Flag Waver
Sometimes, formatting errors can trip up Apple Notes’ algorithms, resulting in a red line.
This is especially true if you’ve used bold or italic text, lists, or tables in your notes.
To troubleshoot formatting errors:
- Open the problematic note
- Review the content for any unusual characters or formatting issues
- Try re-formatting the text to see if it resolves the issue
Incorrect Note Titles or Summaries: The Final Culprit
In some cases, an incorrect or misleading note title or summary might be causing the red line.
This is because Apple Notes uses these metadata fields to help organize your notes.
To check for incorrect titles or summaries:
- Open the note with the red line
- Review the title and summary fields for any mistakes or inaccuracies
- Correct any errors you find, and see if it resolves the issue
And there you have it – three potential sources of that pesky red line.
By following these steps, you should be able to identify and fix the problem, freeing yourself from the frustration of having your notes marked with a bright red flag.
Stay tuned for our next post where we’ll dive deeper into removing the red line in Apple Notes!
Step 2: Edit and Refine Your Notes
Are you tired of staring at those pesky red lines in Apple Notes, wondering what secrets they hold?
Well, wonder no more!
Today, we’re going to dive into the world of note-taking mastery and show you how to edit and refine your notes like a pro.
So, let’s get started!
Edit Your Note Titles and Summaries: The Secret to Removing Red Lines
The first step in removing those red lines is to edit your note titles and summaries.
You see, when you create a new note in Apple Notes, it automatically generates a title and summary based on the text inside.
Sometimes, this can lead to some pretty wonky titles and summaries – which, of course, show up as red lines.
To edit these, simply tap on the three dots (⋯) next to your note title and select “Edit.” From here, you can rename your note to something more descriptive and concise.
This will not only help you quickly find the note you’re looking for but also make it easier to review and understand later on.
But what about those summaries?
Well, they’re just as important!
A good summary should give you a quick overview of what’s inside that note.
So, take some time to refine your summaries by breaking them down into smaller, more manageable chunks.
This will not only help you better understand the content but also make it easier to scan and find specific information.
Tips for Refining Your Notes’ Organization, Structure, and Content
Now that we’ve got our titles and summaries in order, let’s talk about refining your notes’ organization, structure, and content.
Here are a few tips to get you started:
- Use headings: Break up your notes into smaller sections using headings (like # Step 1: Create Your Notes). This will make it easier to scan and find specific information.
- Keep it concise: Try to keep each note as concise as possible. Aim for 100-150 words or less per note.
- Use bullet points: When you need to list out multiple items, use bullet points (•) to make things easy on the eyes.
- Add images and links: If relevant, add in images, videos, or links to further illustrate your point.
Strategies for Maintaining a Consistent Formatting Style Across All Notes
The final step in removing those red lines is to maintain a consistent formatting style across all your notes.
Here are a few strategies to help you do just that:
- Develop a template: Create a basic template that you can use as a starting point for each new note. This will ensure consistency and make it easier to get started.
- Use the same headings: Stick to the same heading structure throughout all your notes. This will make it easy to scan and find specific information.
- Keep it simple: Avoid using too many different fonts, sizes, or colors. Keep things simple and easy on the eyes.
And there you have it – a comprehensive guide to editing and refining your Apple Notes.
By following these tips, you’ll be well on your way to removing those pesky red lines for good!
Step 3: Utilize Apple Notes Features to Simplify Organization
Are you tired of feeling like your Apple Notes app is a hot mess?
Like, a digital dumpster fire where important information gets lost in a sea of random notes and unorganized chaos?
Well, fear not!
Because today, we’re going to dive into the world of Apple Notes features that’ll help you simplify your organization and make your note-taking experience a whole lot better.
The Power of Tags
Let’s face it – tags are everything.
In Apple Notes, you can use tags to categorize your notes in a way that makes sense for your specific needs.
Want to keep track of all the projects you’re working on?
Create a tag for each project and assign relevant notes to those tags.
Need to prioritize certain tasks or ideas?
Use a “To-Do” tag and voilà!
You’ll be able to quickly scan through your notes and see what’s what.
Now, I know what you’re thinking – “But how do I create these tags?” Simple!
Just go to the “Notes” tab in Apple Notes, click on the three horizontal lines (that’s where all the magic happens), and select “Tags.” From there, you can create new tags or edit existing ones.
It’s like having a digital filing system at your fingertips!
Color Your World
Colors are another way to add some serious organization mojo to your Apple Notes app.
You can assign different colors to specific notes or categories – it’s up to you!
Want to separate personal and work notes?
Use two distinct colors.
Need to highlight important information?
Choose a bright, bold color that’ll stand out from the crowd.
And here’s the best part: when you’re browsing through your notes, the colored tags will show up, making it super easy to find what you need.
It’s like having a mini-color-coded treasure map of your note-taking world!
Flags: The Unsung Hero
Flags are often overlooked in Apple Notes, but trust me – they’re a game-changer.
You can use flags to mark important notes, ones that require action or follow-up.
Want to keep track of upcoming deadlines?
Flag those notes!
Need to remember to follow up with someone?
Flag it!
The best part about flags is that you can set them to appear in your “Notes” tab, so you can quickly see what’s flagged and prioritize accordingly.
Custom Notebooks and Folders: The Ultimate Organization Hack
Now, let’s talk custom notebooks and folders.
These are like the secret sauce that’ll take your organization skills to the next level.
Want to create a dedicated notebook for your work projects?
Boom!
You can do that.
Need to keep track of personal notes or ideas?
Create a separate notebook just for those.
And here’s the beauty part: you can organize these notebooks and folders however makes sense for you.
Do you have a lot of project-based work?
Create separate notebooks for each project, with flags and tags galore!
Are you more of an idea person?
Create a dedicated notebook for brainstorming and keep all your ideas in one place.
Siri and QuickType: Your New Best Friends
Last but certainly not least, let’s talk about Siri and QuickType.
These two features are like the ultimate organization power couple.
Want to quickly jot down a note or reminder?
Use Siri!
Just say “Hey Siri, remind me to pick up milk at 5 pm” and boom – it’s done.
And when you’re typing away in Apple Notes, QuickType is there to help you out.
Need to create a new note with some quick text?
Boom – QuickType will auto-complete your words for you.
It’s like having a personal assistant built right into your notes app!
So, there you have it – the ultimate guide to using Apple Notes features to simplify your organization.
With tags, colors, flags, custom notebooks and folders, Siri, and QuickType on your side, you’ll be able to tame that digital chaos and become a note-taking master.
Happy organizing!
Final Thoughts
As I wrap up this post on how to remove red lines in Apple Notes, I’m reminded of my own experience with feeling overwhelmed by those pesky red lines.
But now, armed with these simple steps and best practices, I know exactly what to do when those lines start popping up.
By identifying the source of the issue, editing and refining your notes, and utilizing Apple Notes’ features, you’ll be well on your way to a more organized and simplified note-taking experience.
And who knows, you might just find yourself enjoying the process of creating and managing your notes – red lines and all!