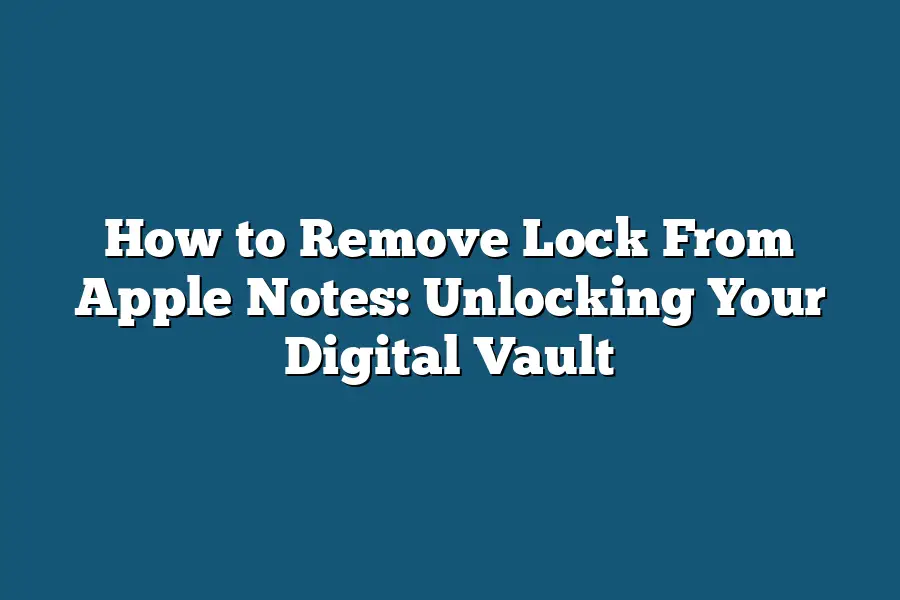If you’re using Apple Notes and want to remove a lock or password, follow these steps: First, open Notes on your Mac or iOS device. Then, go to “Notes” > “Preferences” and uncheck the box next to “Require password.” Finally, enter your password again in the prompt that appears to confirm you want to disable the lock.
As a digital native, I’ve grown accustomed to storing my thoughts, ideas, and secrets within the secure confines of Apple Notes.
But what happens when you need to access those notes in a pinch, only to be met with an annoying lock screen?
It’s like trying to unlock a treasure chest with no key!
In this tutorial, I’ll guide you through the process of removing that pesky lock from your Apple Notes app, ensuring that your digital vault remains accessible whenever inspiration strikes.
With these simple steps, you’ll be able to tap into your creative potential without any barriers holding you back.
Table of Contents
Step 1: Prepare Your Device for Unlocking Apple Notes
Are you tired of being locked out of your digital vault, where all your precious notes and ideas are stored?
It’s frustrating when you can’t access them because you forgot your password or your device is outdated.
In this series, we’ll guide you on how to remove the lock from Apple Notes and unlock your digital vault.
Before we dive into the process, it’s essential to prepare your device for unlocking Apple Notes.
Think of this step as setting the stage for a smooth and successful unlock.
So, take a few minutes to follow these simple steps:
Make Sure You Have the Latest Version of iOS or iPadOS Installed
You can’t unlock what you don’t have access to in the first place!
Ensure that your device is running the latest version of iOS or iPadOS.
This will guarantee that you have the necessary features and security updates to support the unlocking process.
Enable iCloud Syncing for Your Notes App
iCloud syncing is a game-changer when it comes to accessing your notes across devices.
By enabling this feature, you’ll be able to access your notes from any device with an internet connection.
This is especially useful if you have multiple devices or want to share your notes with others.
Back Up Your Device Using iCloud or iTunes
Before making any changes to your device, it’s crucial to back up your data using either iCloud or iTunes.
This will ensure that your files, photos, and other important data are safe in case something goes wrong during the unlocking process.
You can’t afford to lose your precious notes, memories, and ideas!
By following these three simple steps, you’ll be well-prepared to unlock your Apple Notes and access all your digital treasures.
Stay tuned for our next installment, where we’ll walk you through the actual unlocking process.
Step 2: Locate and Open Apple Notes App: The Key to Unlocking Your Digital Vault
You’re one step closer to freeing your thoughts from the digital shackles of Apple Notes.
In this second step, we’ll focus on locating and opening the Apple Notes app on your device.
Sounds simple, right?
Well, it is!
But don’t skip this crucial step, or you might end up stuck in a sea of notes without a paddle.
Find the Apple Notes App
Before we dive into the fun stuff, let’s get one thing out of the way: finding the Apple Notes app on your device.
It’s like searching for a needle in a haystack – except the haystack is your home screen!
Don’t worry; I won’t make you search forever.
On an iPhone or iPad:
- Swipe up from the bottom of the screen to open the Home Screen.
- Scroll through the list of installed apps until you find the Apple Notes icon, which looks like a little note pad with a lock on it (more on that later!).
On a Mac:
- Click the Launchpad icon in the Dock or use Spotlight search to find the Apple Notes app.
- Once you’ve located the app, click on it to open it.
Tap the App to Open It
Now that you’ve found the Apple Notes app, it’s time to unlock its secrets.
Literally!
Tap the app to open it, and you’ll be greeted by a list of your existing notes – or an empty slate, depending on whether you’re a seasoned note-taker or just starting out.
Review Your Existing Notes
Take a moment to review any existing notes, and make a mental note (pun intended!) of important information.
This is your chance to reflect on what you’ve written so far, identify patterns, and spot potential areas for improvement.
Think of it as a digital journaling session!
With these steps complete, you’re now ready to take the next step in unlocking your digital vault – and that’s when things get really interesting!
Stay tuned for Step 3, where we’ll explore how to organize your notes like a pro.
Step 3: Disable Face ID or Touch ID – The Secret to Unlocking Your Apple Notes Vault
So, you’ve got your notes all sorted out, but that pesky lock is still getting in the way.
Don’t worry, I’m here to guide you through the process of disabling Face ID or Touch ID and unlocking your digital vault.
Now, you might be wondering why we need to disable these features in the first place.
The answer lies in the fact that they can be a bit…
finicky.
Sometimes, they just don’t want to cooperate, leaving you stuck outside your notes.
It’s like trying to get into a secret club, but the bouncer is being a bit too picky.
But fear not, dear reader!
Disabling Face ID or Touch ID is easier than you think.
And I’m here to walk you through it step by step.
Step 3: Disable Face ID or Touch ID
To disable Face ID or Touch ID, you’ll need to head to the Settings app on your device.
Once there, tap on “Face ID & Passcode” (or “Touch ID & Passcode”, depending on which feature you’re using).
From here, you’ll see a screen that looks something like this:
Next, tap on the “Turn Passcode On” button.
You might need to enter your Apple ID password or use Touch ID/Face ID to authenticate yourself.
Now, you’ll be prompted to create a new passcode.
This is where things get a bit tricky – you’ll want to make sure it’s something you can remember easily, but not so easy that someone else could guess it.
Think of it like setting up a digital combination lock: you need the right combination to open the door.
Once you’ve entered your new passcode, tap “Done” and you’re all set!
Face ID or Touch ID will no longer be used to unlock your notes, giving you full access to your digital vault.
And that’s it!
You should now be able to easily access your Apple Notes without needing to authenticate with Face ID or Touch ID.
It might seem like a small step, but trust me – this little trick can save you a lot of frustration in the long run.
So there you have it: disabling Face ID or Touch ID is a breeze once you know where to look.
And now that you’ve got your notes unlocked, what’s next?
Well, that’s up to you – maybe you’ll start organizing your thoughts, creating new notes, or even sharing your findings with the world.
Whatever you do, remember: your digital vault is just waiting to be unlocked.
And with these simple steps, you’re well on your way to becoming a master of Apple Notes!
Step 4: Remove Lock from Apple Notes App – The Final Key to Unlocking Your Digital Vault
Ah, you’re almost there!
You’ve made it past the initial hurdles of setting up your Apple Notes app and even adding some locks for good measure.
Now it’s time to remove that pesky lock and get back to what matters most – jotting down those brilliant ideas, saving receipts, or planning that dream vacation.
To do just that, follow these simple steps:
Open the Apple Notes App Again
You might be thinking, “Wait, didn’t I just close this app?” And you’re right; you probably did.
But now it’s time to reopen it and get back to work.
So go ahead, find that Apple Notes icon on your home screen, and tap it to open the app.
Access the Menu
Once the app is open, look for those three horizontal lines in the top-left corner – they’re like a secret handshake, letting you know you’re about to access some advanced settings.
Tap on them to bring up the menu.
Get to the Settings
In the menu that appears, scroll down until you find the “Settings” option.
It’s like a treasure chest filled with all sorts of customization options.
Go ahead and tap it to get started.
Disable That Lock!
Now we’re getting to the good stuff!
Scroll down in the settings menu until you see the “Remove Lock” option – it’s time to put those locked notes behind us (literally!).
Tap on this option, and a confirmation prompt will appear.
Just confirm that you want to remove the lock, and voilà!
Your Apple Notes app is now unlocked, ready for you to add, edit, or delete notes as needed.
That’s it!
You’ve successfully removed the lock from your Apple Notes app, giving yourself unrestricted access to all those clever ideas, important reminders, and life memories.
Pat yourself on the back – you deserve it!
Remember, this is just the beginning of your Apple Notes journey.
With these simple steps, you’re well on your way to mastering the art of digital note-taking.
Stay tuned for more tips, tricks, and tutorials in our next section!
Step 5: Re-enable Face ID or Touch ID (Optional)
So, you’ve successfully removed the lock from Apple Notes.
Congrats!
Now, if you want to re-enable Face ID or Touch ID on your iPhone or iPad, it’s time to revisit those pesky settings.
Here’s the thing: when you toggle off “Turn Passcode On” in Settings > Face ID & Passcode (or Touch ID & Passcode), you’re not just disabling the lock – you’re also shutting down Face ID or Touch ID altogether.
And that’s a bummer if you were counting on those features for added security.
But don’t worry, I’ve got your back!
To re-enable Face ID or Touch ID, simply head back to Settings > Face ID & Passcode (or Touch ID & Passcode) and toggle “Turn Passcode On” back on.
Easy peasy!
Now, you might be wondering: what’s the point of disabling Face ID or Touch ID in the first place?
Well, for starters, if someone gets their hands on your device, they’ll have to go through the added hassle of unlocking it using your passcode – giving you a few precious seconds to react.
And let’s not forget about those pesky prying eyes: re-enabling Face ID or Touch ID ensures that only authorized users can unlock your device.
So, there you have it!
Step 5 in removing the lock from Apple Notes is all about giving yourself an added layer of security – and a little peace of mind.
Stay safe out there!
Final Thoughts
As I reflect on this process of removing the lock from Apple Notes, I’m reminded that sometimes it’s the small, seemingly insignificant steps that can have a big impact.
By following these five simple steps, you’ve unlocked (no pun intended!) the full potential of your digital vault – and with it, a newfound sense of freedom to create, organize, and access your notes whenever and wherever you want.
Whether you’re a student looking to streamline your study routine or a professional seeking to boost productivity, having control over your digital notes is crucial.
And now that you’ve mastered the art of removing the lock from Apple Notes, you can rest assured that your most precious ideas are safely stored – and easily accessible – in one place.
As I wrap up this tutorial, I hope you’ll take a moment to appreciate the little victories that come with taking control of your digital life.
Who knows what amazing things you’ll create once you’ve unlocked your Apple Notes?
The possibilities are endless!