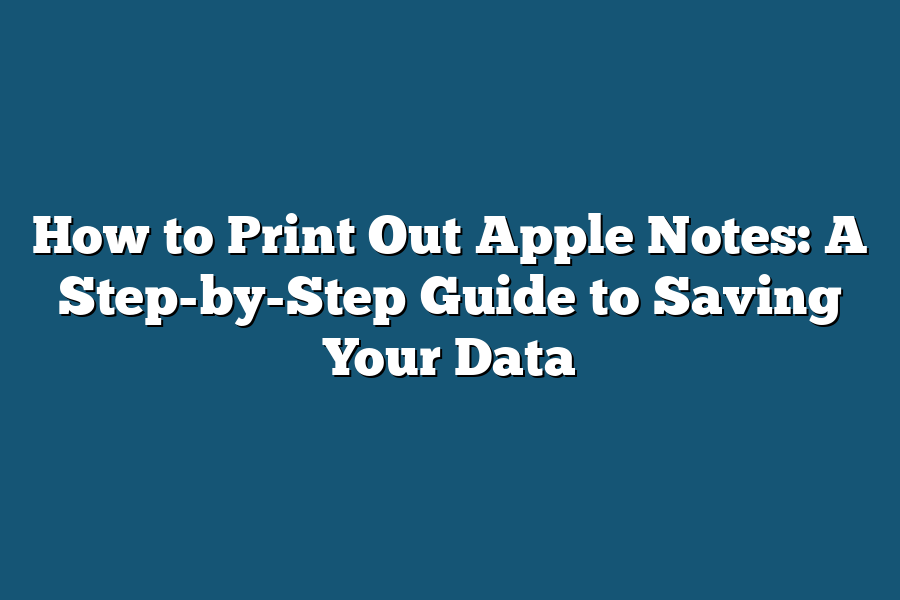To print out Apple Notes, you can follow these steps: Open Apple Notes on your Mac or iPad, select the note you want to print by clicking on it, then go to File > Print. You can choose to print the entire note, a specific section, or even just a selection of text.
As an avid user of Apple Notes, I’ve faced my fair share of frustrations when trying to preserve my digital notes for posterity.
The fear of losing valuable information due to a device malfunction or data corruption is a constant companion, making it imperative that we take proactive measures to safeguard our notes.
In this step-by-step guide, I’ll walk you through the process of printing out your Apple Notes, as well as converting them into PDF and TXT files for added peace of mind.
Whether you’re a student looking to archive class notes or a professional seeking to organize business ideas, this tutorial will empower you with the knowledge to keep your data secure and accessible.
Table of Contents
Preparing Your Device for Printing: The First Step to Saving Your Data
Hey there, fellow Apple enthusiasts!
Are you tired of losing your precious notes because you forgot to save them?
Well, worry no more!
In this step-by-step guide on how to print out Apple Notes, we’ll walk you through the process of preparing your device for printing.
It’s a crucial first step that will ensure your data is safe and sound.
Step 1: Connect Your Device to a Computer
To start, you need to connect your iPhone or iPad to a computer using a USB cable or wirelessly via AirDrop.
This might seem like a no-brainer, but it’s essential to get this part right.
Why?
Because both devices need to be signed in with the same Apple ID.
Think of it like a digital fingerprint that allows your devices to talk to each other seamlessly.
- Make sure you’re using the latest version of iTunes on your computer. You can check for updates by launching iTunes and clicking on “Help” > “Check for Updates.”
- If you’re using a Mac, ensure that you have macOS High Sierra or later installed.
- If you’re using a PC, make sure you have Windows 10 or later installed.
Step 2: Open Notes and Select the Note You Want to Print
Now that your devices are connected, it’s time to open up Notes on your device.
Find the note you want to print – it could be a recipe, a meeting agenda, or even a love letter (we won’t judge!).
- Tap on the “Notes” app icon on your home screen.
- Scroll through your notes until you find the one you want to print. You can also search for specific notes using the search bar at the top of the screen.
- Select the note by tapping on it.
And that’s it!
You’ve successfully prepared your device for printing.
In our next section, we’ll dive into how to actually print out your Apple Notes.
But for now, take a deep breath and pat yourself on the back – you’re one step closer to saving those precious notes.
Printing Your Apple Notes: The Ultimate Guide to Saving Your Data
As an avid note-taker, I’m sure you’ve found yourself in a predicament where you need to print out your precious Apple Notes.
Perhaps you’re a student looking to create a study guide, or maybe you’re a professional seeking to share important meeting notes with colleagues.
Whatever the reason, printing out your Apple Notes is easier than you think!
In this step-by-step guide, I’ll walk you through the process of saving your data and making it easily accessible.
Step 1: Click the “Share” Icon
The first step in printing out your Apple Notes is to click the “Share” icon in the top-right corner of the screen.
This will bring up a dropdown menu with a range of sharing options, including Print.
Yes, you read that right – Print!
Step 2: Select “Print”
Once you’ve clicked the “Share” icon, select “Print” from the dropdown menu.
This will open up the print dialog box where you can adjust various settings to suit your needs.
- Paper Size: Choose from a range of paper sizes, including A4, Letter, and more.
- Layout: Select from different layout options, such as portrait or landscape, to optimize your printout.
Step 3: Choose Your Printer and Printing Options
In the print dialog box, select your preferred printer from the list.
You can also adjust additional settings, such as:
- Number of Copies: Print multiple copies of your Apple Notes if needed.
- Orientation: Choose whether you want to print in portrait or landscape orientation.
That’s it!
With these simple steps, you’ll be able to print out your Apple Notes and keep a physical copy of your important data.
No more worries about losing your notes or struggling to find them on your device.
So, go ahead and give printing your Apple Notes a try.
Your future self (and your colleagues) will thank you!
Converting Apple Notes to PDF or TXT Files: A Step-by-Step Guide to Saving Your Data
As an Apple Notes enthusiast, you’re probably aware that this fantastic app allows you to jot down thoughts, ideas, and reminders with ease.
But what happens when you want to take your notes to the next level?
Perhaps you need to share them with colleagues, store them in a cloud-based storage service, or simply create a backup copy for peace of mind.
In today’s digital age, it’s crucial to have control over our data.
That’s why I’m excited to share this step-by-step guide on how to print out Apple Notes: A Step-by-Step Guide to Saving Your Data.
In this section, we’ll focus on converting your Apple Notes into PDF or TXT files.
Step 1: Open Notes and Select the Note You Want to Convert
The first step is simple yet crucial.
Open Apple Notes on your device (iPhone, iPad, or Mac) and select the note you want to convert.
Make sure it’s the one you want to save, as this will be the starting point for our conversion process.
Step 2: Tap the “Share” Icon and Select “Copy”
Now that we’ve selected the note, let’s get ready to copy it!
Tap the share icon (it looks like a box with an arrow pointing up) on the top-right corner of your screen.
From the sharing options, select “Copy.” Yes, you read that correctly – Copy!
Tip: Use Third-Party Apps Like Note Taker or Text-to-CSV
While Apple Notes offers built-in support for exporting notes as PDF files, it’s not the only option available.
If you want to convert your notes into a TXT file or use other formats like CSV or JSON, you can rely on third-party apps.
Note-taking apps like Note Taker (available on iOS and macOS) or Text-to-CSV (on iOS) provide additional functionality for converting Apple Notes into various formats.
These apps might not be as well-known as some of the more popular note-taking tools, but they’re reliable options for achieving your conversion goals.
With these steps and tips in mind, you should now have a solid understanding of how to print out Apple Notes: A Step-by-Step Guide to Saving Your Data.
In our next section, we’ll explore .
Final Thoughts
As I wrap up this step-by-step guide on how to print out Apple Notes, I’m reminded of just how crucial it is to safeguard our digital data.
With notes scattered across multiple devices and platforms, it’s easy for important ideas to get lost in the digital ether.
But by following these simple steps, you can ensure that your Apple Notes are safely printed and easily accessible – a true game-changer for anyone who relies on their device to stay organized.
For me personally, this guide has been a valuable reminder of the importance of having a backup plan (or three) in place.
With so many essential notes and ideas stored digitally, it’s comforting to know that I can quickly print them out and have a physical copy as a safeguard against data loss or device failure.
By implementing these steps into your daily routine, you’ll be well on your way to achieving the same peace of mind – so go ahead, print those Apple Notes, and rest easy knowing your digital world is secure!