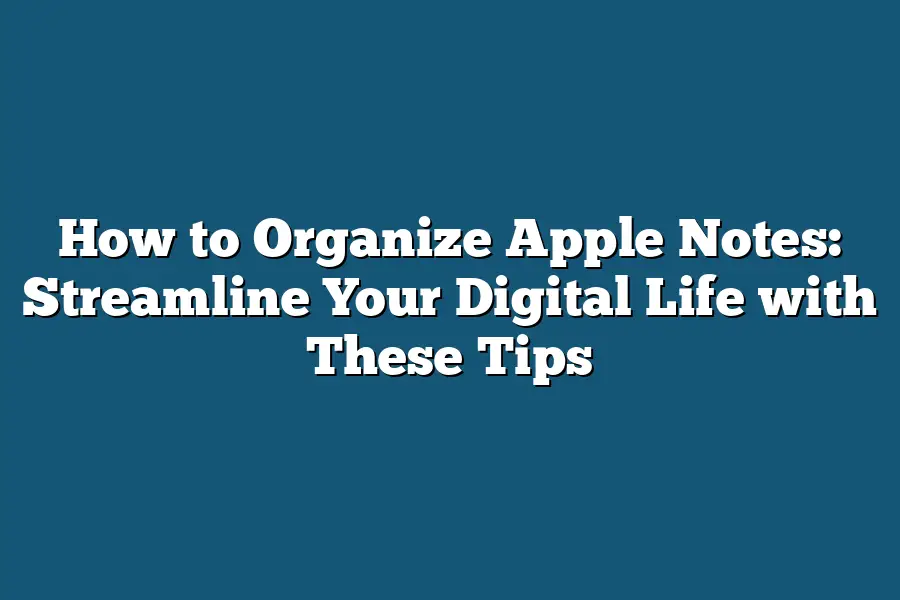To organize Apple Notes, start by using tags and keywords to categorize your notes. You can also use the “Favorites” feature to mark important notes for easy access. Additionally, consider creating a hierarchical structure by using sub-notes and notebooks to group related information together.
As someone who’s always striving for more organization, productivity, and clarity in my digital life, I’ve discovered that the humble notes app on my iPhone is a game-changer.
Apple Notes has become an indispensable tool for me, helping me stay on top of tasks, ideas, and inspiration as they arise.
But, like many of us, I found myself struggling to tame the chaos that was slowly creeping in – scattered notes, forgotten tags, and an overall sense of disarray.
That’s when I decided it was time to take control and streamline my Apple Notes experience.
In this post, I’ll be sharing my top tips for setting up your Apple Notes folders and tags, optimizing your note-taking process, leveraging Siri and other assistive features, and integrating Apple Notes with your daily routine.
Whether you’re a busy professional, a student, or simply someone who wants to get more out of their digital tools, these strategies will help you unlock the full potential of Apple Notes and start living your most organized life.
Table of Contents
Step 1: Set Up Your Apple Notes Folders and Tags – The Foundation of a Well-Organized Digital Life
Are you tired of feeling like your digital life is spiraling out of control?
Do you find yourself wasting hours searching for a single note or file amidst the chaos of your computer desktop?
It’s time to take control!
In this series, we’ll explore how to streamline your digital life with Apple Notes.
And it all starts with setting up your folders and tags.
Creating a Logical Folder Structure – Tips for a System That Works for You
When it comes to organizing your notes, the first step is creating a logical folder structure.
This may seem like a no-brainer, but trust me, I’ve seen some wild and wonderful (read: completely useless) folder structures in my time.
So, how do you create a system that works for you?
- Start with broad categories: Divide your notes into broad categories that make sense to you. For example, if you’re a student, you might have folders for each subject (e.g., math, science, English). If you’re a professional, you might have folders for different projects or clients.
- Use descriptive folder names: Avoid using vague folder names like “Notes” or “Stuff.” Instead, use descriptive names that give you an idea of what’s inside. For example, “Marketing Strategy Notes” or “Client Project XYZ.”
- Create subfolders: Break down your broader categories into smaller subfolders. This will help you keep related notes together and make it easier to find specific information.
- Don’t overdo it: Resist the temptation to create too many folders. You want a system that’s easy to navigate, not one that’s overwhelming.
Setting Up Tags for Easy Categorization – Best Practices for Using Tags Effectively
Now that you have your folder structure in place, let’s talk about tags.
Tags are like superpower-boosting keywords that help you categorize and search your notes with ease.
Here’s how to use them effectively:
- Keep it simple: Use a limited number of tags (5-10 is a good range). This will make it easier to keep track of them and avoid overwhelming yourself.
- Be specific: Use specific, descriptive tags instead of generic ones like “important” or “urgent.” For example, if you’re working on a project, you might use the tag “Project XYZ deadline.”
- Use multiple tags: Don’t be afraid to use multiple tags per note. This will help you categorize it in different ways and make it easier to find later.
- Review and refine: Periodically review your tags and refine them as needed. You may need to add new ones or eliminate old ones.
By setting up a solid folder structure and tag system, you’ll be well on your way to taming the digital beast that is Apple Notes.
Stay tuned for the next installment in this series, where we’ll dive into the world of searching and filtering your notes like a pro!
Step 2: Optimize Your Note-Taking Process
As we dive deeper into the world of Apple Notes, you’re probably wondering how to make the most out of this powerful note-taking app.
Well, wonder no more!
In this step, I’ll share some game-changing strategies for taking effective notes and making your digital life a breeze.
Techniques for Capturing Key Information
When it comes to taking notes, there’s an art to capturing key information without getting overwhelmed by the sheer amount of data.
Here are a few techniques that have worked wonders for me:
- The Cornell Method: Divide your note-taking space into two sections: a narrower column on the left for key words and phrases, and a wider column on the right for summarizing main ideas. This helps you focus on the essential information and review it quickly.
- Mind Mapping: Create a visual representation of your thoughts by using circles, arrows, and keywords. This non-linear approach can help you see connections between ideas and retain more information.
How to Use Apple Notes’ Formatting Options to Make Your Notes More Readable
Now that we’ve got our note-taking strategies in check, let’s talk about making those notes look pretty (and readable)!
Apple Notes has some fantastic formatting options to help you get the most out of your notes.
Here are a few tips:
- Bold and Italic: Use bold text for headings or main ideas, and italics for emphasis or important details. This visual hierarchy will make your notes easier to scan.
- Colors and Highlights: Add some color to your life (literally!) by using Apple Notes’ built-in highlighting tools. This is perfect for emphasizing key takeaways or distinguishing between different topics.
- Images and Attachments: Don’t just stick to text – add images, screenshots, or files to make your notes more engaging and memorable.
By implementing these strategies and formatting options, you’ll be well on your way to creating a note-taking system that’s both efficient and enjoyable.
In the next step, we’ll explore how to organize those notes into a cohesive digital life.
Step 3: Use Siri and Other Assistive Features to Streamline Your Workflow
As we dive deeper into the world of Apple Notes, it’s time to talk about some game-changing features that can supercharge your productivity.
In this step, we’re going to explore how using Siri and other assistive features can help you streamline your workflow and make the most out of your digital life.
Use Siri to Quickly Create New Notes or Send Reminders
Siri is more than just a chatty AI – she’s also an incredibly powerful tool for getting things done.
With Apple Notes, you can use Siri to quickly create new notes or send reminders that’ll keep you on track.
For example, if you need to jot down a quick idea for a project, simply say “Hey Siri, take a note and write ‘Project XYZ ideas'” – boom!
You’ve got a brand-new note waiting for you in Apple Notes.
But that’s not all – Siri can also send reminders to help you stay on schedule.
Let’s say you need to pick up milk from the store later today; simply tell Siri “Remind me to pick up milk at 5 PM” and she’ll take care of the rest.
You’ll receive a notification on your phone, and even get a gentle nudge if you’re running late.
How to Use Apple Notes’ Built-in Search Function
Let’s face it – with all those notes flying in, it can be tough to find that one specific note you need.
That’s where Apple Notes’ built-in search function comes in handy!
By using keywords, tags, or even just a few words from the title, you can quickly zero in on the exact note you’re looking for.
Here are some tips for finding specific notes quickly:
- Use relevant keywords: If you’ve got a note about a project meeting, try searching for keywords like “meeting” or “project name”. This will help you narrow down your results and get to the good stuff faster.
- Utilize tags: Apple Notes allows you to add custom tags to each note. By using tags like #work or #personal, you can quickly find all notes related to a specific topic or project.
- Don’t be afraid of partial matches: Sometimes, searching for partial phrases or words can lead to surprising results. For example, if you’re looking for a note about a specific client, try searching for the client’s name and see what comes up!
Other Assistive Features Worth Exploring
Apple Notes is full of clever features that can make your life easier – from dictation to handwriting recognition.
Let’s take a look at some of these hidden gems:
- Dictation: With Apple Notes, you can use Siri or the built-in dictation feature to create new notes quickly. Simply tap the microphone icon and start talking – it’s like having your own personal assistant!
- Handwriting recognition: If you’re an old-school note-taker who loves writing with a pen, don’t worry – Apple Notes has got you covered! The app can recognize your handwriting and convert it into typed text for easy searching.
By leveraging Siri and these other assistive features, you’ll be amazed at how quickly you can get things done.
With Apple Notes, the possibilities are endless – from streamlining your workflow to creating a digital life that’s truly yours.
Stay tuned for our next step: we’re diving deeper into the world of tags and organization!
Step 4: Integrate Apple Notes with Your Daily Routine – The Secret Sauce to Maximizing Productivity
As we’ve discussed earlier, setting up a solid organizational system for your notes is only half the battle.
To truly streamline your digital life, you need to integrate those notes into your daily routine.
Think of it like having a personal assistant that helps you stay on track and ensures you never miss a crucial reminder or task.
Setting Up Notifications and Reminders – The Key to Staying On Track
In today’s fast-paced world, it’s easy to get sidetracked and forget important tasks or deadlines.
That’s why setting up notifications and reminders is crucial in Apple Notes.
Here’s how:
- Customize your notification settings: Go to Settings > Notes > Notification Settings and customize the frequency and timing of your notifications. For example, you can set it up to send you a reminder every morning at 8:00 AM or every evening at 6:00 PM.
- Use Siri Shortcuts: If you have an iPhone or iPad with Siri enabled, you can use Siri Shortcuts to quickly create reminders and notes. For instance, you can say “Hey Siri, remind me to pick up milk tomorrow morning” and Siri will turn that into a note and send you a notification.
Integrating Apple Notes with Other Apps – The Power of Compatibility
One of the most significant advantages of using Apple Notes is its seamless integration with other apps and services.
Here are some examples:
- Trello: You can use Trello to organize your tasks and projects, and then integrate it with Apple Notes to keep track of your notes and reminders.
- Todoist: Todoist is a popular task management app that integrates perfectly with Apple Notes. You can create tasks in Todoist and have them synced with your notes in Apple Notes.
- Fantastical: Fantastical is a calendar app that allows you to schedule appointments, events, and reminders directly from Apple Notes.
These are just a few examples of the many compatible apps and services out there.
By integrating your notes with other apps, you can create a comprehensive workflow that streamlines your productivity and helps you stay organized.
Final Thoughts
As I wrap up this post on how to organize Apple Notes, I’m reminded of just how much a well-structured digital life can simplify my day-to-day.
By implementing these tips, you’ll be able to quickly find the information you need, stay on top of tasks and reminders, and free up mental space for more important things – like creativity and inspiration.
For me, that means having more time to work on my favorite blog posts (ahem, like this one!).
By streamlining your digital life with these Apple Notes tips, you’ll be able to do the same – and I’m excited to see the positive impact it has on your productivity and stress levels.
So go ahead, give these strategies a try, and watch as your digital chaos turns into a harmonious symphony of organization and focus.