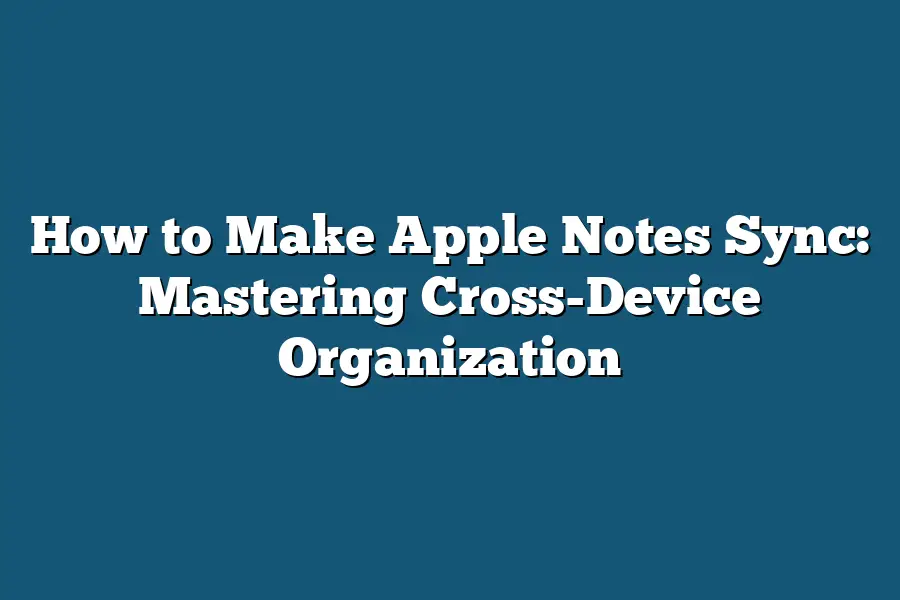Apple Notes syncs across all your devices, including your iPhone, iPad, and Mac, using iCloud. To enable syncing, open Apple Notes on one of your devices, then sign in with your Apple ID and password. Once you’re signed in, your notes will automatically be synced across all your devices. You can also use the iCloud website to access and edit your notes from any device with an internet connection.
As I sit surrounded by multiple devices, each one a window into my thoughts and ideas, I’m reminded of the power of seamless organization.
For years, I struggled to keep my Apple Notes in sync across devices – a frustration that left me feeling disorganized and overwhelmed.
But then I stumbled upon the secret to mastering cross-device organization: iCloud.
With it, I can access my notes, ideas, and projects from anywhere, at any time, and have them instantly synced across all my devices.
In this article, I’ll share with you the strategies and techniques that have transformed my note-taking experience, and empowered me to work more efficiently, creatively, and effectively.
Whether you’re a student, entrepreneur, or simply someone looking to get their digital life in order, you won’t want to miss these game-changing tips for making Apple Notes sync like a pro.
Table of Contents
Setting Up Your Apple Notes Account: The Foundation of Cross-Device Organization
Hey there!
If you’re anything like me, you’re obsessed with staying organized across all your devices.
And if you’re an Apple Notes user, you know that syncing notes between iPhone, iPad, and Mac is crucial to keeping your workflow smooth.
In this section, we’ll dive into the essential steps for setting up your Apple Notes account and getting ready to master cross-device organization.
Step 1: Create a Free iCloud Account (If You Haven’t Already)
Before you can start taking notes like a pro, you need an iCloud account.
Don’t worry; it’s free!
If you already have an account, skip to the next step.
If not, follow these simple steps:
- Open the Settings app on your iPhone or iPad.
- Tap at the top of the screen.
- Select “Sign in with Apple ID” and then “Create a Free Apple ID.”
- Fill out the required information, including your name, email address, and password.
Step 2: Set Up Your Notes App on Each Device
Now that you have an iCloud account, it’s time to set up your Notes app on each device.
This will enable cross-device syncing and ensure that all your notes are in one place:
- On iPhone or iPad:
- Open the Notes app.
- Tap the “+” icon in the top-right corner.
- Sign in with your Apple ID (the same one you used to create your iCloud account).
- On Mac:
- Open the Notes app from Launchpad or Spotlight search.
- Click “File” > “Sign In with Apple ID.”
- Enter your Apple ID credentials.
Step 3: Explore Note Types and Templates for Customization
Now that you’ve set up your Notes app on each device, it’s time to get creative!
Apple Notes offers a range of note types and templates to help you organize your thoughts and ideas:
- Note types:
- Text notes
- Sketch notes
- Audio notes
- Templates:
- Meeting notes
- Shopping lists
- To-do lists
By exploring these options, you can create a customized system that suits your unique needs and workflow.
That’s it for now!
In the next section, we’ll dive into the world of note-taking strategies and explore some game-changing techniques to help you make the most out of Apple Notes.
Stay tuned!
Organizing Your Notes: The Ultimate Guide to Making Apple Notes Sync Across Devices
When you’re working on a project or brainstorming ideas, nothing is more frustrating than trying to find that one note amidst a sea of disorganized digital chaos.
That’s why I’m excited to share my top tips for mastering cross-device organization in Apple Notes.
Folders and Subfolders: The Foundation of Your Organization System
The first step to making your notes sync across devices is to set up a folder structure that makes sense for you.
Think about the different topics or projects you’re working on, and create folders for each one.
Then, break down those folders into subfolders as needed.
For example, let’s say you’re working on a marketing campaign for a new product.
You could have a top-level folder called “Product Launch,” with subfolders like “Marketing Strategy,” “Social Media,” and “Email Campaigns.” This way, when you need to find information about your email campaigns, you can quickly drill down into the relevant folder.
Tags and Keywords: The Secret to Easy Searchability
But what happens when you have multiple notes within a folder that all relate to the same topic?
That’s where tags and keywords come in.
Apple Notes allows you to add tags or keywords to each note, making it easy to search for related information across your entire note-taking system.
Let’s go back to our product launch example.
You could add tags like “Marketing,” “Product Launch,” and “Campaign” to all the notes related to that project.
Then, when you need to find all the notes about the marketing campaign, you can simply search for those tags and voilà!
All your relevant notes will pop up.
Labeling and Prioritizing: The Key to Focus
Now that we have a solid foundation in place, let’s talk about labeling and prioritizing.
This is where things get really powerful.
By adding labels or flags to each note, you can quickly identify which ones are most important or need your attention.
For instance, if you’re working on multiple projects simultaneously, you could label the notes for the most pressing project with a bright red flag, so they stand out in your list of notes.
Or, if you have a ton of ideas floating around in your head, you could label each one with a different color or symbol, making it easy to visualize and organize your thoughts.
By following these three simple steps – using folders and subfolders, tags and keywords, and labeling and prioritizing – you’ll be able to make Apple Notes sync across devices like a pro.
No more searching for lost notes or wasting time trying to find the information you need.
With this system in place, you’ll be able to stay focused, productive, and organized, no matter where you are or what device you’re using.
Syncing Across Devices
You’ve got a ton of ideas swirling in your head, and you want to make sure they’re safely stored on all your devices.
That’s where Apple Notes comes in – but have you ever struggled with syncing across devices?
Don’t worry, I’ve got you covered!
Real-Time Synchronization Magic
Here’s the thing: when you use iCloud to sync your notes, you don’t have to lift a finger!
Apple Notes will automatically synchronize all your notes across all your devices, in real-time.
That means if you create a new note on your iPhone or iPad, it’ll instantly appear on your Mac or Apple Watch.
This is possible because your device’s operating system and iCloud work together seamlessly.
When you save a note on one device, the information gets uploaded to iCloud, where it can be accessed from any other device connected to your account.
And because it happens in real-time, you won’t have to worry about manually syncing or missing out on important ideas.
Manual vs. Automatic Syncs: The Choice is Yours
Now, I know what you’re thinking – “But what if I don’t want my notes synced automatically?” No problem!
Apple Notes gives you the flexibility to choose how you sync your notes.
You can opt for a manual sync, which requires you to manually save and upload your notes to iCloud.
Here’s why you might prefer a manual sync:
- Data limits: If you’re on a limited data plan or have slow internet connectivity, a manual sync can help prevent accidental syncing.
- Security concerns: Some users may be concerned about uploading sensitive information in real-time. A manual sync allows you to control when and how your notes are synced.
On the other hand, an automatic sync is perfect for those who:
- Are always on-the-go: If you’re constantly creating new notes or updating existing ones, an automatic sync keeps your devices in sync without any effort.
- Value convenience: Who doesn’t love having their notes instantly available across all devices?
Troubleshooting Syncing Issues: The Ultimate Guide
Despite the best efforts of Apple’s engineers, occasional syncing issues can still arise.
Don’t worry – I’ve got some troubleshooting tips to get you back on track:
- Check your internet connection: Make sure you have a stable internet connection. A weak or non-existent connection can prevent successful syncing.
- Verify iCloud settings: Ensure that your iCloud account is set up correctly and you’re signed in across all devices.
- Clear cache and cookies: Sometimes, a simple cache clear can resolve the issue. Try clearing the cache and cookies on your device and re-syncing.
- Reset Apple Notes app: If the issue persists, try resetting the Apple Notes app on one or more devices. This should help restore syncing functionality.
By now, you’re probably an expert in syncing your Apple Notes across devices!
Remember, whether you prefer automatic or manual syncing, understanding how to troubleshoot common issues will keep you organized and productive across all your devices.
Tips for Mastering Cross-Device Organization
I’m guessing you’re tired of juggling multiple devices, trying to keep track of your Apple Notes across them.
Am I right?
It’s like having multiple puzzle pieces that don’t quite fit together.
That’s why I’m excited to share some tips on how to make Apple Notes sync seamlessly across all your devices.
Tip #1: Use Siri Shortcuts to Quickly Access Frequently Used Notes
Let’s face it – you probably have a handful of notes that you frequently reference or update.
Why not give yourself an easy way in?
With Siri Shortcuts, you can create custom voice commands to quickly access those notes.
Imagine being able to say “Hey Siri, show me my daily task list” and having the note appear instantly on your iPhone, iPad, or Mac.
It’s like having a personal assistant built into your devices!
To set up Siri Shortcuts, open the Shortcuts app (or find it in your iOS device’s home screen).
Tap the “+” icon to create a new shortcut, then select “Note” as the action.
You can also add conditions, such as “When I say” or “When I receive a message,” to make things even more convenient.
Tip #2: Utilize Apple’s Built-in Search Function to Find Specific Notes
You know what they say – “a place for everything, and everything in its place.” When it comes to organizing your notes, this saying rings especially true.
But let’s be real – sometimes you just need to find that one note quickly.
That’s where Apple’s built-in search function comes in handy.
To search for a specific note on your iPhone or iPad, open the Notes app and tap the magnifying glass icon (looks like a little telescope).
Start typing what you’re looking for, and voilà!
The search results will appear instantly.
You can even use Siri to search for notes hands-free – just say “Hey Siri, find my note on “.
Tip #3: Keep Your Notes Concise and Focused on a Single Topic or Idea
This one’s a no-brainer: the more focused your notes are, the easier they’ll be to manage.
Think of it like categorizing your email inbox – it’s much simpler to find what you’re looking for when everything is neatly organized.
When creating new notes, try to keep them concise and centered around a single topic or idea.
This will make it easier to locate related notes later on.
You can also use Apple’s built-in folder organization feature to categorize your notes by project, client, or task.
This way, you can quickly scan through your notes and find what you need in no time.
And that’s it – three simple tips to help you master cross-device organization with Apple Notes!
By using Siri Shortcuts, taking advantage of the built-in search function, and keeping your notes focused and concise, you’ll be well on your way to becoming a note-taking ninja.
Happy organizing!
Final Thoughts
In this post, we’ve explored the world of Apple Notes and how to make it sync seamlessly across devices.
By setting up your account, organizing your notes with folders and tags, and understanding the syncing process, you’re well on your way to mastering cross-device organization.
As someone who’s heavily invested in the Apple ecosystem, I can attest to the power of having my notes synced and accessible from anywhere.
It’s a game-changer for productivity and creativity.
And yet, it’s surprising how many people struggle with getting their notes in order.
My personal reflection on this topic is that it’s all about developing good habits and being intentional with your note-taking process.
By taking the time to set up your account, organize your notes, and troubleshoot any issues that arise, you’ll be rewarded with a system that truly works for you.
So go ahead, give Apple Notes a try, and watch how your productivity and organization soar!