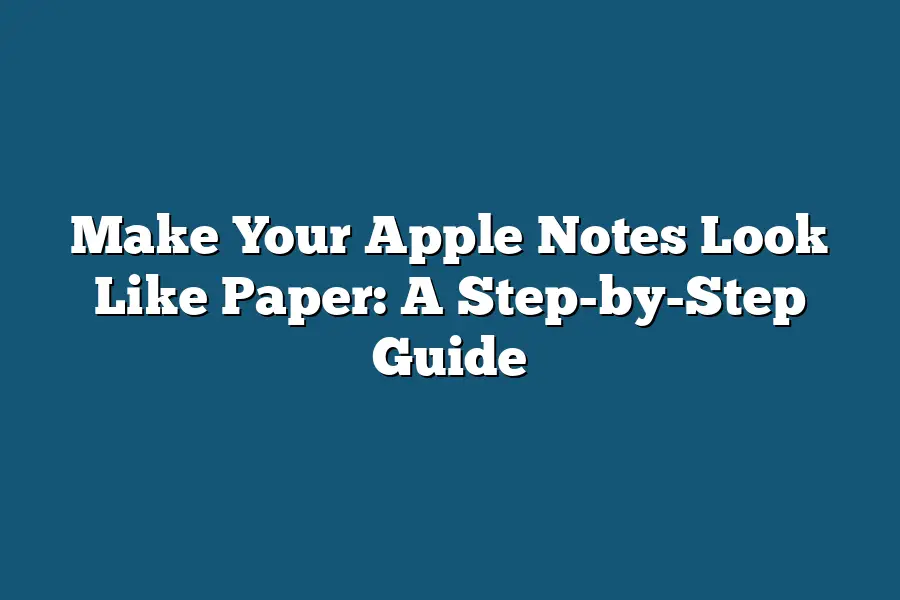One way to make Apple Notes look like paper is by using the “Handwriting” feature, which allows you to write with a stylus or your finger in a natural-looking handwriting style. To access this feature, open Apple Notes and click on the “+” icon to start a new note. Then, tap the “Tools” icon (looks like a pencil) and select “Handwriting.” From there, you can choose from various font styles and sizes to mimic the look of paper.
As someone who’s always been fascinated by the tactile experience of putting pen to paper, I’ve found myself drawn to Apple Notes as a digital alternative that still captures the essence of handwriting.
But let’s be real – without the right fonts and formatting, even the most well-intentioned notes can look like, well, just a bunch of digital gibberish.
That’s why I’m excited to share my step-by-step guide on how to make your Apple Notes look like paper: from choosing the perfect font to adding visual flair and structuring your thoughts in a way that feels authentic and easy to follow.
Table of Contents
Setting Up Your Paper-Like Notes: The Ultimate Guide to Making Apple Notes Look Like Handwritten Masterpieces
As a digital native, I’ve always been fascinated by the art of handwriting.
There’s something tactile and personal about putting pen to paper (or in this case, stylus to screen) that just can’t be replicated with keyboards alone.
But let’s face it – we’re living in the 21st century now, and our trusty Apple Notes app is where it’s at.
So, what if I told you there’s a way to make your digital notes look like they were penned by the most stylish of pen-wielding humans?
Sounds too good to be true, right?
Well, I’m here to guide you through the process, step-by-step.
And trust me, by the end of this post, you’ll be hooked on creating paper-like notes that will make you the envy of all your friends and colleagues.
Step 1: Start with a Clean Slate
To begin, fire up Apple Notes (you can find it in your Launchpad or Spotlight search) and create a brand new note.
Don’t worry about adding any content just yet; we’ll get to that in a minute.
For now, let’s focus on setting the stage for our paper-like masterpiece.
Step 2: Choose Your Font
Now, this is where things start getting interesting.
Apple Notes offers a range of fonts, and you’re going to want to pick one that gives your notes that organic feel.
I’m a fan of Comic Sans (yes, really – it’s the perfect blend of playful and professional).
Brush Script is another great option if you want to go for a more elegant look.
Step 3: Adjust Text Size and Color
Time to get creative!
Play around with the text size and color to give your notes some visual interest.
You can make your text larger or smaller, depending on how dramatic you want your effect to be.
And don’t be afraid to experiment with different colors – it’s all about finding the right balance between legibility and aesthetics.
Step 4: Mix and Match Font Styles and Sizes
Now we’re really cooking!
Use multiple font styles and sizes to add some visual variety to your notes.
Think of it like creating a mini-mosaic – each piece contributes to the overall picture, making your notes look like they were written by a master calligrapher.
So, there you have it – my step-by-step guide to making Apple Notes look like paper.
It’s all about embracing creativity and having fun with the process.
And who knows?
You might just find yourself enjoying the tactile experience of digital note-taking!
Adding Visual Flair: Images, Icons, and More
Are you tired of staring at a sea of plain text in your Apple Notes?
Do you want to make your digital notes look like they were ripped straight from a vintage notebook?
You’re in luck!
In this section, we’ll show you how to add visual flair to your Apple Notes using images, icons, and more.
First up, let’s talk about incorporating images.
This is where the magic happens, folks.
With just a few clicks, you can turn your notes into a visually stunning masterpiece.
Here are some tips for getting started:
Screenshots: The Ultimate Time-Saver
When you need to capture a specific screenshot or process, Apple Notes’ built-in snipping tool makes it easy.
Simply press Command + Shift + 4 (or use the “Capture” button in the top-right corner of your screen), and drag your cursor to select the area you want to capture.
Voilà!
Your screenshot is ready to be added to your notes.
Photos: Bring Your Notes to Life
Who says your Apple Notes have to be boring?
With a few simple clicks, you can add photos to bring some personality to your notes.
Whether it’s a funny meme or a stunning landscape, adding visual interest will make your notes more engaging and fun to use.
Diagrams: Visualize Your Ideas
Sometimes, words just aren’t enough.
That’s where diagrams come in – a fantastic way to visualize complex ideas, workflows, or processes.
You can create your own using Apple Notes’ built-in drawing tools or grab a pre-made template from the internet.
The possibilities are endless!
Hand-Drawn Elements: Add Some Flair with Doodles
Now it’s time to get creative!
With Apple Notes’ drawing tools, you can add hand-drawn elements like doodles, illustrations, or even simple shapes to make your notes more visually appealing.
Don’t worry if your artistic skills are limited – the goal is to have fun and be playful!
Icons and Emojis: Add a Touch of Personality
Last but not least, let’s talk about icons and emojis!
These tiny graphics can add a touch of personality to your Apple Notes, making them more enjoyable to use.
From simple smileys to intricate illustrations, there are countless options available.
In this section, we’ve covered the basics of adding visual flair to your Apple Notes.
Remember, the key is to have fun and be creative!
By incorporating images, icons, and other visual elements, you can turn your notes into a truly unique reflection of your personality.
So go ahead – get experimenting, and watch your Apple Notes come alive!
Organizing and Structuring Your Paper-Like Notes: The Ultimate Guide
As someone who’s always on the lookout for ways to make my digital notes feel more, well, analog, I’m excited to share this step-by-step guide on how to make your Apple Notes look like paper.
Now, you might be thinking, “Why bother?
Why not just stick with the default white background and black text?” Well, let me tell you – there are some amazing benefits to using a paper-like layout in your notes.
For one, it can help you stay focused and engaged.
When everything looks like it was written by hand, you’re more likely to feel like you’re actually writing something important.
And that’s exactly what we’ll be exploring today: how to turn those digital notes into beautiful, paper-like masterpieces that will make your eyes (and your brain) happy.
Step 1: Divide and Conquer
The first step in making your Apple Notes look like paper is to divide them into sections using headings, subheadings, and bullet points.
This might seem obvious, but trust me – it’s a game-changer.
Think about it: when you’re writing by hand, you naturally break up your thoughts into smaller chunks using headings and subheadings.
It’s just easier to read and understand what you’ve written that way.
So, take the time to create some clear categories in your notes.
Use headings like “Idea Generation” or “Research Notes” to separate out different topics or ideas.
Then, use subheadings to break down each section into smaller, more manageable chunks.
For example:
Idea Generation
• Brainstorming session with colleagues
• Research article on topic A
• Personal experience with topic B
Research Notes
• Key findings from study X
• Quotes from experts in field Y
• Interesting statistics on topic Z
By dividing your notes into sections like this, you’ll be able to quickly scan and find what you’re looking for – just like you would with a paper notebook.
Step 2: Add Some Color
Now that we’ve got our sections set up, it’s time to add some color to the mix.
You can use different colors and formatting to highlight important information or differentiate between ideas.
Think about it like this: when you’re writing by hand, you might underline important points or circle key terms.
Why not do the same thing in your digital notes?
Here are a few ways you can add some color to your Apple Notes:
- Use bold text for headings and subheadings
- Underline important sentences or phrases
- Highlight key terms with bright colors (like yellow or green)
- Circle important dates or deadlines
By adding some visual interest to your notes, you’ll be able to quickly identify what’s most important – just like you would in a paper notebook.
Step 3: Create an Outline Structure
The final step in making your Apple Notes look like paper is to create an outline structure that will keep your thoughts organized and easy to follow.
Think about it like this: when you’re writing by hand, you might create an outline for a longer piece of writing.
Why not do the same thing in your digital notes?
Here are a few ways you can create an outline structure:
- Use Roman numerals or letters for main headings
- Use capital letters or bold text for subheadings
- Create a hierarchical structure using indentation (e.g., 1. Main idea, 2. Sub-idea, 3. Sub-sub-idea)
By creating an outline structure in your Apple Notes, you’ll be able to quickly see the relationships between different ideas and concepts – just like you would with a paper notebook.
And there you have it – three simple steps to make your Apple Notes look like paper.
By dividing and conquering your notes, adding some color, and creating an outline structure, you’ll be well on your way to creating beautiful, paper-like masterpieces that will make your eyes (and your brain) happy.
So, go ahead and give it a try!
And remember – the most important thing is to have fun with it.
Tips and Tricks for a More Authentic Look
When it comes to taking notes with Apple Notes, one of the biggest challenges is making them look like, well, actual paper notes.
You know, the kind that make you feel like a college student circa 1995 – minus the coffee stains and forgotten ramen noodle packets.
But fear not, fellow note-takers!
I’m about to share some top-secret tips and tricks to help you create Apple Notes that look like they were plucked straight from your favorite notebook.
Show Original Size: The Secret to Resizing Like a Pro
The first step in making your Apple Notes look like paper notes is to use the “Show Original Size” feature.
This might seem obvious, but trust me, it’s a game-changer.
By default, Apple Notes will display text and images at a size that’s far too uniform and sterile for our tastes.
But with this simple toggle, you can resize your notes to mimic the haphazard charm of handwritten scribbles.
To access “Show Original Size,” simply open up an existing note or create a new one, then tap on the three dots in the top-right corner (that’s where all the magic happens).
From there, select “Settings” and toggle the switch to turn this feature on.
Voilà!
Your notes will now display at their original size, complete with all the character and personality that comes with it.
Notebook Styles: Find Your Perfect Match
Now that we’ve got our text looking like it was written by a human (read: not a robot), it’s time to talk notebook styles.
You see, Apple Notes offers a range of options to suit your writing style – from lined paper to grid paper and beyond.
And let me tell you, finding the right one can be a game-changer.
For instance, if you’re a list-maker extraordinaire, a grid paper notebook might be just what you need to keep those bullet points in check.
Or perhaps you’re more of a free-form thinker, in which case a lined paper notebook could be your new best friend.
The key is to experiment and find the style that works best for you.
Add Some Personality (and Maybe a Few Stickers)
And finally, don’t be afraid to add some personality to your Apple Notes – I mean it!
Whether it’s doodling in the margins, adding a favorite quote or two, or even slapping on a few stickers, this is your chance to make your notes truly unique.
After all, what’s the point of taking notes if they don’t reflect who you are?
So go ahead, get creative, and make those Apple Notes truly yours.
Who knows?
You might just find that your notes become an extension of yourself – or at the very least, a reflection of your quirky sense of humor.
Final Thoughts
As I wrap up this step-by-step guide on making my Apple Notes look like paper, I’m reminded of the joy of putting pen to paper (or rather, stylus to screen).
There’s something special about creating a digital space that feels tactile and personal.
By following these simple tips and tricks, you can transform your notes into a beautiful reflection of your unique personality and writing style.
Whether you’re jotting down ideas, brainstorming solutions, or simply recording memories, Apple Notes has become an indispensable tool in my creative process.
So go ahead, get creative, and make those digital notes look like paper – your future self (and your sanity) will thank you!
😊