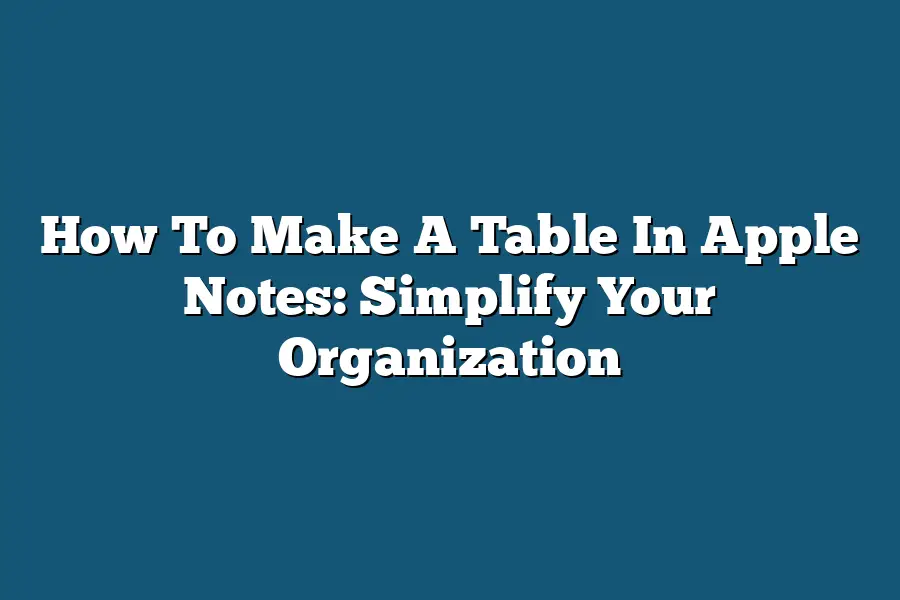To create a table in Apple Notes, start by typing or pasting your data into the note. Next, tap the “Format” icon and select “Table” from the dropdown menu. Adjust the number of rows and columns to fit your content, then customize the table’s appearance using the options available in the format bar.
As a digital nomad, I’ve learned that staying organized is key to maximizing productivity.
For me, that means using the right tools and techniques to streamline my workflow.
One of my favorite hacks is creating tables in Apple Notes.
It’s a simple yet powerful way to structure my thoughts, track progress, and make sense of complex information.
In this blog post, I’ll be sharing my step-by-step guide on how to make a table in Apple Notes, from setting up the initial layout to adding custom formatting and interactivity (optional).
Whether you’re a student, entrepreneur, or simply someone looking to boost your productivity, this tutorial is designed to help you simplify your organization and take control of your workflow.
So, let’s dive in!
Table of Contents
Setting Up Your Table: The Foundation of Simplified Organization in Apple Notes
As someone who’s always on the lookout for ways to streamline my workflow, I’ve found that using tables in Apple Notes is a game-changer.
Whether you’re managing projects, tracking progress, or simply keeping your life organized, having a solid table structure in place can make all the difference.
So, how do you go about creating this magic in Apple Notes?
It’s actually quite simple!
Follow these three easy steps to get started:
Step 1: Open Your Note
To create a new table in Apple Notes, start by opening the app and creating a new note or selecting an existing one where you want to set up your table.
Make sure it’s a blank slate – we don’t want any clutter getting in the way of our organizational masterpiece!
Step 2: Insert Your First Row
Next, tap that “+” icon in the top-right corner of the screen.
This is where the magic happens!
You’ll see a new line item appear below your existing text (if you had any).
Keep tapping that “+” until your table starts to take shape – and don’t worry if it looks messy at first; we’re just getting started!
Step 3: Add Rows and Columns
Now, continue adding lines until your table has the desired number of rows and columns.
You can adjust the spacing between rows by dragging the separator between them.
Voilà!
Your table is now set up and ready for you to start populating it with all sorts of useful information.
That’s it – the foundation of your simplified organization system in Apple Notes is now established!
In my next section, I’ll dive deeper into how to use this table structure to streamline your workflow and boost productivity.
Stay tuned!
Customizing Your Table
So, you’ve got a table set up in Apple Notes, and you’re wondering how to make it look, well, not like a plain old table.
I mean, who wants to stare at rows and columns all day?
Not me, that’s for sure!
Luckily, I’m here to show you the ropes on customizing your table, making it a beautiful reflection of your organizational awesomeness.
Tip: Highlight Important Info
One of the best things about Apple Notes’ built-in formatting options is the ability to highlight important information or draw attention to specific cells.
Want to know a secret?
It’s actually quite easy!
Simply select a cell and use the keyboard to type in some bold, italic, or even strikethrough text.
Voilà!
You’ve got a visually appealing table that’s sure to grab anyone’s attention.
Step 1: Edit Cell Contents
Now that we’ve covered how to add some flair to your table, let’s talk about editing cell contents.
It’s as easy as tapping on the cell you want to modify and using the keyboard to type in the text.
You can adjust font sizes as needed, making sure everything looks just right.
Remember, the key is to keep it simple yet effective – you don’t want your table to become a cluttered mess!
Step 2: Select and Format Multiple Cells
The final step in customizing your table involves selecting and formatting multiple cells at once.
Want to know a little trick?
Simply drag-and-drop your cursor across the cells you want to work with, and then use the built-in formatting options to make them all look uniform.
It’s like magic, I tell ya!
And there you have it – a beautifully customized table that’s sure to impress anyone who sees it!
With these simple steps, you’ll be well on your way to becoming an Apple Notes master (or mistress), and your organization skills will be the envy of everyone around you.
Adding Interactivity (Optional): Level Up Your Note-Taking with Apple Notes
You’re doing great so far – you’ve created an amazing table in Apple Notes and organized your thoughts like a pro!
But, why stop there?
Take it to the next level by adding interactivity to your table.
This might just be the game-changer you need to streamline your workflow and boost productivity.
Why Add Interactivity?
Before we dive into the how, let’s talk about the why.
Adding interactivity to your table is all about making it more engaging and useful.
By incorporating hyperlinks, checkboxes, or even audio recordings, you can:
- Quickly access relevant information with a simple tap
- Easily track progress and check off completed tasks
- Capture important meetings or discussions in a more immersive way
It’s like having a superpower in your pocket – making it ridiculously easy to stay organized and on top of things.
How to Add Interactivity: A Step-by-Step Guide
Now that you know why, let’s get to the good stuff!
Adding interactivity to your Apple Notes table is surprisingly straightforward.
Here’s how:
Hyperlinks: Linking Your Thoughts Together
Want to quickly access a relevant article or webpage?
Tap on a cell, enter the URL you want to link to, and click “Done” to save changes.
Voilà!
You’ve got a working hyperlink that takes you straight where you need to go.
Checkboxes: Ticking Off Tasks Like a Pro
Need to track progress or keep tabs on completed tasks?
Tap on a cell, toggle the checkbox on/off, and you’re good to go.
No more manual tracking – just let Apple Notes do the heavy lifting for you.
Audio Recordings: Capturing Meetings in Minutes
Want to capture important meetings or discussions without having to scribble notes like a mad scientist?
Tap on a cell, tap the microphone icon, and start recording your audio clip.
It’s like having a personal assistant (or AI-powered notepad) at your beck and call.
Time to Level Up Your Note-Taking!
With these simple tips and tricks, you’re just one step away from transforming your Apple Notes table into an interactive powerhouse.
Don’t be afraid to get creative – the possibilities are endless!
By adding interactivity to your notes, you’ll be amazed at how much more efficient and effective you become.
So, what’s holding you back?
Dive in, explore these features, and watch your organization game (and productivity) soar!
Final Thoughts
As I reflect on how to make a table in Apple Notes, I’m reminded of the power of simplicity in organizing our thoughts and ideas.
With just a few taps, we can create a visually appealing table that helps us keep track of important information.
By customizing our table with formatting options, we can draw attention to key points or highlight important details.
And if we want to take it a step further, we can even add interactivity with hyperlinks, checkboxes, or audio recordings.
Whether you’re a student, professional, or hobbyist, having a well-organized table in Apple Notes can be a game-changer for your productivity and creativity.
So go ahead, give it a try, and simplify your organization today!