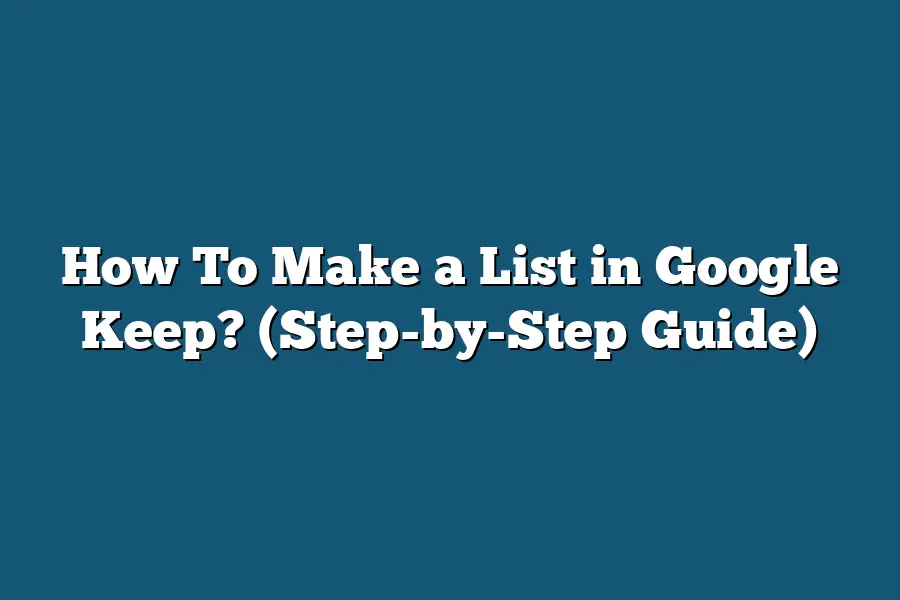To make a list in Google Keep, open the Google Keep app on your device. Next, tap on the “Take a note” option at the bottom of the screen. Then, select the “List” icon from the formatting options at the bottom of the note to create a list. Finally, start typing each item on your list, pressing “Enter” after each item to create a new list item.
Hey list-makers!
Ready to elevate your note-taking with Google Keep?
Join me as we explore the world of lists, from importance to organization tips.
Let’s boost productivity and uncover the secrets of digital list-making!
🚀
Table of Contents
Understanding the Importance of Lists in Google Keep
When it comes to staying organized and on top of tasks, lists can be a game-changer.
In the world of note-taking apps, Google Keep stands out as a versatile tool that allows users to create and manage lists effortlessly.
Let’s delve into why lists play a crucial role in Google Keep’s functionality.
Boosting Productivity with Lists
Visual Organization: Lists in Google Keep offer a visually appealing and structured way to organize tasks, ideas, and priorities. The simple and straightforward list format makes it easy to see what needs to be done at a glance, helping users prioritize effectively.
Task Management: By creating lists in Google Keep, users can break down complex projects into smaller, more manageable tasks. This approach not only prevents tasks from slipping through the cracks but also provides a sense of accomplishment as items are checked off the list.
Time Management: Lists serve as an excellent tool for time management. Users can allocate specific tasks to different lists based on deadlines, importance, or time sensitivity. This helps users stay on track and make efficient use of their time.
Collaborative Benefits of Lists in Google Keep
Shared Lists: Google Keep allows users to share lists with collaborators, making it a valuable tool for team projects, shopping lists, or event planning. Collaborators can view and edit lists in real-time, fostering seamless communication and coordination.
Assigning Tasks: Within shared lists, users can assign tasks to specific collaborators, ensuring clarity on responsibilities and progress tracking. This feature streamlines teamwork and promotes accountability among team members.
Comments and Reminders: Lists in Google Keep support comments and reminders, facilitating communication within the team. Whether it’s providing updates, sharing insights, or setting deadlines, these features enhance collaboration and keep everyone on the same page.
Personalized Organization with Lists
Customization: Google Keep allows users to customize their lists with colors, labels, and reminders. This personalization not only adds a touch of creativity but also helps users differentiate between various lists and prioritize tasks based on their preferences.
Integration with Other Google Apps: Lists created in Google Keep seamlessly integrate with other Google apps such as Google Calendar, Gmail, and Google Drive. This interconnected ecosystem ensures that users can access their lists across different platforms and devices, enhancing convenience and accessibility.
lists in Google Keep serve as powerful tools for boosting productivity, facilitating collaboration, and enabling personalized organization.
Whether you’re tackling a work project, planning a family vacation, or simply making a grocery list, leveraging the features of Google Keep’s lists can help streamline your tasks and keep you focused on what matters most.
Stay tuned for more insights on maximizing the potential of Google Keep in our upcoming sections.
How to Make a List in Google Keep
In the digital age, staying organized is key to boosting productivity and keeping track of important tasks.
One useful tool that can help you stay on top of your to-do list is Google Keep.
Creating a list in Google Keep is a straightforward process that can streamline your workflow.
Let’s dive into a step-by-step guide on how to make a list in Google Keep.
Step 1: Access Google Keep
To start creating a list in Google Keep, you first need to access the platform.
You can do this by visiting the Google Keep website or downloading the Google Keep app on your mobile device.
Once you’ve logged in, you’re ready to begin organizing your thoughts and tasks.
Step 2: Start a New Note
Once you’re on the Google Keep interface, click on the “Take a note” field to start a new note.
This is where you will begin creating your list.
Step 3: Create Your List
In the note-taking field, start by typing out your list items.
You can simply press “Enter” after each entry to create a new line item.
Google Keep allows you to easily add, edit, and rearrange items on your list, providing flexibility as your tasks evolve.
Step 4: Customize Your List
Google Keep offers various customization options to make your list visually appealing and easy to navigate.
You can add checkboxes to each item, change the color of the note, or even add labels for better organization.
These features allow you to tailor your list to suit your preferences and workflow.
Step 5: Collaborate and Share
One of the standout features of Google Keep is its collaborative functionality.
You can easily share your lists with colleagues, friends, or family members, allowing everyone to stay on the same page.
Whether you’re coordinating a project at work or planning a family vacation, Google Keep makes it simple to collaborate in real-time.
Step 6: Set Reminders
In addition to creating lists, Google Keep enables you to set reminders for specific tasks or items on your list.
This feature is particularly handy for time-sensitive tasks or deadlines, ensuring that you never miss an important action item.
Step 7: Access Across Devices
The beauty of using Google Keep is its cross-device functionality.
Your lists and notes sync seamlessly across your devices, whether you’re on your computer, tablet, or smartphone.
This means you can access your lists anytime, anywhere, making it a convenient tool for individuals on the go.
By following these simple steps, you can efficiently create and manage lists in Google Keep, helping you stay organized and focused on your priorities.
Give it a try and experience the benefits of streamlined task management with Google Keep.
How to Organize Your Lists in Google Keep for Maximum Efficiency
When it comes to staying productive and on top of your tasks, having a well-organized list is key.
In this section, we’ll dive into how you can optimize your lists in Google Keep to enhance your efficiency and productivity.
Utilize Color Coding for Visual Organization
One of the most useful features of Google Keep is the ability to color code your notes and lists.
By assigning different colors to various categories or priorities, you can quickly scan and identify important tasks.
For example, you could use red for urgent tasks, blue for personal reminders, and green for work-related items.
This visual organization can help you focus on the most critical tasks at a glance.
Create Categories with Labels and Tags
Organizing your lists into specific categories can further streamline your workflow.
By utilizing the labeling and tagging feature in Google Keep, you can easily group related tasks together.
For instance, you can create labels such as “Groceries,” “Work Projects,” or “Travel Plans” to keep your lists organized and easily accessible.
This categorization helps you prioritize your tasks based on different areas of your life.
Use Reminders and Due Dates to Stay on Track
To ensure that you never miss a deadline or forget an important task, take advantage of the reminder and due date functionalities in Google Keep.
Setting reminders for specific tasks or assigning due dates to action items can help you stay on track and accountable.
You can choose to receive notifications for upcoming tasks, making it easier to manage your time effectively.
Collaborate with Others for Team Projects
Google Keep allows for seamless collaboration with others, making it an excellent tool for team projects or shared responsibilities.
You can share your lists with colleagues or friends, assign tasks, and add comments to facilitate better communication.
This collaborative feature is particularly useful for group assignments, event planning, or family grocery lists.
Archive Completed Lists for Future Reference
Once you’ve completed a list or task, consider archiving it in Google Keep for future reference.
Archiving allows you to declutter your workspace while still retaining valuable information for later use.
You can easily access archived lists whenever you need to review past tasks, projects, or notes, providing a comprehensive overview of your accomplishments and progress.
organizing your lists effectively in Google Keep can significantly improve your productivity and time management skills.
By utilizing features such as color coding, labels, reminders, collaboration tools, and archiving capabilities, you can create a streamlined workflow that enhances your efficiency and helps you achieve your goals.
Stay tuned for the next section where we’ll explore tips for prioritizing tasks in Google Keep.
Tips and Tricks for Maximizing Your Google Keep Lists
Are you looking to boost your productivity and stay organized with Google Keep lists?
Look no further!
In this section, I will share some valuable tips and tricks that will help you make the most out of this powerful tool.
1. Utilize Color Coding for Easy Visual Organization
One of the simplest yet effective tricks in Google Keep is utilizing color coding for your lists.
Assign different colors to various tasks, categories, or priorities to visually differentiate between them at a glance.
For example, you can use red for urgent tasks, green for personal items, and blue for work-related tasks.
This visual organization can help you prioritize your tasks and stay on top of your schedule effortlessly.
2. Take Advantage of Labels and Tags
Labels and tags can be game-changers when it comes to organizing your Google Keep lists.
Create custom labels for different projects, contexts, or themes, and tag your notes accordingly.
This will allow you to filter and search for specific notes quickly, making your workflow more efficient.
For instance, label all notes related to your upcoming vacation with the “Travel” tag for easy access when planning your trip.
3. Set Reminders and Due Dates
Never miss a deadline again by setting reminders and due dates for your Google Keep lists.
Whether it’s a project deadline, a meeting reminder, or a task that needs to be completed by a specific date, utilize the reminder feature to stay on track.
Receive notifications on your phone or desktop, ensuring that you are always aware of important upcoming tasks.
4. Collaborate with Others
Google Keep allows for seamless collaboration with colleagues, friends, or family members.
Share your lists with others to work together on projects, share ideas, or simply keep each other informed.
This feature is especially handy for team projects, grocery lists, or planning events collectively.
Stay connected and streamline your teamwork with the collaborative capabilities of Google Keep.
5. Use Checklist and Bullets for Detailed Planning
When it comes to detailed planning and task management, leverage the checklist and bullet point features in Google Keep.
Create structured lists with checkboxes to track your progress on tasks, or use bullets to jot down quick notes or ideas.
Break down complex projects into smaller, manageable steps using these tools, and watch your productivity soar.
by incorporating these tips and tricks into your Google Keep lists, you can take your organization and productivity to the next level.
Experiment with different features, find what works best for you, and watch as your tasks become more manageable and your goals more achievable.
Stay tuned for more insightful tips on optimizing your Google Keep experience!
Final Thoughts
Mastering the art of creating lists in Google Keep is a game-changer for staying organized and on top of your tasks.
From understanding the significance of lists to utilizing the step-by-step guide we’ve provided, you’re now equipped with the knowledge to supercharge your productivity.
Remember to organize your lists effectively and implement our tips and tricks for maximum efficiency.
So, why not open up Google Keep right now and start creating your first list?
Take charge of your schedule, prioritize your goals, and watch your productivity soar!
Happy listing!