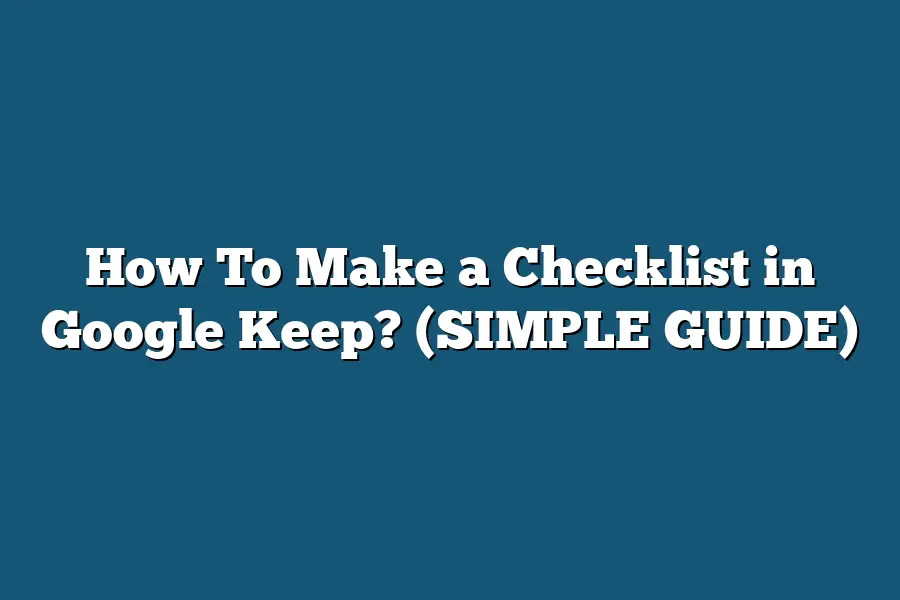To create a checklist in Google Keep, open the Google Keep app or website and start a new note. Click on the checkmark icon in the toolbar to turn the note into a checklist. Then, you can simply start typing your checklist items, pressing ‘Enter’ after each item to create a new checkbox. Finally, you can check off items as you complete them, and the unchecked items will remain on your list for easy reference.
Hey checklist fans!
Ready to boost your productivity with Google Keep?
This guide covers creating and managing checklists efficiently.
Let’s dive in!
Table of Contents
How to Access Google Keep on Various Devices
Are you ready to take your note-taking game to the next level with Google Keep?
In this section, I’ll guide you through accessing Google Keep on different devices.
Let’s dive in!
Accessing Google Keep on Desktop
When it comes to using Google Keep on your desktop, you have a couple of options.
Here’s how you can access Google Keep easily:
Web Browser: Simply open your preferred web browser and go to the Google Keep website. Log in with your Google account, and voilà! You’re ready to start taking notes.
Google Keep Chrome Extension: For a more seamless experience, consider adding the Google Keep Chrome extension to your browser. This extension allows you to access Google Keep with just a click, making note-taking even more convenient.
Accessing Google Keep on Mobile Devices
Accessing Google Keep on your mobile device is a breeze.
Here’s how you can do it:
Android Devices: If you’re an Android user, you can download the Google Keep app from the Google Play Store. Once installed, simply open the app and sign in to your Google account to access all your notes on the go.
iOS Devices: For iOS users, head over to the App Store and download the Google Keep app. After installation, launch the app, sign in with your Google account, and start jotting down your thoughts wherever you are.
Accessing Google Keep on Smartwatches
Did you know that you can also access Google Keep from your smartwatch?
Here’s how:
- Wear OS Devices: If you’re using a Wear OS-powered smartwatch, you can install the Google Keep app directly on your smartwatch. This allows you to view and create notes right from your wrist, making it perfect for jotting down quick reminders on the go.
By following these simple steps, you can access Google Keep on various devices and ensure that your notes are always within reach.
Whether you prefer to use it on your desktop, mobile device, or smartwatch, Google Keep offers a seamless note-taking experience across all your devices.
Time to start organizing your thoughts with ease!
How to Create a Checklist in Google Keep: A Step-by-Step Guide
Are you looking to boost your productivity and stay organized with ease?
Well, look no further than Google Keep.
In this comprehensive guide, I’ll walk you through the simple yet effective process of creating a checklist in Google Keep.
Let’s dive right in!
Creating a New Note in Google Keep
First things first, to create a checklist in Google Keep, you need to start by creating a new note.
Here’s how you can do it:
Open Google Keep on your device. Whether you’re using a computer, smartphone, or tablet, accessing Google Keep is quick and easy.
Click on the “Take a note” field to start a new note. This will open up a blank canvas where you can jot down your thoughts, ideas, or tasks.
Once you’ve entered the content for your note, it’s time to convert it into a checklist format. Simply follow these steps:
Selecting the Checklist Format
After entering the content for your note, look for the “More options” icon (represented by three vertical dots) usually located at the bottom of the note.
Click on the “More options” icon to reveal a dropdown menu of additional features and formatting options.
From the dropdown menu, select the “Show checkboxes” option. This action will instantly transform your note into a checklist format, with each item on the list accompanied by a checkbox for easy tracking.
Voila! You’ve successfully created a checklist in Google Keep. Now you can easily manage and tick off tasks as you complete them, helping you stay on top of your to-do list effortlessly.
By following these straightforward steps, you can harness the power of Google Keep to streamline your tasks and enhance your organizational skills.
Stay tuned for more tips and tricks on maximizing productivity with Google Keep!
Adding Checklist Items Efficiently in Google Keep
When it comes to staying organized and on top of your tasks, Google Keep shines as a versatile tool for creating and managing checklists.
Being able to efficiently add and organize checklist items can make a significant difference in your productivity.
Let’s explore some tips to streamline this process.
1. Quick Input Methods
One of the key benefits of Google Keep is its user-friendly interface that allows for quick input of checklist items.
You can simply click on the checklist icon within a note to start adding items.
Whether you’re on your computer or mobile device, the process remains seamless, enabling you to jot down tasks on the go without any hassle.
2. Drag-and-Drop Functionality
To optimize the organization of your checklist items, leverage the drag-and-drop functionality in Google Keep.
This feature enables you to easily rearrange items within your checklist based on priority or category.
By dragging items up or down, you can ensure that your most important tasks are always at the forefront, enhancing your efficiency.
3. Color-Coding for Visual Clarity
Incorporating color-coding into your checklist items can provide visual cues that aid in better categorization and organization.
Google Keep offers a range of color options for your notes, allowing you to assign specific colors to different tasks or categories.
This visual organization can help you quickly identify and focus on specific items within your checklist.
4. Use Labels to Group Related Tasks
Utilize the labeling feature in Google Keep to group related checklist items together.
By assigning labels to specific tasks, you can create subcategories within your checklist for better organization.
This segmentation can help you maintain clarity and focus, especially when dealing with complex or extensive checklists.
5. Collaborate with Others
If you’re working on a checklist as part of a team or project, Google Keep enables seamless collaboration.
You can share your checklist with others, allowing team members to add, edit, and check off items in real-time.
This collaborative approach fosters productivity and ensures that everyone is on the same page regarding task progress.
By incorporating these tips into your checklist creation and organization process in Google Keep, you can boost your efficiency, stay on track with your tasks, and achieve your goals with ease.
Embrace the versatility of Google Keep’s features to streamline your workflow and enhance your productivity.
Managing Checklists in Google Keep
When it comes to managing checklists, Google Keep offers a range of practical strategies to help you stay organized and efficient.
From marking items as completed to customizing checklist settings and organizing your lists, here’s how you can make the most of this versatile tool.
Marking Items as Completed
One key feature that sets Google Keep apart is its intuitive interface for marking items as completed.
With just a simple tap or click, you can effortlessly check off tasks as you complete them, helping you visualize your progress at a glance.
This feature is especially handy for keeping track of your to-dos and ensuring that nothing falls through the cracks.
Customizing Checklist Settings
Google Keep allows for easy customization of checklist settings to suit your preferences.
Whether you prefer a simple list format or want to add additional details to each item, you can easily adjust the settings to meet your needs.
This flexibility makes it easy to tailor your checklists to specific projects or workflows, helping you stay focused and productive.
Organizing Checklists Within Google Keep
Another valuable aspect of Google Keep is its ability to help you organize your checklists effectively.
You can create separate notes for different categories or projects, allowing you to keep everything neatly arranged and easy to find.
By utilizing labels, colors, and reminders, you can further streamline your organization process and ensure that you never miss an important task.
by mastering the art of managing checklists in Google Keep, you can boost your productivity and keep track of your tasks with ease.
Whether you’re a busy professional juggling multiple projects or a student managing deadlines and assignments, Google Keep offers a user-friendly solution to help you stay on top of your to-dos.
Try implementing these strategies into your daily routine and watch your efficiency soar.
Final Thoughts
Mastering the art of creating a checklist in Google Keep is a simple yet powerful way to stay organized and boost your productivity.
By following the step-by-step guide provided in this post, you now have the know-how to navigate Google Keep with ease, create and manage checklist items effectively, and customize settings to suit your preferences.
Take a moment to put this newfound knowledge into practice by setting up your first checklist in Google Keep.
Whether it’s for work tasks, grocery lists, or personal goals, harness the full potential of Google Keep to streamline your daily routines and achieve more.
Remember, organization is the key to success, and with Google Keep in your toolkit, you’re well on your way to a more efficient and productive lifestyle.
So go ahead, create that checklist, tick off those tasks, and enjoy the satisfaction of staying on top of your game.
Let Google Keep be your ultimate ally in conquering your to-do lists and reaching your goals!