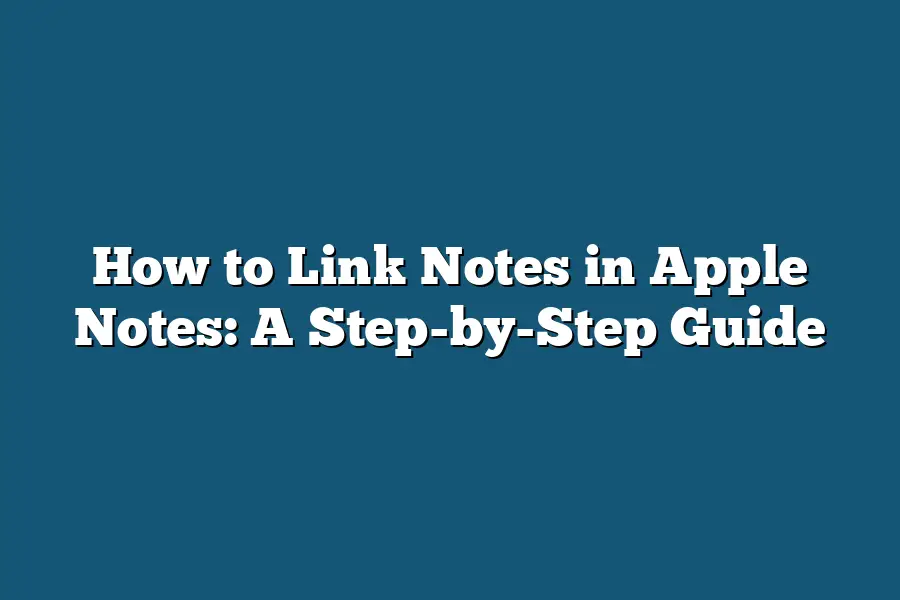Linking notes in Apple Notes is a straightforward process. To do so, open your Note app and select the note you want to link. Then, tap the “Share” icon (represented by a box with an arrow) and choose “Note Link”. This will generate a unique URL that links back to the original note.
As a long-time user of Apple Notes, I’ve often found myself struggling to keep my thoughts and ideas organized across multiple notes.
The frustration of trying to recall where I wrote that brilliant idea or clever quote is all too real.
But what if you could link those notes together seamlessly?
Imagine having the power to instantly jump between related ideas, quotes, and references with just a few clicks.
In this step-by-step guide, we’ll explore how to master the art of linking notes in Apple Notes, revolutionizing your note-taking experience and unlocking new levels of productivity and creativity.
Table of Contents
Setting Up Linkable Notes
Ah, Apple Notes – a simple yet powerful tool for jotting down thoughts and ideas on the go.
But, let’s be real, its true power lies in linking those notes together to create a comprehensive knowledge graph.
In this step-by-step guide, we’ll dive into how to set up linkable notes in Apple Notes, so you can start connecting the dots between your ideas.
Step 1: Create a new note or open an existing one
Before we get started on linking notes, we need to have some notes to link!
Open Apple Notes and create a new note or pick an existing one that’s ready for connection.
Don’t worry if it’s just a random thought – we’ll turn it into a hub of connected ideas in no time.
Tip: Use clear and concise headings for easier linking
As you start typing away, take a moment to give your notes some context with clear and concise headings.
This will not only help you stay organized but also make it a breeze to link related ideas together later on.
Think of these headings as the anchors that’ll keep your thoughts tied together.
Step 2: Identify the key points you want to link together (e.g., related ideas, quotes, or references)
Now that we have our notes set up, it’s time to identify what needs linking.
Take a closer look at each note and ask yourself: “What are the key points I want to connect?” Is it a series of ideas on a particular topic?
A collection of quotes from thought leaders?
Or maybe some relevant references you want to tie together?
Whatever it is, make sure to highlight or flag those key points so we can get linking!
That’s it for now!
With these basic steps in place, we’re well on our way to creating a robust network of linked notes.
Stay tuned for the next installment, where we’ll dive into actually linking those notes together…
Creating Links Between Notes: A Game-Changer in Your Note-Taking Workflow
As a die-hard Apple Notes user, I’m always on the lookout for ways to streamline my note-taking process.
And let me tell you – creating links between notes is a total game-changer!
Not only does it help you keep your notes organized, but it also saves you precious time in the long run.
So, are you ready to unlock the power of linked notes?
Let’s dive into the step-by-step guide on how to link notes in Apple Notes!
Step 1: Select the Text You Want to Link
The first step is to select the text you want to link.
This could be a word, phrase, or even an entire sentence.
Make sure to highlight the exact piece of text that you want to associate with the linked note.
Step 2: Press Command + K to Open the Link Menu
Next, press Command + K on your keyboard (or right-click and select “Link” from the context menu) to open the Link menu.
This is where the magic happens!
Step 3: Choose the Note You Want to Link To
In the Link menu, you’ll see a list of available notes in Apple Notes.
Select the note that you want to link to – this could be a related concept, an idea, or even a specific task.
Tip: Use Descriptive Link Names for Better Organization and Recall
Here’s a pro tip: when creating links, use descriptive names instead of generic ones like “Link 1” or “Link 2”.
This will help you quickly recall what the link is associated with.
For example, if you’re linking to a note about your project timeline, give the link a name like “Project Timeline Update”.
By following these three simple steps and using descriptive link names, you’ll be well on your way to creating a powerful network of linked notes in Apple Notes.
Happy note-taking!
Managing Linked Notes: The Ultimate Guide to Taming Your Apple Notes Chaos
As an avid note-taker, I’ve fallen prey to the dreaded “notebook chaos.” You know, that feeling when you have a million unorganized notes scattered across multiple notebooks and folders, making it impossible to find what you need in a timely manner.
But fear not, my fellow note enthusiasts!
Today, we’re going to tackle this problem head-on by exploring how to link notes in Apple Notes like a pro.
Step 1: Organize Linked Notes into Folders or Notebooks for Easier Access
The first step in mastering the art of linked notes is to create a clear structure.
This means setting up folders and notebooks that make sense for your specific use case.
Are you using Apple Notes for work, school, or personal projects?
Create separate notebooks or folders for each category to keep things organized.
For example, I like to have a “Personal” notebook where I store notes on my favorite books, movies, and TV shows.
Then, I have a “Work” notebook dedicated to project ideas, meeting notes, and to-do lists.
This simple separation makes it easy to find what I need when I need it.
Tip: Use Tags or Categories to Further Categorize and Filter Linked Notes
Now that you’ve got your basic structure in place, it’s time to get more granular with tags and categories.
These features allow you to add an extra layer of organization to your linked notes without having to create a new notebook or folder.
For instance, let’s say you have a “Work” notebook dedicated to project ideas.
Within that notebook, you could create tags like “#Ideas,” “#Tasks,” and “#Deadlines.” Then, when you’re scrolling through your notes, you can quickly filter by these tags to find the specific information you need.
Step 2: Use the “Find” Feature to Quickly Locate Specific Linked Notes
The final step in mastering linked notes is to use Apple’s built-in “Find” feature.
This nifty tool allows you to search for specific keywords or phrases within your notes, making it easy to locate that one note you’re searching for.
For example, let’s say you wrote a note about a meeting with a client last week and want to find it quickly.
Simply type in the name of the client or the project, and Apple Notes will quickly scan through your linked notes to find the relevant information.
And there you have it – a step-by-step guide on how to link notes in Apple Notes like a pro!
By following these simple steps and tips, you’ll be well on your way to taming that notebook chaos and becoming a master note-taker.
So go ahead, get organizing, and let the note-taking magic begin!
Final Thoughts
As I wrap up this step-by-step guide on how to link notes in Apple Notes, I’m reminded of my own experience struggling to keep track of scattered ideas and thoughts.
Back when I was still learning the ropes, I found myself drowning in a sea of unconnected notes – it was chaos!
But then I discovered the power of linking notes, and my productivity (and sanity) have never been better.
By following these simple steps, you’ll be able to tame your own note-taking beast and unlock a world of organization and insight.
Remember, the key is to start small, identify those key points that need connecting, and use descriptive link names for maximum recall.
With Apple Notes’ intuitive linking system, you’ll be able to create a digital ecosystem that mirrors your brain’s natural connections – and that’s when the magic happens.
So go ahead, take control of your notes, and watch as your workflow becomes smoother, more efficient, and downright enjoyable.
And if you’re feeling extra adventurous, try experimenting with tags and categories to further customize your linked note experience.
The possibilities are endless!