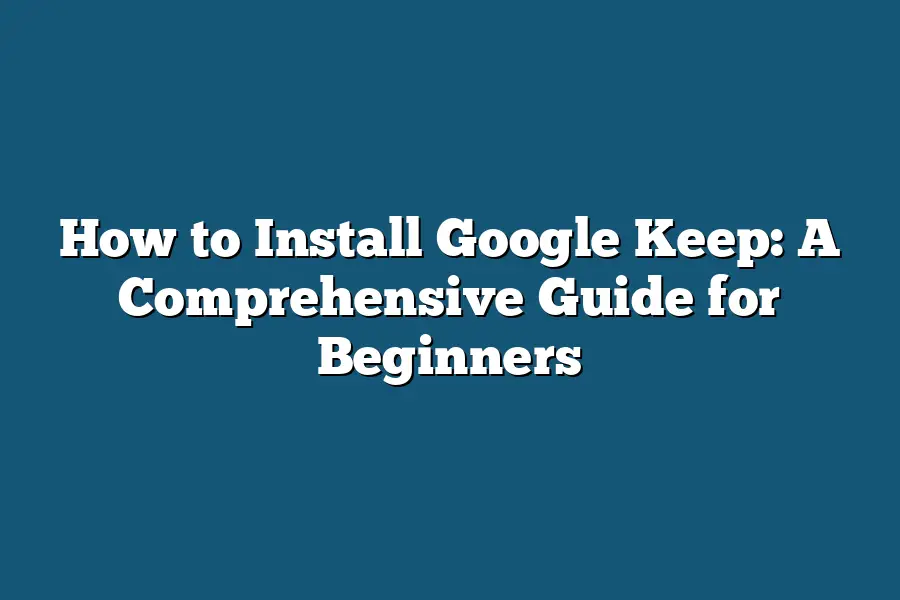To install Google Keep, you can simply go to the Google Play Store on Android devices or the App Store on iOS devices. Search for “Google Keep” in the search bar, then click on the “Install” button to download and install the app on your device. Once the installation is complete, you can open the app, sign in with your Google account, and start using Google Keep to take notes, create lists, and set reminders.
Hello tech-savvy enthusiasts!
Get ready to revolutionize task management with Google Keep.
This guide will help beginners seamlessly install and navigate the app on all devices.
Let’s dive in and unleash the full potential of Google Keep together!
Table of Contents
Understanding the Benefits of Google Keep – Why You Need This App
Are you constantly juggling multiple tasks and struggling to keep your thoughts organized?
If so, Google Keep might just be the solution you’ve been looking for.
In this section, I’ll delve into the key benefits of using Google Keep and why incorporating this handy app into your daily routine can help streamline your productivity.
Boost Your Productivity with Google Keep
Imagine having all your ideas, to-dos, and reminders in one place, easily accessible from any device.
That’s the power of Google Keep.
With its user-friendly interface and seamless synchronization across devices, you can say goodbye to scattered notes and forgotten tasks.
Stay Organized on the Go
Whether you’re at home, in the office, or on the move, Google Keep allows you to capture ideas effortlessly.
From quick voice notes to color-coded labels, this app offers a range of features to help you stay organized no matter where you are.
According to a study by Forbes, using organizational tools like Google Keep can increase productivity by up to 20%.
Collaborate Effectively with Others
Need to brainstorm ideas with your team or share a shopping list with your family?
Google Keep makes collaboration a breeze.
You can easily share notes and lists with others, ensuring everyone stays on the same page.
In fact, Inc.
reported that teams using collaborative tools like Google Keep experience a 30% increase in efficiency.
Never Miss a Deadline Again
With customizable reminders and due dates, Google Keep acts as your personal assistant, keeping you on track with your tasks and deadlines.
By setting timely reminders, you can ensure that important assignments and appointments are never overlooked.
Research published in the Harvard Business Review found that using digital reminders can improve task completion rates by 15%.
Capture Ideas Instantly
Inspiration can strike at any moment, and with Google Keep, you can capture those lightbulb moments instantly.
Whether it’s a brilliant business idea or a creative project concept, you can jot it down in Google Keep and access it later when you’re ready to take action.
According to Entrepreneur, capturing ideas immediately can significantly boost creativity and innovation.
Google Keep is not just a note-taking app; it’s a powerful tool designed to enhance your productivity, organization, and collaboration efforts.
By leveraging the benefits of Google Keep, you can declutter your mind, streamline your tasks, and focus on what truly matters.
Give it a try today and experience the transformative impact it can have on your daily life.
Step-by-Step Guide to Installing Google Keep on Your Smartphone
Are you ready to supercharge your productivity with Google Keep on your smartphone?
In this comprehensive guide, I’ll walk you through the step-by-step process of installing Google Keep so you can start organizing your life in no time.
Let’s dive in!
Step 1: Access the App Store or Google Play Store
The first step to installing Google Keep is to open your smartphone and navigate to the App Store (for iOS users) or Google Play Store (for Android users).
These are your go-to destinations for downloading new apps to your device.
Step 2: Search for Google Keep
Once you’re in the App Store or Google Play Store, use the search bar to look for “Google Keep.” This will bring up the official Google Keep app developed by Google LLC.
Step 3: Click on “Install” or “Get”
After locating the Google Keep app in the store, tap on the “Install” button (for Android) or “Get” button (for iOS) to initiate the download and installation process.
Your smartphone will handle the rest!
Step 4: Open the App and Sign In
Once the installation is complete, open the Google Keep app on your smartphone.
You may be prompted to sign in with your Google account or create a new one if you don’t have a Google account yet.
Step 5: Start Using Google Keep
Congratulations, you’ve successfully installed Google Keep on your smartphone!
Now you can start using this powerful tool to take notes, create to-do lists, set reminders, and collaborate with others effortlessly.
And there you have it – a quick and easy guide to installing Google Keep on your smartphone.
Get ready to boost your productivity and stay organized on the go with this intuitive note-taking app!
So, what are you waiting for?
Try out Google Keep today and watch your efficiency soar!
How to Install Google Keep on Your Tablet: A Seamless Process
Are you ready to declutter your mind and stay organized on the go?
Installing Google Keep on your tablet is the perfect solution.
Let’s walk through the seamless process step by step, so you can start capturing your thoughts and ideas effortlessly.
Step 1: Accessing the App Store
First things first, unlock your tablet and navigate to the App Store.
Whether you’re using an iPad with the Apple App Store or an Android tablet with Google Play Store, the process remains similar.
Step 2: Searching for Google Keep
Once you’re in the App Store, locate the search bar and type in “Google Keep”.
Hit enter and wait for the results to populate.
You’ll see the Google Keep app icon – tap on it to proceed.
Step 3: Initiating the Download
Now, it’s time to click on the ‘Download’ or ‘Install’ button, depending on the platform you’re using.
The app will start downloading onto your tablet.
Keep in mind that the download time may vary based on your internet connection speed.
Step 4: Signing into Your Google Account
After the download is complete, open the Google Keep app.
You’ll be prompted to sign in to your Google account.
If you already use Gmail or any other Google services, you can sign in with the same credentials for seamless integration.
Step 5: Exploring Google Keep Features
Congratulations!
You have successfully installed Google Keep on your tablet.
Take a moment to explore the various features such as creating notes, setting reminders, making to-do lists, and collaborating with others in real-time.
Step 6: Customizing Your Experience
Personalize your Google Keep experience by organizing your notes with labels, colors, and categories.
This will help you stay even more organized and productive, whether you’re planning your next project or simply jotting down quick thoughts.
Step 7: Syncing Across Devices
One of the perks of using Google Keep is the ability to sync your notes across all your devices.
Whether you switch from your tablet to your smartphone or laptop, your notes will always be accessible wherever you go.
Step 8: Making Google Keep a Habit
Now that you have Google Keep installed on your tablet, make it a habit to jot down ideas, set reminders, and stay on top of your tasks.
The more you use the app, the more it will become an indispensable tool in your daily life.
With Google Keep on your tablet, staying organized has never been easier.
Enjoy a clutter-free mind and efficient productivity with this powerful note-taking app at your fingertips.
Accessing Google Keep on Your Computer – Tips and Tricks
Google Keep is a versatile tool that allows you to stay organized and productive across various devices.
Accessing Google Keep on your computer opens up a world of possibilities for seamlessly managing your tasks, notes, and ideas.
In this section, I’ll walk you through some tips and tricks to make the most out of using Google Keep on your desktop.
Access Google Keep via Web Browser
One of the simplest ways to access Google Keep on your computer is through your web browser.
By navigating to the Google Keep website, you can quickly view, create, and edit your notes without any additional downloads or installations required.
This method ensures that you have instant access to all your notes whenever you’re online.
Utilize Keyboard Shortcuts for Efficiency
To streamline your experience with Google Keep on your computer, take advantage of keyboard shortcuts.
These shortcuts can help you navigate through the platform more efficiently, saving you time and effort.
For example, pressing ‘c’ on your keyboard will create a new note, while ‘d’ archives the selected note.
By familiarizing yourself with these shortcuts, you can boost your productivity when using Google Keep.
Enable Offline Access for Convenience
Another useful tip is to enable offline access to Google Keep on your computer.
This feature allows you to view and edit your notes even when you’re not connected to the internet.
By turning on offline access, you can continue working on your tasks seamlessly, ensuring that you stay organized no matter where you are.
Collaborate with Others in Real-Time
Google Keep also offers collaborative features that enable you to work with others in real-time.
Whether you’re brainstorming ideas with a colleague or creating a shared to-do list with your team, the collaboration options in Google Keep make it easy to stay in sync with others.
By leveraging these features, you can enhance your productivity and efficiency when working on shared projects.
Sort and Label Your Notes Effectively
To keep your Google Keep workspace organized, make use of sorting and labeling features.
By categorizing your notes with labels and color-coding them for easy identification, you can ensure that you quickly find the information you need.
Additionally, sorting your notes by labels or due dates can help you prioritize tasks and stay on top of your to-do list.
Customize Your Settings for a Personalized Experience
Lastly, don’t forget to customize your Google Keep settings to suit your preferences.
From changing the default view to adjusting notification settings, customizing your Google Keep experience can enhance your workflow and make the platform more tailored to your needs.
Take some time to explore the settings options available to you and optimize them for a personalized and efficient user experience.
By following these tips and tricks for accessing Google Keep on your computer, you can elevate your organizational skills and productivity to new heights.
Experiment with these strategies, incorporate them into your workflow, and discover how Google Keep can revolutionize the way you manage your tasks and ideas on your desktop.
Final Thoughts
As we wrap up this comprehensive guide on installing Google Keep, I hope you now feel equipped and empowered to utilize this fantastic app across all your devices.
By following the step-by-step instructions provided in this post, you’ve taken a significant leap towards boosting your productivity and staying organized effortlessly.
Remember, Google Keep isn’t just another note-taking app—it’s a powerful tool designed to streamline your daily tasks, enhance collaboration, and keep your thoughts organized no matter where you are.
From capturing ideas on the go to syncing important reminders across all your devices, Google Keep is your ultimate productivity companion.
So, what are you waiting for?
Dive into the world of Google Keep and discover how this app can truly revolutionize the way you work and stay organized.
Whether you’re a student, professional, or busy parent, Google Keep has something to offer everyone.
Take the time to explore all the features, customize settings to suit your preferences, and start syncing notes seamlessly.
Embrace the convenience and efficiency that Google Keep brings to your daily life.
Now, go ahead and install Google Keep on your devices, unlock its full potential, and experience a new level of productivity like never before.
Your organized, efficient self awaits!