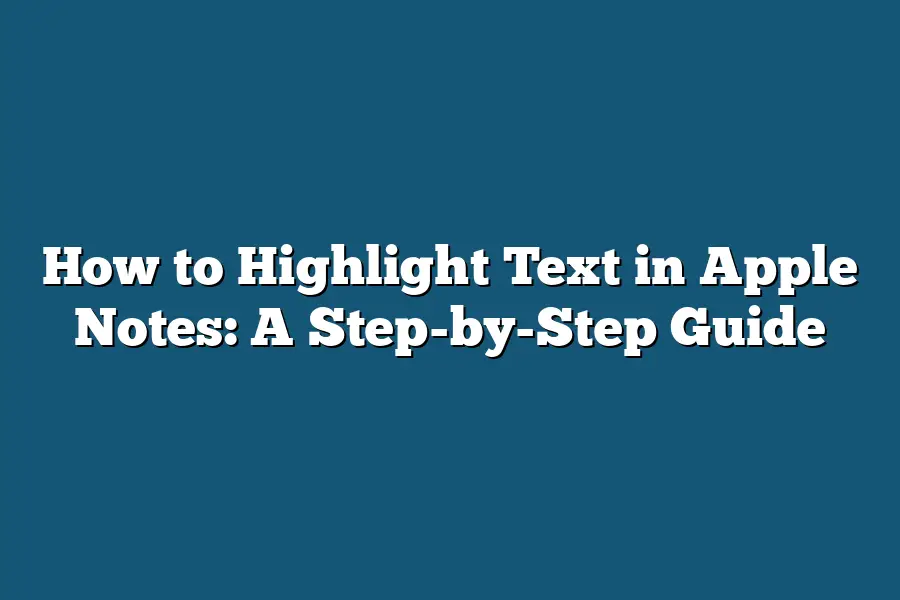To highlight text in Apple Notes, you can select the text and then click on the “Format” button in the toolbar. From there, you can choose the highlighting option from the drop-down menu. You can also use keyboard shortcuts such as Command + Shift + H to toggle highlighting on or off.
As a note-taking enthusiast, I’ve always been fascinated by the power of highlighting in Apple Notes.
With just a few taps and swipes, you can transform your notes into a vibrant tapestry of colors, making it easier to scan, recall, and connect with your ideas.
In this step-by-step guide, we’ll dive into the art of highlighting text in Apple Notes, unlocking the secrets to creating visually stunning and highly effective notes that will take your productivity to the next level.
Whether you’re a student, professional, or simply someone who loves to learn, I invite you to join me on this journey as we explore the world of highlighting and discover how it can become an indispensable tool in your note-taking arsenal.
So, let’s get started!
Table of Contents
Preparing Your Text for Highlighting
Alright, it’s time to get started on highlighting that crucial information in Apple Notes!
Before we dive into the nitty-gritty of selecting text, let’s make sure we’re set up for success.
Open Apple Notes on your device and select the note where you want to highlight text.
Don’t worry if it looks like a mess right now – we’ll tidy things up in no time.
Tip: Make sure you have a decent amount of space around the text, as we’ll be working with precision tools.
You don’t want any stray characters or confusing symbols creeping into your highlighted area, trust me!
Now that we’re all set, let’s get our highlighting game face on!
In the next section, we’ll cover the step-by-step process for selecting and highlighting text in Apple Notes.
Stay tuned!
How to Highlight Text in Apple Notes: A Step-By-Step Guide
As a busy bee, you’re probably no stranger to juggling multiple tasks at once.
But let’s be real – with so much going on, it can be tough to keep track of important notes and ideas.
That’s where Apple Notes comes in!
This nifty app lets you jot down reminders, ideas, and inspiration as they come.
And one of the most powerful features?
The ability to highlight text.
## Step 1: Select the Text
So, you’ve got a ton of notes jotted down, and you want to make sure you can quickly find that crucial piece of information later on.
Sounds like a plan!
To get started with highlighting, follow these simple steps:
Tap on the text you want to highlight.
If it’s a long passage, try selecting just a small section first to get the hang of it.
Use the “Select” tool (the blue arrow) to choose the text by dragging your finger across the screen or using the keyboard shortcut “Cmd + A”.
Think of it like zooming in on the important bits – you’re isolating the information that matters most.
Step 2: Open the Markup Toolbar – Where the Magic Happens!
So, you’ve got your text ready to be highlighted in Apple Notes.
Now it’s time to unleash the markup toolbar’s magic!
To get started, tap on those three horizontal lines () in the top-right corner of the Apple Notes window.
You know, the ones that look like a miniature menu?
Yeah, those ones!
As soon as you tap on them, the markup toolbar will swing into action, giving you access to a range of editing tools.
And among these tools, you’ll find your trusty highlighter friend!
But before we dive in and start highlighting like pros, let’s take a look at what else is hiding in this nifty little menu.
The Markup Toolbar: A Treasure Trove of Editing Tools
The markup toolbar is more than just a pretty face.
It’s a treasure trove of editing tools that’ll help you transform your notes into a visually stunning masterpiece!
With the markup toolbar, you can:
- Highlight text using a range of colors and shades
- Italicize or bold your text for added emphasis
- Underline important points or key takeaways
- Strike through tasks that are no longer relevant
- And much more!
So, what are you waiting for?
Dive into the markup toolbar and start editing like a pro!
In our next step, we’ll show you how to highlight your text using this amazing tool.
Step 3: Choose Your Highlighter Color
Ah, the fun part!
You’ve got your text selected, and now it’s time to add some flair with a highlighter color that matches your personality (or at least, your notes).
Apple Notes makes it ridiculously easy to do so.
Let me walk you through the process.
Tap on the “Highlight” tool in the markup toolbar – it looks like a paintbrush icon.
This is where the magic happens!
You’ll be greeted with a colorful palette that’s sure to get those creative juices flowing.
Now, here’s the best part: Apple Notes gives you an impressive array of colors to choose from.
Want something bold and bright?
Go for it!
Need something more subtle?
No problem!
You can pick from various shades like red, blue, green, or even create custom colors by tapping on the “Custom Colors” option.
What’s so great about this feature, you ask?
Well, aside from adding some visual appeal to your notes (which, let’s be honest, makes them way more fun to read), choosing a highlighter color helps you categorize and prioritize information.
For instance, if you’re researching a topic and come across a crucial point, you can highlight it in a bold color like orange or yellow to draw attention to its importance.
So, go ahead and get creative with your highlighting!
With Apple Notes’ intuitive interface and wide range of colors, you’ll be making beautiful notes in no time.
And who knows?
You might just find that adding a pop of color makes your notes stand out – and your studying or brainstorming sessions more engaging!
Step 4: Highlight Your Text Like a Pro!
Now that we’ve covered the basics of creating and organizing notes in Apple Notes, it’s time to take your note-taking skills to the next level – by highlighting important text!
In this step, I’ll show you how to highlight text like a pro using Apple Notes.
As you start taking notes, you might come across crucial information that you want to draw attention to.
That’s where highlighting comes in.
With just a few taps and drags, you can turn your plain text into a beautiful, highlighted gem that stands out from the rest.
So, are you ready to learn how to highlight like a pro?
Let’s dive in!
How to Highlight Text in Apple Notes
To start highlighting, simply tap and hold on the text you want to highlight.
Don’t worry if it takes a little practice – it’s all part of the learning process!
As you hold your finger on the screen, you’ll see a color palette appear above your selected text.
Choose Your Highlighter Color
Now it’s time to pick the perfect highlighter color for your highlighted text.
Apple Notes comes with a range of pre-set colors that are easy to use and adjust.
You can choose from options like yellow, green, blue, or even create your own custom color!
Just tap on the color you prefer to apply it to your highlighted text.
Adjust the Thickness of Your Highlight
Once you’ve applied your highlighter color, you might want to adjust its thickness to make it stand out more.
To do this, simply drag your finger up or down while holding on the highlighted text.
This will change the thickness of the highlight, giving you more control over how it appears on your screen.
Highlight Like a Pro with Apple Notes
Now that you know the basics of highlighting in Apple Notes, let’s put them into practice!
Try highlighting some important text from your notes and see how easy it is to bring attention to crucial information.
With these simple steps, you’ll be highlighting like a pro in no time!
So there you have it – Step 4: Highlight Your Text Like a Pro!
By following these easy steps, you can turn your plain notes into beautiful, highlighted masterpieces that make it easier than ever to stay organized and focused.
Stay tuned for the next step in our Apple Notes tutorial, where we’ll explore more ways to customize and enhance your note-taking experience!
Tips for Effective Highlighting
Are you tired of feeling like your Apple Notes are a jumbled mess?
Do you struggle to find that one crucial piece of information hidden amongst the sea of text?
Fear not, friend!
With these tips on how to highlight text in Apple Notes, you’ll be well on your way to becoming a notes-organization ninja.
The Power of Color-Coding
When it comes to highlighting text, I like to think of different colors as being akin to little flags waving at me from the page.
Each color can represent a specific type of information or idea, making it easy to scan and understand your notes at a glance.
For example, you could use red for important tasks or deadlines, green for ideas or inspiration, and blue for general notes or observations.
Vary Your Highlighting Styles
Now that we’ve got our colors sorted, let’s talk about varying the width and style of our highlights.
Think of it like adding different flavors to your favorite recipe – a little more of this, a little less of that, and suddenly you’re creating something truly unique and delicious!
Experiment with different widths and styles to create visual hierarchies within your notes.
This can help draw attention to key points or connections between ideas.
Don’t Be Afraid to Get a Little Crazy
Finally, don’t be afraid to use multiple highlights on the same text if you need to emphasize specific points or connections between ideas.
Remember, highlighting is all about making connections and creating meaning in your notes – so don’t worry too much about what others might think!
Use those highlights to create a visual representation of your thoughts and ideas, and watch as your Apple Notes transform into a truly organized and effective tool for productivity.
There you have it – my top tips for effective highlighting in Apple Notes.
By using different colors, varying your highlighting styles, and not being afraid to get a little crazy, you’ll be well on your way to creating notes that are truly the envy of all your friends.
Final Thoughts
As I wrap up this step-by-step guide on how to highlight text in Apple Notes, I’m reminded of my own note-taking habits and the power of highlighting to bring clarity to a sea of digital chaos.
When done thoughtfully, highlighting can transform your notes from a jumbled mess into a beautiful, easily digestible tapestry of ideas.
And it’s not just about aesthetics – effective highlighting is an art that requires precision, creativity, and a willingness to experiment.
By following these simple steps and embracing the flexibility of Apple Notes’ markup toolbar, you’ll be well on your way to creating a note-taking system that truly serves you.
So go ahead, get creative with those highlighters, and watch your productivity soar!