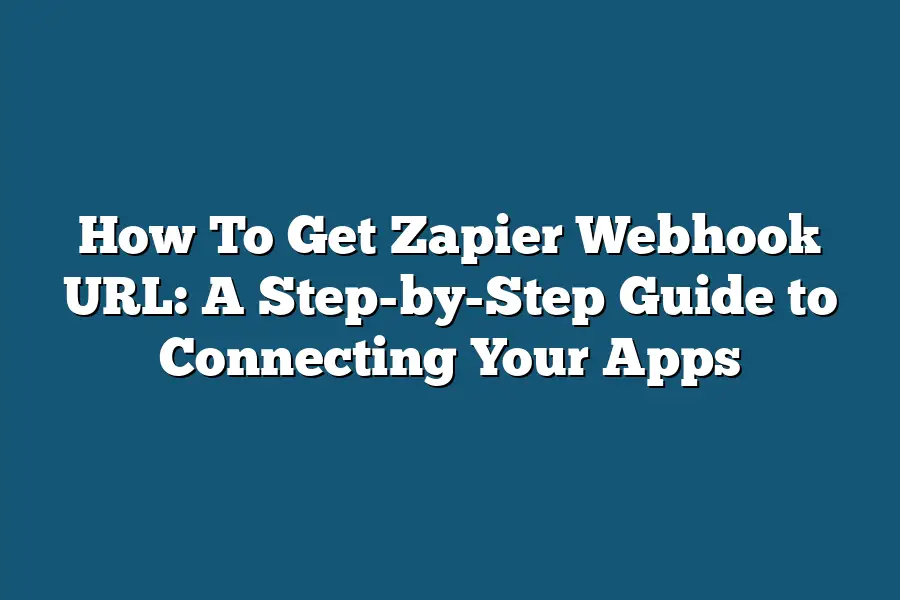Zapier provides a unique Webhook URL for each of your zaps. To find this URL, follow these steps: Log in to your Zapier account and click on the specific zap you want to retrieve the URL from. Click on the “Connect” or “Edit” button next to the trigger or action that contains the webhook. Your unique Webhook URL will be displayed at the bottom of the page.
As a digital nomad, I’ve spent countless hours juggling multiple tools and platforms to streamline my workflow.
But one thing that always seemed to stump me was connecting my favorite apps using Zapier webhooks.
I mean, who hasn’t struggled with finding that elusive URL or wrestling with the nuances of integrating different services?
It’s like trying to solve a puzzle blindfolded!
But fear not, fellow automation enthusiasts!
Today, I’m going to demystify the process of getting your Zapier Webhook URL and share my step-by-step guide on how to connect your apps seamlessly.
From logging in to your Zapier account to retrieving that precious URL, I’ll cover it all.
By the end of this article, you’ll be a webhook master, effortlessly integrating your favorite tools and workflows like a pro!
So, grab your favorite cuppa, and let’s dive into the world of Zapier webhooks!
Table of Contents
Step 1: Log in to Your Zapier Account
Hey there, fellow app enthusiasts!
Are you ready to unlock the power of automation and connect your favorite apps?
To get started, we’ll need to log in to your trusty Zapier account.
But don’t worry, I’ve got your back with a step-by-step guide on how to access your account and ensure a seamless integration.
Log in like a pro
To begin, navigate to Zapier’s login page ((http://www.zapier.com/login)).
You’ll see a sleek interface waiting for you.
Now, it’s time to enter the correct credentials to unlock your account.
Make sure you have your login information handy – this is crucial for successful integration and avoiding any errors or confusion.
The importance of correct login info
Why is having the right login information so vital?
Well, my friend, think about it like this: when you’re trying to connect two apps, you want to make sure they can “talk” to each other seamlessly.
If your login credentials are incorrect or incomplete, that’s like trying to have a conversation with someone who doesn’t speak the same language – it just won’t work!
Tips and tricks for logging in
To avoid any hiccups, here are some helpful tips:
- Double-check your email address and password before entering them.
- Make sure you’re using the correct domain (e.g., @zapier.com or @yourcompany.com).
- If you’ve forgotten your password, don’t worry! Zapier has a handy reset feature to help you regain access.
Now that we’ve got our login credentials in check, let’s move on to the next step in connecting your apps.
Stay tuned for more exciting updates!
Step 2: Create a New Webhook
Ah, the thrill of connecting your apps with Zapier!
You’ve got the basics down, and now it’s time to create a new webhook – the secret sauce that makes everything happen.
In this step-by-step guide, I’ll walk you through the process of creating a new webhook, so you can get started on automating your workflows in no time.
To begin, head over to your Zapier dashboard and click on the “Webhooks” tab.
You should see a list of existing webhooks (if you have any set up already).
Click the “Create a Webhook” button – this is where the magic happens!
Now, you’ll be presented with three types of webhooks: HTTP, TCP, and Custom.
Don’t worry if your eyes glaze over at the technical jargon; I’m here to break it down for you.
Choosing the Right Webhook Type
The type of webhook you choose depends on the specific use case and requirements of your app integration.
Here’s a quick rundown:
- HTTP: The most popular choice, HTTP webhooks are perfect for sending data between apps that communicate over the internet (think email notifications or API calls). You can customize the request method (GET, POST, PUT, DELETE), headers, and body to fit your needs.
- TCP: For more complex integrations, TCP webhooks allow you to establish a direct connection between two apps. This is ideal for scenarios where you need to send large amounts of data or require low-latency communication.
- Custom: If none of the above fit your bill, Zapier’s Custom Webhook option gives you the flexibility to create a custom integration using any protocol or endpoint.
Providing the Nitty-Gritty Details
Once you’ve selected the right webhook type, it’s time to provide some crucial details:
- Name: Give your webhook a name that makes sense for your use case (e.g., “New Order Notification” or “Payment Processing Trigger”).
- Description: Add a brief description to help you – and others – quickly identify the purpose of this webhook.
- URL: This is the URL that will receive the webhook data. Make sure it’s a valid endpoint that can handle incoming requests.
That’s it!
You’ve successfully created a new webhook in Zapier.
In the next step, we’ll explore how to connect your webhook to an app and start automating those workflows.
Step 3: Choose Your Trigger App: The Key to Unlocking Seamless Integration
When it comes to connecting your apps, choosing the right trigger app is like finding the missing piece of a puzzle – it sets everything in motion.
In this step-by-step guide, we’ll dive into how to select the perfect trigger app for your integration.
Why Choosing the Right Trigger App Matters
Let’s face it: selecting the wrong trigger app can be like trying to start a fire without matches – you’re just not going to get anywhere!
When you choose an incompatible trigger app, you risk creating integrations that are slow, unreliable, or even worse, don’t work at all.
On the other hand, picking the right trigger app can lead to seamless connections that save you time and effort.
Searching for Your Trigger App
Now that we’ve established the importance of choosing the right trigger app, let’s get started with searching for it!
To find your desired app in Zapier’s library, follow these simple steps:
- Log in to your Zapier account (if you haven’t already)
- Click on the “Connect” button and select “Trigger App” from the dropdown menu
- In the search bar, type in the name of the app you want to integrate with
- Browse through the results, filtering by category or popularity if needed
Selecting Your Trigger App
Now that you’ve found your trigger app, it’s time to make the selection!
When choosing an app from Zapier’s library, keep the following tips in mind:
- Make sure the app is compatible with your desired integration (e.g., does it support the same file formats?)
- Check if the app has any specific settings or configurations required for the integration
- Consider the frequency and volume of data you need to transfer between apps – choose an app that can handle your needs
Specific Settings and Configurations
Some trigger apps may require additional settings or configurations before they’re ready to connect.
For example:
- You might need to enter API keys, OAuth tokens, or other authentication credentials
- You may need to specify the exact format of data you want to send or receive
- In some cases, you’ll be required to set up a connection with the app using its own API
Don’t worry if this sounds overwhelming – Zapier’s library is designed to guide you through the process.
With a little patience and attention to detail, you’ll be connecting your apps like a pro in no time!
Step 4: Customize Your Webhook Settings (Optional)
You’ve made it to the final stretch!
Now that you have your Zapier account and have connected your apps, it’s time to customize those webhook settings.
Don’t worry if this step seems daunting – I’m here to guide you through it.
What Are Webhook Settings?
Think of webhook settings like fine-tuning a masterpiece.
You’ve got the foundation down (your app connection), but now it’s time to add some flair and precision.
Webhook settings allow you to tailor the way your connected apps interact with each other.
For instance, you might want to specify which data fields to include in your webhook or set up custom triggers.
Why Are Webhook Settings Important?
Not all integrations require customization, but when they do, it’s crucial to get it right.
Let me give you an example: imagine you’re using Zapier to send new customer information from your CRM (customer relationship management) software to your email marketing tool.
If you don’t customize the webhook settings, you might end up sending duplicate or irrelevant data – which can lead to annoyed customers and a messy email list.
How Do You Customize Your Webhook Settings?
Customizing your webhook settings is a breeze!
Here are some general tips:
- Specify which data fields to include: If you only need certain information from the triggering app, use this setting to filter out unnecessary data. For instance, if you’re sending new customer info from your CRM, you might only want to include name, email, and phone number.
- Set up custom triggers: Zapier offers various trigger options, such as “New Customer” or “Order Placed.” You can customize these triggers by specifying conditions, like a minimum order value or a specific product purchase.
- Use the “Include Files” feature: If you need to send files (like images or documents) with your webhook, this setting allows you to do so.
Testing Your Webhook After Making Changes
After customizing your webhook settings, it’s essential to test them to ensure everything is working as expected.
Here’s how:
- Trigger the Zap manually: Use the connected app’s interface (like a CRM or e-commerce platform) to simulate the trigger event you set up in Step 3. This will help you verify that your customizations are working correctly.
- Monitor the results: Keep an eye on the connected apps and check if the data is being sent as expected. If something looks off, go back and adjust those webhook settings until everything is shipshape.
That’s it!
You’ve now successfully customized your webhook settings – or at least you’re well on your way.
Remember, customizing your webhook settings is all about finding that sweet spot where your connected apps work in harmony.
By taking the time to fine-tune these settings, you’ll be able to automate more complex workflows and make your workflow more efficient.
Step 5: Get Your Webhook URL
You’ve made it to step five!
By now, you should have a solid foundation for connecting your apps with Zapier.
In this final step, we’ll show you how to retrieve that magic Webhook URL that unlocks the power of integration.
What is the Webhook URL?
Before we dive into getting your Webhook URL, let’s quickly cover what it is and why it’s essential.
The Webhook URL is a unique identifier assigned to your Zapier account.
It serves as a key that allows you to integrate your apps seamlessly, creating custom workflows and automations.
Think of it like a secret handshake between your apps.
When you share this URL with other services or platforms, they know exactly where to send their data to trigger specific actions in your connected apps.
This URL is used extensively for integrating with other apps, creating custom workflows, and automating repetitive tasks.
How do I get my Webhook URL?
Now that we’ve covered the importance of the Webhook URL, let’s explore how to retrieve it from Zapier’s dashboard.
Follow these simple steps:
- Log in to your Zapier account.
- Click on your profile picture or avatar in the top-right corner, then select “Account” from the dropdown menu.
- Scroll down to the “Webhooks” section and click on “Create Webhook.”
- A new window will pop up with a unique Webhook URL. This is your magic key!
Copy this URL and keep it safe, as you’ll be sharing it with other services or platforms to integrate your apps.
Examples of using your Webhook URL
Now that you have your Webhook URL, let’s explore some examples of how you can use it in different applications and services:
- IFTTT (If This Then That): Share your Webhook URL with IFTTT to connect your apps and automate tasks. For instance, you could trigger an email notification whenever a new task is assigned to you on Trello.
- Slack: Use your Webhook URL to integrate Slack with other services or platforms. For example, you can create a custom workflow that sends a message to a specific channel whenever a new task is added to your project management tool.
- Google Sheets: Share your Webhook URL with Google Sheets to automate data entry and update tasks. Whenever a new row is added to your spreadsheet, you can trigger an action in another app, such as sending an email notification or creating a new task.
These are just a few examples of the countless possibilities when using your Webhook URL.
Remember, this unique identifier unlocks the power of integration, allowing you to create custom workflows and automate repetitive tasks across multiple apps and services.
And that’s it!
You now have your Webhook URL and can start exploring the vast world of app connections with Zapier.
In our next section, we’ll dive deeper into .
Final Thoughts
And there you have it – your very own Zapier Webhook URL!
By following these five easy steps, you’ve successfully connected your favorite apps and started building custom workflows that’ll save you time and boost productivity.
Whether you’re a solo entrepreneur or part of a larger team, the power to automate tasks and streamline processes is now within your grasp.
As someone who’s taken the time to learn about Zapier Webhooks, I hope you’ve gained a new appreciation for the potential these integrations hold.
By connecting your apps in creative ways, you’ll be unlocking doors to new opportunities and efficiencies that’ll have a lasting impact on your business or personal life.
So go ahead, get creative with your Zapier Webhook URL, and start building workflows that’ll change the game for you!