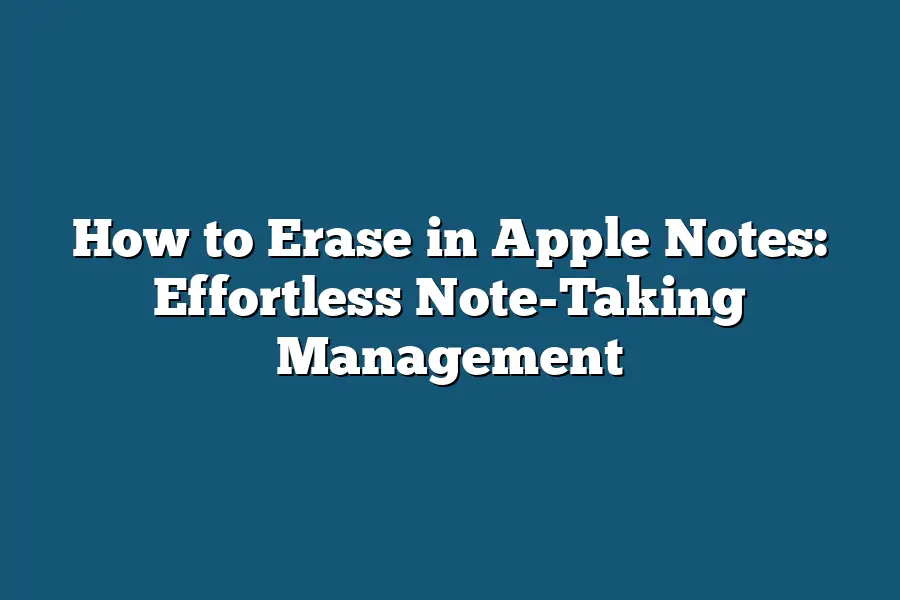To erase a note or text in Apple Notes, simply select the text you want to remove by dragging your mouse over it. Then, press the “Delete” key on your keyboard, and the selected text will be erased from the note.
As I sit down to tackle my notes in Apple Notes, I’m struck by the weight of my digital archives.
Like many creatives and professionals, I’ve accumulated a treasure trove of ideas, insights, and inspiration over the years – but let’s be honest, it can get overwhelming quickly.
With so many notes scattered across different folders and tags, it’s easy to lose sight of what’s truly important.
As someone who values efficiency and clarity, I know that I’m not alone in my quest for effortless note-taking management.
In this blog post, I’ll share the four essential steps I’ve learned to tame the beast that is my digital note-taking system – starting with backing up my notes, organizing them with tags and folders, erasing unnecessary ones, and finally, archiving and labeling important insights.
Join me on this journey as we explore how to turn your chaotic notes into a streamlined, stress-free experience.
Table of Contents
Step 1: Back Up Your Notes
As a power user of Apple Notes, you understand the importance of keeping your notes organized and easily accessible.
But what happens when disaster strikes?
Maybe you accidentally deleted an important note or spilled coffee all over your laptop (been there, done that).
The last thing you want is to lose crucial information – like those genius ideas you had in the middle of the night!
That’s where backing up your Apple Notes comes in.
It’s a game-changer for effortless note-taking management.
In this step, I’ll show you why backing up is crucial and how to do it using iCloud or local storage.
Why Backing Up is Crucial
Imagine this: you’ve spent hours crafting the perfect outline for your next big project.
You’re feeling confident and ready to tackle the world…
until you accidentally delete it all.
Yeah, that’s not fun.
Losing important information can be a huge setback, causing frustration and wasted time.
By backing up your Apple Notes, you ensure that your notes are safely stored in case something goes awry.
It’s like having an insurance policy for your sanity (and your notes).
So, let’s get started!
How to Back Up Your Apple Notes
There are two main ways to back up your Apple Notes: using iCloud or local storage.
Using iCloud
If you’re already an avid user of iCloud, this step is a breeze.
To back up your Apple Notes using iCloud:
- Open the Settings app on your device.
- Scroll down and tap > iCloud > iCloud Backup.
- Make sure the “Notes” toggle is enabled.
Tips for frequent backups:
- Enable automatic iCloud backups to ensure your notes are backed up regularly (e.g., daily, weekly).
- If you have limited storage space on your device, consider upgrading to a higher-capacity plan or using local storage instead.
Using Local Storage
If you prefer to keep your files on your device, you can use local storage.
Here’s how:
- Connect your device to a computer using a USB cable.
- Open the Finder (on a Mac) or File Explorer (on a PC).
- Locate the “Apple Notes” folder and copy it to an external hard drive or cloud storage service (e.g., Google Drive, Dropbox).
Tips for local backups:
- Create a habit of backing up your Apple Notes at regular intervals (e.g., weekly, monthly).
- Consider setting up automated scripts or apps to simplify the process.
By following these steps, you’ll be well on your way to effortless note-taking management.
Stay tuned for the next step in our series – it’s going to be a game-changer!
Step 2: Organize Your Notes with Tags and Folders
I’m guessing you’re one of those people who loves taking notes, but struggles to keep them organized.
Am I right?
Well, let me tell you a secret: categorization is key!
By grouping similar notes together, you can transform your chaotic note-taking habits into a seamless system.
Now, I know what you’re thinking: “How do I create custom folders and tags in Apple Notes?” It’s actually quite easy.
And trust me, it’ll revolutionize the way you work with your notes.
The Power of Categorization
When you start typing away on that iPhone or iPad, it can be hard to keep track of what’s going on.
You’ve got notes about projects, ideas, and tasks swirling around in your brain.
But when you categorize those notes, you’re giving yourself a mental (and digital) framework to work within.
Let me give you an example.
Imagine you’re working on a marketing campaign for a new product launch.
You’ve got notes about the target audience, key messaging, and promotional strategies all floating around in Apple Notes.
By grouping these related notes together, you can easily identify patterns and connections that might have otherwise gone unnoticed.
Creating Custom Folders and Tags
Now that we’ve established the importance of categorization, let’s dive into how to create those custom folders and tags in Apple Notes.
It’s a simple process that’ll take you mere minutes to master.
Best Practices for Naming Conventions
When it comes to naming your custom folders and tags, keep these best practices in mind:
- Be specific: Use descriptive names that accurately reflect the contents of each folder or tag.
- Keep it concise: Aim for 5-7 words maximum per name. You don’t want to overwhelm yourself with lengthy labels!
- Use keywords: Incorporate relevant keywords to help you quickly find specific notes.
By following these guidelines, you’ll be able to create a system that’s both intuitive and efficient.
And let me tell you, it’s game-changing!
Step 3: Erase Unnecessary Notes
Ah, the sweet sensation of a clutter-free digital life!
In our previous steps, we’ve tackled the basics of organizing your Apple Notes.
Now it’s time to take things to the next level by erasing those unnecessary notes that are clogging up your digital space.
Think about it: how many times have you opened an old note only to realize it was a duplicate, outdated, or simply irrelevant?
It’s like having a bunch of dusty files collecting dust on your physical desk – not exactly the most productive use of your time!
So, let’s get started with some strategies for identifying those unnecessary notes.
Here are three key areas to focus on:
Duplicates
Do you have multiple notes with similar information or tasks?
Yeah, we’ve all been there!
It’s easy to create duplicate notes when you’re trying to keep track of multiple projects or ideas at once.
Here’s a simple trick: when you notice a duplicate note, take a deep breath and ask yourself:
- Can I merge the two notes into one concise summary?
- Is this duplicate note older than 6 months? If so, is it still relevant?
If not, then it’s time to say goodbye to that duplicate!
You can either delete the older note or archive it for future reference.
Outdated Information
This might be harder to spot, but outdated information can be just as cluttering as duplicates.
Think about notes from 6 months ago – are they still relevant?
Are there new developments or updates that render the information obsolete?
Take a closer look at your older notes and ask yourself:
- Is this note still providing value?
- Has the topic become outdated or replaced by something newer?
If not, then it’s time to erase those old notes and make room for fresh ideas!
Irrelevant Topics
This is where things can get really interesting.
Have you ever opened a note only to realize it was about something completely unrelated to your current projects?
Yeah, we’ve all been there too!
Here’s what to do: take a step back and ask yourself:
- Was this topic ever relevant to my goals or projects?
- Can I file this away in an archives folder for future reference?
If not, then it’s time to say goodbye to that irrelevant note!
You can either delete it or archive it for future reference.
And there you have it – three simple strategies for identifying and erasing those unnecessary notes.
By regularly decluttering your digital life, you’ll be amazed at how much more focused and productive you become!
Next up: we’ll explore the world of tags and how to use them to boost your note-taking efficiency!
Step 4: Archive and Label Important Notes
As you dive deeper into your note-taking journey, it’s crucial to develop a system that helps you preserve valuable insights.
In this step, we’ll explore how to archive and label important notes, making them easily retrievable when you need them.
Preserving Valuable Insights: Archiving Key Information
Imagine having all your brilliant ideas, insightful observations, and clever connections neatly organized in one place.
That’s the power of archiving!
By setting aside time to review and consolidate your notes, you’ll be able to:
- Reflect on your progress
- Identify patterns and themes
- Uncover hidden gems and new perspectives
To start archiving, follow these simple steps:
- Set a goal: Decide how often you want to archive (e.g., daily, weekly, or monthly).
- Gather materials: Collect all relevant notes from your Apple Notes app.
- Categorize and group: Organize notes into categories (e.g., projects, ideas, or topics).
- Summarize and consolidate: Distill key points into concise summaries.
How to Label and Categorize Important Notes for Easy Retrieval
Labeling and categorizing your notes is the secret sauce that turns them from a jumbled mess to a treasure trove of knowledge!
By using tags, labels, or categories, you’ll be able to:
- Quickly find specific notes
- Identify patterns and relationships between ideas
- Refine your search criteria for future note-taking sessions
To create a searchable archive, follow these best practices:
- Use descriptive labels: Label each note with relevant keywords, phrases, or topics.
- Create categories: Set up broad categories (e.g., projects, industries, or interests) and subcategories (e.g., specific initiatives, companies, or events).
- Keep it consistent: Establish a consistent labeling and categorization system across all your notes.
By implementing these strategies, you’ll be able to effortlessly retrieve important notes whenever inspiration strikes.
Remember, the key is to maintain consistency and make adjustments as needed.
Final Thoughts
As I wrap up this post on how to erase in Apple Notes, I’m reminded of my own struggles with note-taking organization.
In the past, I’d find myself drowning in a sea of digital notes, wondering where it all went wrong.
But since implementing these steps – backing up, organizing, erasing unnecessary notes, and archiving important ones – my productivity has soared.
It’s amazing how a little bit of structure can make all the difference.
Now, whenever I’m brainstorming ideas or jotting down quick reminders, I know that I have a system in place to keep me on track.
And when I need to refer back to previous notes or ideas, I can quickly find what I’m looking for thanks to my organized archive.
So, whether you’re a busy professional or a curious learner, I hope this post has inspired you to take control of your Apple Notes and unlock the full potential of effortless note-taking management.
With these simple steps, you’ll be well on your way to achieving greater productivity and reducing digital clutter.
Happy organizing!