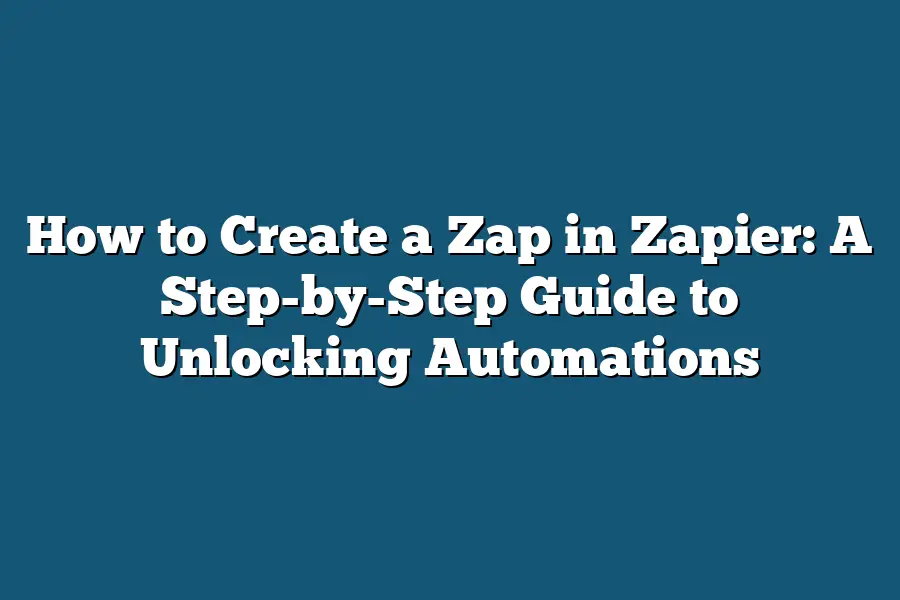Zapier is a no-code workflow automation tool that allows you to create custom Zaps. To create a Zap, start by clicking on the “Make a Zap” button and selecting the trigger app that will initiate your Zap. Then, choose an action app that will perform the desired action, such as sending an email or creating a new task. Finally, customize your Zap by setting up any necessary fields or options.
As a productivity enthusiast, I’ve always been fascinated by the power of automation.
There’s something satisfying about setting up a system that works for me, rather than against me.
And that’s exactly what Zapier offers – a way to streamline repetitive tasks and free up more time for the things that matter most.
But let’s face it: getting started with Zapier can be overwhelming.
With so many trigger apps and action apps to choose from, it’s easy to get lost in the process of creating your first Zap.
That’s why I’ve put together this step-by-step guide on how to create a Zap in Zapier – to help you unlock the full potential of automation and supercharge your workflow.
So, if you’re ready to take control of your tasks and workflows, let’s dive in and explore the world of Zaps!
Table of Contents
Setting Up Your Zap
Ah, the world of automation!
It’s like having a superpowered sidekick that saves you time and energy.
And at the heart of it all is Zapier – the ultimate tool for connecting apps and workflows.
In this step-by-step guide, we’ll show you how to create a zap in Zapier and unlock the power of automations.
Step 1: Sign up for a Zapier account and log in
Before we dive into the nitty-gritty, let’s get started with setting up your Zapier account.
It’s a breeze!
Simply head over to (http://zapier.com) and sign up for an account.
Make sure you use a strong password (we recommend using a password manager like LastPass or 1Password) and enable two-factor authentication for added security.
Trust us, it’s worth the extra minute – your data will thank you!
Step 2: Choose the trigger app
Now that we’ve got our account set up, let’s talk triggers!
A trigger is an event or action that sets off a chain reaction in your Zapier workflow.
Think of it like a domino effect – when one thing happens, it knocks over another, and so on.
What are trigger apps, anyway?
Trigger apps are the gatekeepers of your automation world.
They’re the apps that initiate the process by firing off an event or action.
For example:
- Google Sheets can trigger a Zap to create a new row in a spreadsheet when a form is submitted.
- Facebook can trigger a Zap to send a welcome message to new followers on your page.
Tips for selecting the right trigger app
Choosing the right trigger app is crucial.
You want to make sure you’re using the one that best fits your workflow and needs.
Here are some tips to keep in mind:
- Think about what events or actions you want to automate.
- Consider which apps you’re already using and how they can integrate with each other.
- Don’t be afraid to experiment – you can always test different trigger apps and workflows without affecting your actual data.
That’s it for this section!
We’ve covered the basics of setting up your Zapier account and choosing a trigger app.
In our next section, we’ll dive into the world of actions and show you how to create a zap that truly makes a difference in your workflow.
Building Your Zap
Now that you’ve got a solid foundation for your Zap, it’s time to start building!
In this step-by-step guide, I’ll walk you through the process of creating a Zap that will unlock automations and save you time.
Step 3: Selecting the Action App
When it comes to selecting an action app, you’ve got a whole world of possibilities at your fingertips.
From Slack to Mailchimp, each app has its unique set of features and uses.
So, how do you choose the right one for your needs?
Let’s take a look at some examples:
- Slack: If you’re part of a team that relies on Slack for communication, selecting this action app will allow you to automate tasks like sending notifications or updating channels.
- Mailchimp: Are you using Mailchimp for email marketing? Then this app is perfect for automating tasks like adding subscribers to specific lists or sending automated emails.
- Google Sheets: Need to automate data entry or create custom charts in Google Sheets? This app makes it easy!
When selecting an action app, consider the following tips:
- Think about your workflow: Which apps do you use most frequently? Choosing an action app that integrates with your existing tools will make it easier to automate tasks.
- Consider the data: What type of data do you need to collect or send? Choose an action app that can handle this data effectively.
Step 4: Configuring Trigger and Action Settings
Now that you’ve selected your action app, it’s time to configure the trigger and action settings.
This is where things get exciting!
Let’s take a look at some example scenarios:
Scenario: You want to automate sending notifications in Slack when a new customer signs up for your service.
- Trigger setting: Set the trigger to “new customer” and choose the app you use to manage customers (e.g. Salesforce, HubSpot).
- Action setting: Choose the action app (Slack) and set up the notification message with relevant details (e.g. customer name, email address).
Scenario: You want to automate sending customized emails using Mailchimp when a new lead is added to your CRM.
- Trigger setting: Set the trigger to “new lead” and choose the app you use to manage leads (e.g. HubSpot, Pipedrive).
- Action setting: Choose the action app (Mailchimp) and set up the email template with relevant details (e.g. lead name, company).
When configuring your trigger and action settings, keep the following tips in mind:
- Test and refine: Don’t be afraid to test and refine your Zap as you go along. Make sure it’s working exactly how you want it to!
- Keep it simple: Try not to overcomplicate things. Keep your trigger and action settings straightforward and easy to understand.
And that’s it!
You’ve successfully built your Zap, unlocking automations and saving time in the process.
In the next section, we’ll explore .
But for now, take a moment to pat yourself on the back – you’re one step closer to becoming a Zapier master!
Customizing Your Zap: The Secret Sauce to Unlocking Automations
You’ve made it this far – you’ve set up a basic Zap, and now it’s time to get fancy.
In this step, we’re going to dive into some advanced customization techniques that’ll make your Zap even more powerful.
Step 5: Add filters, limits, and delays as needed
Let’s face it, not all data is created equal.
Sometimes you need to filter out duplicate records or limit the number of notifications you receive.
That’s where filters, limits, and delays come in – they’re the secret sauce that makes your Zap truly custom.
Filters: The Data Detox
Filters are like a quality control system for your Zap.
They let you specify what type of data you want to include or exclude from your automation.
For example, if you’re importing contacts from a CRM, you might want to filter out duplicates to prevent duplicate records from clogging up your database.
Here’s an example: Let’s say you’re using a Twitter integration to track mentions of your brand.
You can use a filter to only include tweets that contain specific keywords or hashtags.
This ensures that your Zap is focused on the most relevant data and doesn’t get bogged down in noise.
Limits: The Numbers Game
Limits are all about controlling the flow of data into your automation.
They help you set a cap on the number of records, notifications, or events that trigger your Zap.
This is especially useful when working with large datasets or APIs that can spit out a ton of data.
For instance, if you’re using a Facebook integration to track page engagement, you might want to limit the number of notifications you receive per hour.
This prevents your Zap from getting overwhelmed and ensures that you only get the most important updates.
Delays: The Waiting Game
Delays are like a pause button for your automation.
They let you specify how long you want to wait between trigger events or actions.
This is useful when you need to give systems time to process information or when you want to space out notifications.
Here’s an example: Let’s say you’re using a Gmail integration to automate email responses.
You can use a delay to wait 30 minutes before sending a follow-up email, giving the recipient enough time to respond.
Tip: Use Zapier’s built-in troubleshooting tools to identify issues with your Zap
By now, you’ve probably encountered some hiccups in your Zap’s performance.
That’s okay – it’s all part of the automation journey!
When issues arise, don’t panic – just whip out Zapier’s trusty troubleshooting tools.
Zapier provides a range of built-in tools to help you identify and fix problems with your Zap.
These include:
- Error logs: A detailed record of any errors that have occurred in your Zap.
- Trigger history: A list of all the triggers that have fired recently, which can help you spot patterns or anomalies.
- Action history: A log of all the actions that have been taken by your Zap, which can help you track what’s going wrong.
By using these tools, you’ll be able to identify and fix issues quickly, getting your Zap back on track in no time.
And that’s it – you’ve now got a customized Zap that’s tailored to your specific needs!
In the next section, we’ll be exploring how to connect multiple Zaps together for even more powerful automations.
But for now, take a moment to pat yourself on the back – you’ve earned it!
Activating Your Zap
You’ve done it!
You’ve created an amazing Zap in Zapier that automates a tedious task, saves you time, and makes your life easier.
Now it’s time to put your Zap into action.
Step 6: Turn on your Zap and monitor its performance
Now that you’ve set up your Zap, it’s time to turn it on and see it in action.
This is the moment of truth – will your Zap perform as expected?
Here’s how to activate your Zap and keep an eye on its performance:
First, click on the “Turn On” button next to your Zap’s name.
You’ll see a confirmation pop-up asking if you’re sure you want to turn it on.
Click “Confirm” to activate your Zap.
Once your Zap is activated, it’s essential to monitor its performance.
This will help you identify any issues or areas for improvement.
Here are some tips to keep an eye on your Zap:
- Check the trigger and action logs: Zapier provides a detailed log of every trigger and action performed by your Zap. This will help you see what’s working as expected and what might need adjustments.
- Keep an eye on error rates: If your Zap is experiencing errors, it could be due to incorrect trigger settings or faulty API connections. Keep an eye on the error rate to identify potential issues before they become major problems.
- Monitor your Zap’s speed: A slow-performing Zap can lead to delays and inefficiencies. Check how quickly your Zap is processing tasks and make adjustments as needed.
By monitoring your Zap’s performance, you’ll be able to:
- Identify areas for improvement
- Make data-driven decisions about your Zap’s configuration
- Ensure your Zap continues to perform as expected over time
That’s it!
With these simple steps, you’ve activated your Zap and are ready to take advantage of its automation powers.
Remember to regularly monitor your Zap’s performance to ensure it stays efficient and effective.
Final Thoughts
And that’s it!
With these six steps, you’ve successfully created a Zap in Zapier that’s ready to unlock automations for your business.
As you start using your new Zap, remember to keep an eye out for any issues or areas for improvement – and don’t hesitate to reach out to Zapier’s support team if you need help troubleshooting.
For me, the real power of Zaps lies in their ability to free up my time and mental energy, allowing me to focus on high-leverage activities that drive real results.
By automating repetitive tasks and streamlining workflows, I can tackle more complex challenges and make meaningful progress towards my goals.
As you start building your own Zaps, I encourage you to think creatively about the possibilities – and not be afraid to experiment and try new things.
With Zapier’s user-friendly interface and vast library of integrations, the only limit is your imagination!
So go ahead, get creative, and unlock the potential of automation for yourself.