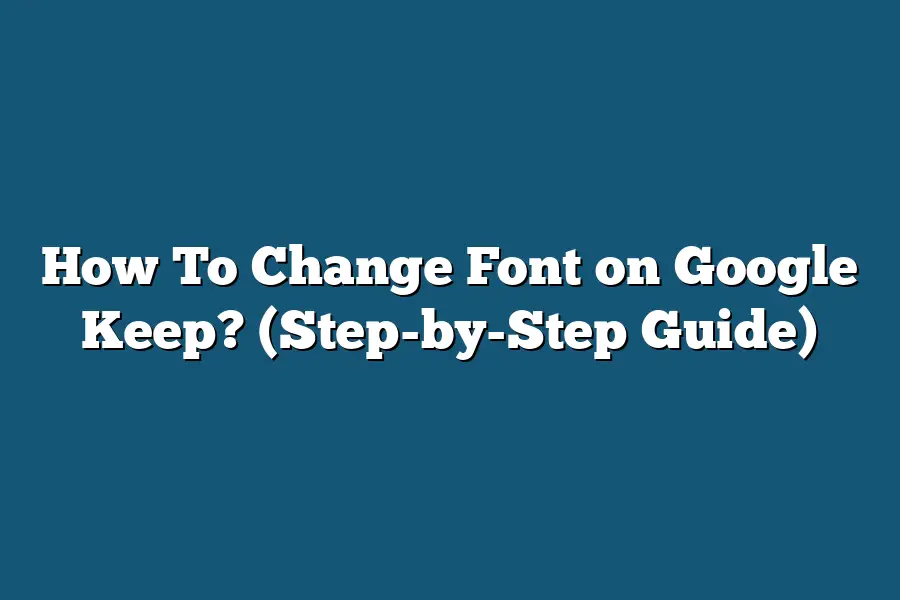To change the font on Google Keep, first, open the Google Keep app on your device. Then, select the note you want to edit and tap on the text you wish to change the font for. Next, tap on the “A” icon at the bottom of the screen to cycle through different font options until you find one that you like. Finally, save your changes by tapping outside the text box.
Ready to revamp your Google Keep notes with unique fonts?
This guide covers everything from basic text formatting to creative styling, helping you customize notes effortlessly.
Elevate readability and personalization – let’s level up your note-taking experience!
Table of Contents
Understanding the Basic Text Formatting Features in Google Keep
In this section, we will delve into the fundamental text formatting features available in Google Keep.
Understanding these features will allow you to enhance the readability and organization of your notes effortlessly.
Bold and Italics
When it comes to emphasizing specific words or phrases in your notes, Google Keep offers the option to apply bold or italics formatting.
By utilizing these features, you can draw attention to important details or key points within your content.
Bullet Points and Numbered Lists
One effective way to structure information in your notes is through the use of bullet points and numbered lists.
Whether you’re outlining action items, creating a list of key takeaways, or organizing thoughts in a structured manner, Google Keep makes it simple to create visually appealing lists.
- Bullet points allow for concise and easy-to-digest information.
- Numbered lists help in outlining steps or presenting information in a sequential order.
Strikethrough and Highlighting
In addition to basic text formatting options, Google Keep enables users to strikethrough text to indicate changes or deletions within their notes.
Furthermore, the highlighting feature allows for the emphasis of specific content by applying a colored background to the text.
Changing Font Sizes and Colors
Customizing the appearance of text can significantly enhance the visual appeal of your notes.
Google Keep provides the flexibility to adjust font sizes for headings, subheadings, or body text.
Moreover, the option to select different font colors can help differentiate content categories or add a touch of creativity to your notes.
Importance of Text Formatting in Note-Taking
The ability to format text in Google Keep is not merely about aesthetics; it plays a crucial role in improving the overall organization and clarity of your notes.
By utilizing formatting features effectively, you can create notes that are visually structured, easy to read, and strategically highlighted for quick reference.
In the next section, we will explore advanced text formatting options available in Google Keep, empowering you to elevate the way you capture and organize information effortlessly.
Stay tuned!
By understanding and leveraging the basic text formatting features in Google Keep, you can take your note-taking skills to the next level.
Experiment with these features to discover how they can enhance your productivity and make your notes more visually engaging.
How to Change Font Type in Google Keep
Are you looking to spice up your notes in Google Keep by changing the font type?
Well, you’ve come to the right place!
In this step-by-step guide, I’ll walk you through the process of changing the font type in Google Keep so you can customize your notes to suit your style.
Step 1: Open Google Keep
The first step to changing the font type in Google Keep is to open the app or website on your device.
Make sure you’re logged in to your account so you can access your notes.
Step 2: Select the Note
Once you’ve accessed Google Keep, choose the note that you want to edit.
Click on the note to open it in the editing mode.
Step 3: Click on the ‘A’ Icon
In the note editing mode, look for the ‘A’ icon at the bottom of the note.
This icon allows you to change the font type, size, and color of your text.
Step 4: Choose a Font Type
Click on the ‘A’ icon and a list of font types will appear.
Select the font type that you prefer from the available options.
Google Keep offers a variety of font types to choose from, so feel free to explore and find one that resonates with you.
Step 5: Save Your Changes
After selecting the font type, make sure to save your changes by clicking on the save or done button.
Your note will now be displayed in the new font type that you’ve chosen.
Step 6: Enjoy Your Customized Note
Congratulations!
You’ve successfully changed the font type in Google Keep.
Take a moment to admire your customized note and enjoy the personalized touch it brings to your digital workspace.
By following these simple steps, you can easily change the font type in Google Keep and make your notes stand out.
Experiment with different font types to find the perfect style that suits your preferences.
Whether you’re a student, professional, or casual user, customizing your notes with different font types can enhance your note-taking experience and make your notes even more engaging.
So go ahead, give it a try, and let your creativity shine through in your Google Keep notes!
Exploring Font Size Options – Enhancing Readability in Your Notes
When it comes to optimizing your notes in Google Keep, one key aspect to consider is the font size.
Choosing the right font size can significantly impact the readability and overall usability of your notes.
Let’s dive into exploring font size options and how they can enhance the readability of your notes:
Why Font Size Matters
Font size plays a crucial role in determining how easily your notes can be read and understood.
According to a study by the Software Usability Research Laboratory, font size is directly linked to readability, with larger font sizes leading to better comprehension and retention of information.
Considerations for Choosing the Right Font Size
Readability: Opting for a font size that is too small can strain the reader’s eyes, leading to reduced engagement and comprehension. Conversely, overly large font sizes can disrupt the flow of text and make it challenging to skim through the notes quickly.
Device Compatibility: Keep in mind that the font size you choose should be compatible with various devices, ensuring a consistent reading experience across different screen sizes.
Accessibility: It’s essential to prioritize accessibility when selecting a font size. A study by the Nielsen Norman Group found that larger font sizes can improve reading speed and comprehension for users with visual impairments.
Best Practices for Font Size in Google Keep
To enhance the readability of your notes in Google Keep, consider the following best practices for font size selection:
Opt for a Medium Size: Aim for a font size that strikes a balance between readability and space utilization. A medium font size is generally recommended for comfortable reading without occupying too much screen real estate.
Experiment with Different Sizes: Don’t hesitate to experiment with different font sizes to see which one works best for your note-taking style. You may find that certain content is more legible in a slightly larger or smaller font size.
Adjust Based on Content: Adapt the font size based on the type of content you are noting down. For headings or important points, a slightly larger font size can help emphasize key information.
Test and Iterate for Optimal Results
Ultimately, the best way to determine the ideal font size for your notes in Google Keep is through testing and iteration.
Try out different sizes, gather feedback from your own reading experience, and adjust accordingly to find the perfect balance between readability and aesthetics.
By paying attention to font size and its impact on readability, you can create notes in Google Keep that are not only visually appealing but also easy to consume and comprehend.
Experiment with different sizes, consider accessibility implications, and tailor your font size choices to optimize the readability of your notes.
Getting Creative with Font Styles – Adding a Personal Touch to Your Notes
Are you tired of your notes looking mundane and uninspiring?
Well, I’ve got just the trick for you!
In this section, I will show you how to elevate your Google Keep notes by changing the font styles.
By adding a personal touch to your notes, you can make them more engaging and enjoyable to revisit.
Why Change Font Styles?
Imagine scrolling through a sea of plain text notes – it’s not exactly visually stimulating, is it?
Research has shown that incorporating different font styles can actually enhance memory retention and engagement with the content.
According to a study by the University of Wisconsin, participants were found to remember information better when it was presented in a unique font style.
So, by changing up the fonts in your notes, you’re not just making them look pretty, you’re also boosting your ability to recall the information later on.
How to Change Fonts on Google Keep
Accessing Font Options: To get started, open Google Keep on your device. Click on the note you wish to customize, then locate the three dots menu icon in the toolbar. Click on it to reveal a drop-down menu.
Selecting Font Styles: Within the menu, you will find the “Change color and style” option. Click on it to explore a variety of font styles to choose from. Whether you prefer a sleek modern look or a whimsical handwritten style, Google Keep offers a range of options to suit your preferences.
Applying the Font Style: Once you’ve selected the font style that resonates with you, simply click on it to apply it to your note. Watch as your text transforms before your eyes, adding a touch of personality and flair to your notes.
The Power of Personalization
Adding font styles to your notes isn’t just about aesthetics – it’s about making your notes uniquely yours.
By customizing the look of your notes, you can create a visual hierarchy that highlights key points, prompts, or important information.
This level of personalization can make your notes more engaging to revisit and can help you stay organized and motivated.
Get Started Today!
Now that you know how to change font styles on Google Keep, why not give it a try?
Experiment with different font styles, colors, and sizes to find what resonates with you.
Whether you’re a fan of bold and impactful fonts or prefer a more minimalist approach, the power to transform your notes is at your fingertips.
So go ahead, unleash your creativity and add a personal touch to your notes with font styles on Google Keep!
Final Thoughts
Mastering the art of font customization in Google Keep can truly elevate your note-taking experience.
By understanding the basic text formatting features, following the step-by-step guide to change font types, exploring font size options for enhanced readability, and getting creative with different font styles, you can transform your notes into personalized, visually appealing masterpieces.
Take some time to experiment with these features and discover the perfect font style that reflects your personality and boosts your productivity.
So, go ahead, give it a try, and see how a simple font change can make a big difference in how you organize and engage with your notes!