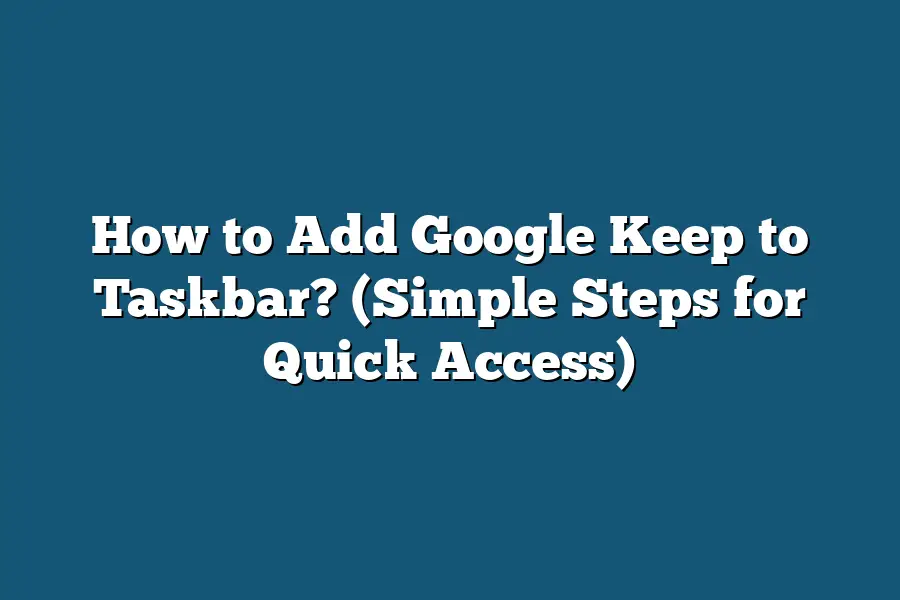To add Google Keep to your taskbar, you can simply open Google Keep in your web browser. Then, right-click on the tab at the top of the browser and select “Pin Tab.” This will keep Google Keep easily accessible on your taskbar for quick and convenient use. Additionally, you can create a desktop shortcut for Google Keep by right-clicking on the desktop, selecting “New,” then “Shortcut,” and entering the URL for Google Keep.
Hello, tech enthusiasts and productivity lovers!
Tired of juggling tabs for notes and to-dos?
Get ready for a game-changer!
Discover how to add Google Keep to your taskbar for quick access.
Simplify your Mac workflow and boost productivity with advanced features.
Let’s dive in and revolutionize your task management together!
Table of Contents
Simplifying Quick Access: Adding Google Keep to Taskbar on Mac
If you’re a Mac user who relies on Google Keep to stay organized and productive, you might find it inconvenient to constantly open a browser tab to access your notes.
But fear not, as I’m here to guide you on how to add Google Keep to your taskbar for quick and easy access.
Why Add Google Keep to Your Taskbar?
Imagine being able to access your Google Keep notes with just a single click, without the need to navigate through multiple tabs or windows.
By adding Google Keep to your taskbar, you can streamline your workflow and boost your productivity effortlessly.
Step-by-Step Guide to Adding Google Keep to Your Taskbar on Mac
Open Google Keep in Google Chrome: Start by opening Google Keep in your Google Chrome browser. If you don’t already use Google Keep, you can easily access it by navigating to https://keep.google.com/.
Sign in to Your Google Account: Ensure you’re signed in to your Google Account to access all your saved notes and lists on Google Keep.
Locate the Three Dots Menu: In the top-right corner of the Google Keep webpage, you’ll find three vertical dots indicating the menu. Click on these dots to reveal a drop-down menu.
Select “More Tools” and “Create Shortcut”: From the drop-down menu, hover over “More Tools” and then click on “Create Shortcut.” This action will prompt a pop-up window to appear.
Name Your Shortcut: In the pop-up window, you can name your shortcut for easy recognition. Consider naming it something like “Google Keep” or “My Notes” for quick reference.
Check the “Open as Window” Box: Before finalizing the process, ensure that the “Open as window” box is checked. This setting will open Google Keep in its own standalone window, similar to a desktop application.
Click “Create”: Once you’ve named your shortcut and confirmed the “Open as window” setting, click on the “Create” button. Google Keep will now be added to your taskbar with the designated name.
Benefits of Having Google Keep on Your Taskbar
By adding Google Keep to your taskbar on Mac, you gain access to a range of benefits that enhance your note-taking and organization experience:
Efficiency: Instantly access your notes with a single click, saving time and streamlining your workflow.
Organization: Keep your notes neatly organized and readily available without the clutter of multiple browser tabs.
Sync Across Devices: Seamlessly sync your notes across all your devices, ensuring you can access them anytime, anywhere.
Now that you’ve mastered the art of adding Google Keep to your taskbar on Mac, enjoy the convenience of quick and easy access to all your important notes and lists.
Stay tuned for more productivity tips and tricks to supercharge your daily routine!
Benefits of Having Google Keep on Your Taskbar
As we delve into the benefits of having Google Keep readily accessible on your taskbar, it becomes clear how this simple tool can significantly enhance your productivity and organization.
Let’s explore why adding Google Keep to your taskbar can be a game-changer.
1. Instant Access to your Notes
Imagine seamlessly transitioning from browsing the web or working on a project to jotting down important thoughts or ideas without missing a beat.
With Google Keep on your taskbar, you have instant access to your notes with just a click.
No more sifting through tabs or searching for the app buried in your folders – efficiency at its finest.
2. Enhanced Productivity on-the-Go
Whether you’re in a brainstorming session, attending a meeting, or simply struck by a moment of inspiration, having Google Keep a click away enables you to capture thoughts and tasks in real-time.
This quick access feature ensures that no brilliant idea or crucial to-do slips through the cracks, keeping your productivity levels consistently high.
3. Seamless Integration with Google Workspace
For individuals or teams utilizing Google Workspace for collaboration and task management, having Google Keep on the taskbar provides a seamless integration with other Google apps.
The ability to sync notes, lists, and reminders across platforms ensures that you stay organized and on top of your workflow, saving you precious time and effort.
4. Visual Reminders for Effective Task Management
Visual cues can be powerful tools for memory retention and task management.
With Google Keep on your taskbar, you can create visually engaging notes with colors, labels, and images to categorize and prioritize your tasks.
This visual organization method not only enhances the aesthetics of your notes but also improves recall and focus on important action items.
5. Cross-Device Syncing for Accessibility
In today’s fast-paced digital landscape, the ability to access and update your notes across multiple devices is non-negotiable.
Google Keep’s seamless syncing feature ensures that your notes are always up-to-date and accessible, whether you’re using your desktop, laptop, tablet, or smartphone.
This flexibility in accessing your information promotes efficiency and flexibility in your workflow.
incorporating Google Keep into your taskbar offers a myriad of benefits that can revolutionize the way you organize, prioritize, and manage your tasks and ideas.
From instant access to enhanced productivity and seamless integration, the convenience and efficiency it provides make it a valuable tool for individuals and teams striving for optimal workflow management.
Stay tuned for more insights on maximizing your productivity with Google Keep in our upcoming sections!
Tips for Organizing and Utilizing Google Keep Efficiently
Welcome back, fellow productivity enthusiasts!
In this section, we’re going to dive into some valuable tips on how to organize and utilize Google Keep efficiently.
Let’s streamline our digital note-taking game and boost our productivity to new heights!
1. Color Coding for Visual Organization
One of the standout features of Google Keep is its color-coding functionality.
By assigning different colors to your notes, you can visually organize and categorize them at a glance.
For instance, you could use red for urgent tasks, green for personal notes, and blue for work-related items.
This simple yet effective method can significantly enhance your workflow and help you stay on top of your priorities.
2. Labeling and Tagging for Easy Retrieval
To take your organization a step further, make sure to leverage the labeling and tagging options in Google Keep.
By assigning relevant labels and tags to your notes, you can easily search for and retrieve specific information when needed.
Whether it’s project-related notes, inspirational ideas, or shopping lists, a well-thought-out labeling system can save you time and hassle in the long run.
3. Setting Reminders for Timely Action
Don’t let important tasks slip through the cracks!
Use the reminder feature in Google Keep to set timely alerts and notifications for your notes.
Whether it’s a deadline, a meeting, or a project milestone, setting reminders ensures that you stay on track and meet your commitments.
Take advantage of this handy tool to boost your productivity and avoid missed opportunities.
4. Collaborating and Sharing for Teamwork
Working on a group project or collaborating with colleagues?
Google Keep allows you to share your notes and collaborate in real-time with others.
Whether you’re brainstorming ideas, sharing meeting agendas, or assigning tasks, the collaborative features of Google Keep make teamwork seamless and efficient.
Stay connected, stay productive, and achieve success together.
5. Using Checklist and Voice Notes for Convenience
Take advantage of the checklist and voice notes features in Google Keep to streamline your note-taking process.
Create interactive to-do lists, check off tasks as you complete them, and add voice memos for hands-free input.
Whether you’re on the go or simply prefer a more dynamic approach to note-taking, these tools offer convenience and flexibility to suit your preferences.
6. Archiving for Clutter-Free Workspace
As your notes pile up, it’s essential to keep your workspace tidy and clutter-free.
Utilize the archiving feature in Google Keep to store away completed or less relevant notes while keeping your active workspace organized and focused.
Maintain a clear separation between active and archived content to enhance your productivity and reduce visual distractions.
With these practical tips and tricks, you’re well on your way to mastering Google Keep and optimizing your digital organization.
Stay tuned for more insights and strategies to supercharge your productivity journey!
Exploring Advanced Features of Google Keep for Enhanced Productivity
When it comes to boosting productivity and streamlining tasks, Google Keep stands out as a versatile tool that offers more than just basic note-taking capabilities.
By diving into its advanced features, users can unlock a whole new level of organization and efficiency.
Let’s explore some key features that can help supercharge your productivity:
Color Coding for Quick Visual Organization
Color coding notes in Google Keep is a simple yet powerful feature that can significantly enhance your organization.
By assigning different colors to various tasks, ideas, or categories, you can quickly identify and prioritize them at a glance.
For instance, you can use red for urgent tasks, blue for personal notes, and green for work-related ideas.
This visual distinction can save you time and streamline your workflow.
Collaborative Sharing for Team Productivity
Google Keep allows for seamless collaboration by enabling users to share notes, lists, and reminders with others.
Whether you’re working on a project with colleagues or sharing a grocery list with your family, the ability to collaborate in real-time ensures that everyone stays on the same page.
By leveraging this feature, teams can boost productivity, enhance communication, and achieve better outcomes together.
Location-Based Reminders for Added Convenience
Imagine setting a reminder to pick up milk from the grocery store and receiving a notification as soon as you arrive at the store’s location.
With Google Keep’s location-based reminders, this level of convenience is within reach.
By associating reminders with specific geographic locations, you can ensure that you never miss a task or commitment, making it an invaluable feature for busy individuals juggling multiple responsibilities.
Time-Based Reminders to Stay on Schedule
In today’s fast-paced world, staying on top of deadlines and appointments is crucial for maintaining productivity.
Google Keep’s time-based reminders act as your personal assistant, ensuring that you never forget an important task or meeting.
Whether it’s a project deadline, a doctor’s appointment, or a recurring task, setting time-based reminders can help you stay organized and efficient throughout your day.
Image Recognition for Enhanced Note-Taking
Sometimes, a picture is worth a thousand words.
With Google Keep’s image recognition feature, you can easily capture and store information by taking photos of text, documents, or objects.
The tool automatically extracts text from images, making it a breeze to digitize handwritten notes, save important documents, or capture inspiring ideas on the go.
This innovative feature blurs the line between traditional note-taking and visual content, offering a seamless way to enhance your productivity.
Archive and Search Functionality for Easy Retrieval
As your collection of notes and reminders grows, staying organized becomes increasingly important.
Google Keep offers robust archive and search capabilities that allow you to store and retrieve information effortlessly.
By archiving completed tasks or less relevant notes, you can declutter your workspace and focus on what matters most.
The search function enables you to locate specific notes quickly, saving you time and frustration when accessing critical information.
By leveraging these advanced features of Google Keep, you can revolutionize the way you approach productivity and task management.
Whether you’re a busy professional, a student with a hectic schedule, or a creative individual juggling multiple projects, Google Keep offers a suite of tools designed to enhance your efficiency and empower you to achieve more with ease.
Try out these features today and experience firsthand the transformative impact they can have on your productivity journey.
Final Thoughts
Incorporating Google Keep into your taskbar is a game-changer for simplifying your workflow and boosting productivity.
With just a few simple steps, you can have this powerful tool at your fingertips, ready to capture ideas, set reminders, and stay organized effortlessly.
By following the tips for efficient organization and exploring the advanced features, you’ll unlock the full potential of Google Keep.
So, why wait?
Take action now and add Google Keep to your taskbar to streamline your productivity like never before.
Embrace the convenience and functionality it brings, and watch as your tasks become more manageable and your ideas more organized.
Your new and improved workflow is just a click away – make the most of it!