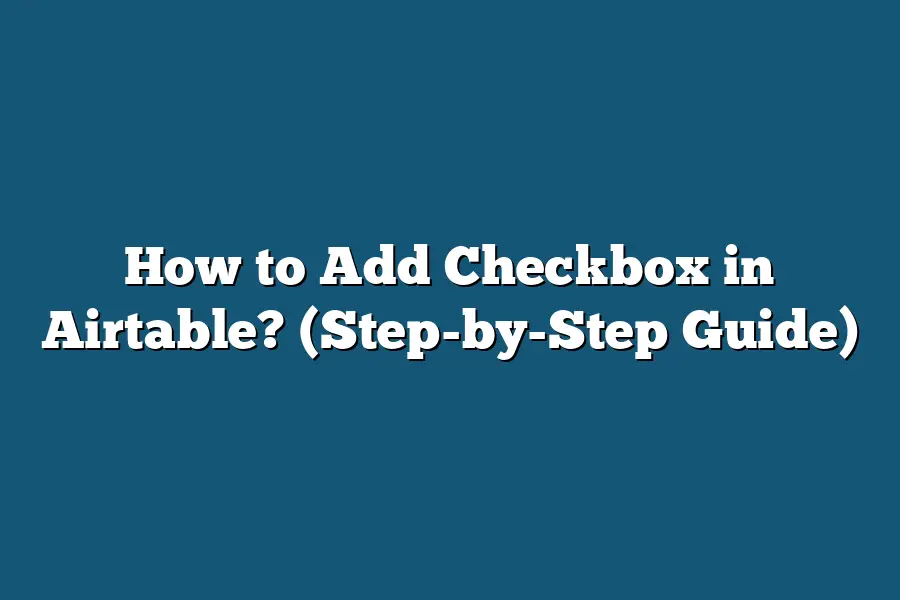To add a checkbox in Airtable, simply create a new field in your table and select the field type as “Checkbox” from the available options. This will add a column of checkboxes to your table that you can then use to mark off items or status updates. You can customize the checkbox options further by adjusting the field settings to meet your specific needs. Finally, you can easily toggle the checkboxes on and off by clicking on them within the Airtable interface.
Are you overwhelmed by data and looking for a way to streamline your Airtable database management?
Checkboxes are here to save the day!
Follow this guide as I show you how to add, customize, and utilize checkboxes for efficient organization.
Let’s get started!
Table of Contents
Understanding the Purpose of Adding Checkboxes in Airtable
Hey there, are you looking to level up your Airtable game?
Adding checkboxes in Airtable can streamline your workflow and enhance your organization process.
Let’s dive in and explore the purpose behind incorporating checkboxes into your Airtable setup.
Simplifying Task Management
Picture this: you have a list of tasks or projects spread across multiple rows in your Airtable base.
By adding checkboxes to each task, you can easily mark them as complete with just a click.
This visual indicator allows you to track progress at a glance and prioritize your workload effectively.
Enhancing Collaboration and Teamwork
When working collaboratively on Airtable, checkboxes serve as a shared tool for team members to update task statuses.
Whether you’re working on a marketing campaign, tracking sales leads, or managing a content calendar, checkboxes provide a unified way to communicate progress and keep everyone on the same page.
Improving Data Accuracy and Consistency
By incorporating checkboxes into your Airtable base, you can ensure data accuracy and consistency.
Instead of relying on manual updates or subjective interpretations, checkboxes offer a binary option for marking tasks as complete or incomplete.
This helps in standardizing processes and minimizing errors.
Boosting Productivity and Efficiency
With checkboxes in Airtable, you can accelerate your workflow and boost productivity.
By efficiently managing tasks and projects through checkboxes, you can focus your time and energy on high-priority activities.
This simple yet powerful feature empowers you to work smarter, not harder.
Increasing Visual Clarity
Adding checkboxes to your Airtable base enhances visual clarity.
The ability to visualize task statuses with a quick scan of your table improves comprehension and decision-making.
Whether you’re organizing project timelines or tracking action items, checkboxes offer a visual aid that simplifies complex information.
the purpose of adding checkboxes in Airtable goes beyond mere checkboxes.
It’s about streamlining your workflow, fostering collaboration, ensuring data accuracy, boosting productivity, and enhancing visual clarity.
By leveraging this feature effectively, you can take your Airtable experience to the next level and optimize your task management process.
Stay tuned for more insights on how to maximize the potential of Airtable in our upcoming sections!
How to Add a Checkbox Field in Airtable
Airtable is a powerful tool for organizing and managing data, and adding a checkbox field can enhance its functionality even further.
In this section, I will guide you through a step-by-step process to add a checkbox field in Airtable.
Step 1: Accessing Your Airtable Base
Before you can add a checkbox field, you need to access your Airtable base where you want to make this addition.
Whether you are using Airtable for personal or professional purposes, navigating to the specific base is the first step towards customizing your data management experience.
Step 2: Choosing the Table
Once you are in your Airtable base, select the table where you want to add the checkbox field.
Tables in Airtable function as individual spreadsheets where you can store your data in an organized manner.
Step 3: Adding a Field
In order to add a checkbox field, you need to add a new field to your table.
Click on the “+ Add a field” button located on the right-hand side of your table interface.
Step 4: Selecting the Field Type
After clicking on the “+ Add a field” button, a menu will appear with different field types to choose from.
Select “Checkbox” from the list of field types.
This will create a new checkbox field in your table.
Step 5: Naming Your Checkbox Field
Once you have selected the checkbox field type, you can give your new field a name that accurately reflects its purpose.
For example, if you are using the checkbox to track task completion status, you can name it “Task Completed”.
Step 6: Customizing the Checkbox Options
Airtable allows you to customize the options within your checkbox field.
You can choose to have a single checkbox for a binary option (e.g., Yes/No) or multiple checkboxes for more detailed tracking.
Step 7: Using the Checkbox Field
Now that you have added and customized your checkbox field, you can start using it to track and manage data within your Airtable table.
Simply click on the checkbox to mark it as checked or unchecked based on your requirements.
By following these simple steps, you can easily add a checkbox field in Airtable and tailor your data management process to suit your specific needs.
Experiment with different options and configurations to maximize the efficiency and organization of your data within Airtable.
Customizing Checkboxes for Enhanced Database Management
Are you looking to level up your database management game in Airtable?
Customizing checkboxes may just be the solution you need.
Let’s dive into how you can enhance your database management through customized checkboxes.
1. Understanding the Power of Customization
When it comes to managing your database efficiently, customization is key.
According to a report by Airtable, businesses that leverage customized fields experience a 27% increase in productivity compared to those using generic templates.
But how exactly can customizing checkboxes make a difference in your database management process?
2. Streamlining Data Entry
By customizing checkboxes in Airtable, you can streamline the data entry process.
For example, instead of a generic “Completed” checkbox, you can create specific checkboxes for different stages of a project.
This not only helps in organizing your data but also provides a clear visual representation of progress.
3. Enhancing Filtering and Sorting Capabilities
Custom checkboxes allow you to categorize and filter your data with precision.
For instance, if you have tasks that are assigned to different team members, you can create checkboxes for each team member.
This enables you to filter tasks based on assignees quickly, improving workflow efficiency.
4. Increasing Data Visibility and Insights
With customized checkboxes, you can gain deeper insights into your data.
By tracking specific actions or statuses through checkboxes, you can analyze trends, identify bottlenecks, and make data-driven decisions.
This level of data visibility is crucial for optimizing workflows and improving overall productivity.
5. Case Study: How Company X Boosted Efficiency with Custom Checkboxes
Company X, a marketing agency, implemented customized checkboxes in their Airtable database to track project stages.
By doing so, they were able to reduce project completion time by 15% and improve team collaboration significantly.
The ability to track and visualize project progress through custom checkboxes played a pivotal role in their success.
customizing checkboxes in Airtable offers a range of benefits for enhanced database management.
By leveraging this feature, you can streamline data entry, improve filtering and sorting capabilities, gain valuable insights, and ultimately boost efficiency in your workflows.
So why not give it a try and see the difference it can make in your database management process?
Best Practices for Utilizing Checkboxes in Airtable Effectively
In the world of Airtable, checkboxes are small but mighty tools that can make a big impact on your workflow.
By incorporating checkboxes strategically, you can streamline processes, track progress, and enhance collaboration within your projects.
Let’s dive into some best practices to make the most out of checkboxes in Airtable.
1. Organize Tasks Efficiently
When working on a project with multiple tasks, using checkboxes in Airtable can help you visually organize and prioritize your to-do list.
By creating a checkbox field for each task, you can easily mark off completed items and track the overall progress of your project at a glance.
2. Track Milestones and Progress
Utilize checkboxes in Airtable to mark important milestones or track the progress of specific tasks.
By checking off boxes as you reach key milestones, you can visually see how far along you are in your project and celebrate achievements along the way.
3. Enhance Team Collaboration
Checkboxes can be a powerful tool for enhancing team collaboration in Airtable.
Assign tasks to team members and use checkboxes to indicate when tasks are completed.
This visual indicator allows team members to see what tasks are still pending and promotes accountability within the team.
4. Automate Workflows with Formulas
Take your checkbox game to the next level by utilizing formulas in Airtable.
For example, you can set up formulas to automatically calculate the percentage of tasks completed based on checked checkboxes.
This automation not only saves time but also provides valuable insights into the progress of your project.
5. Integrate Checkboxes with Other Fields
To maximize the utility of checkboxes in Airtable, consider integrating them with other field types.
For instance, you can create conditional logic based on checkbox status or combine checkboxes with text fields to add more context to your tasks.
Experiment with different field combinations to find the setup that works best for your specific workflow.
By following these best practices, you can harness the full potential of checkboxes in Airtable and take your project management skills to the next level.
Stay organized, track progress effectively, and collaborate seamlessly with your team using the simple yet powerful checkbox feature in Airtable.
Final Thoughts
Adding checkboxes in Airtable is a game-changer for optimizing your database management.
By understanding the purpose behind checkboxes and following our step-by-step guide, you’re now equipped to streamline your data organization effectively.
Customizing checkboxes gives you the freedom to tailor them to your specific needs, boosting productivity and clarity in tracking items or tasks.
Remember, utilizing checkboxes in Airtable efficiently is not just about ticking boxes – it’s about transforming the way you handle data.
So, why wait?
Dive into your Airtable today and revolutionize your workflow with the power of checkboxes!