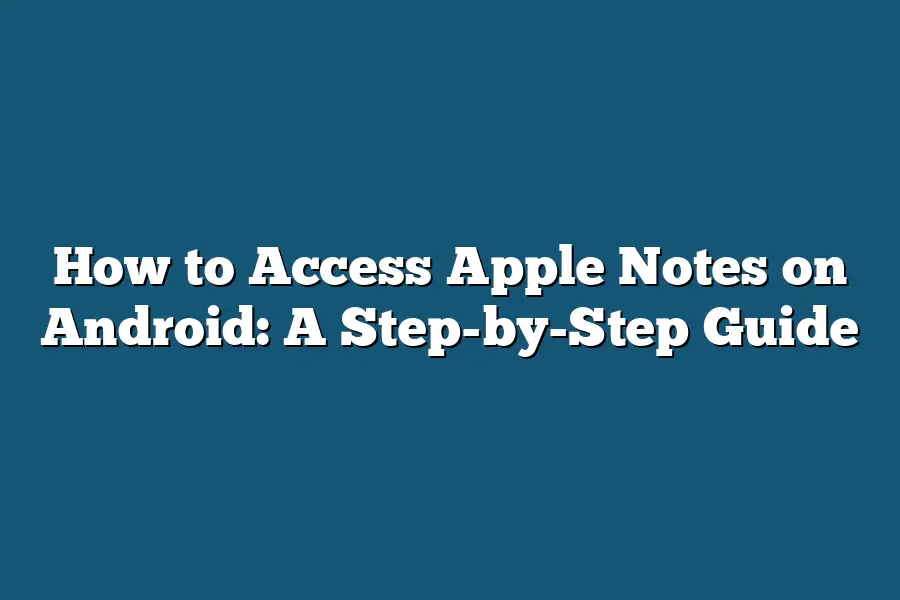You can’t directly access Apple Notes on Android devices as it’s an exclusive app for iOS and macOS. However, you can use third-party note-taking apps that are compatible with both iOS and Android devices, such as Evernote or OneNote, to synchronize your notes across platforms.
As a digital nomad and self-proclaimed tech enthusiast, I’ve often found myself stuck in a world where Apple’s Notes app seems like an exclusive club reserved for iPhone users only.
But what if I told you that there’s a way to unlock the doors of your iCloud account on Android?
It’s true!
With the right tools and some clever tricks, you can access your Apple Notes from your Android device, streamlining your note-taking experience across platforms.
In this step-by-step guide, we’ll explore how to set up your environment, transfer notes, and manage your notes like a pro on Android.
Whether you’re a busy entrepreneur or a student looking to stay organized, this tutorial is designed to help you unlock the full potential of your Apple Notes app – no matter what device you’re using.
Table of Contents
Setting Up Your Environment: The First Step to Accessing Apple Notes on Android
You’re eager to get started with accessing those sweet, sweet Apple notes on your Android device, but before we dive into the nitty-gritty, you need to set up your environment just right.
Think of it like preparing a canvas for your masterpiece – you want to make sure everything is in place before you start creating.
Step 1: Get Your iCloud Game On
The first step is to ensure you have an iCloud account and that all your Apple devices are signed in with the same account.
Why’s this important, you ask?
Well, my friend, it’s because iCloud allows you to sync data across all your Apple devices, including your iPhone, iPad, and Mac.
And since we’re going to be accessing those notes on Android, we need to make sure our iCloud accounts are in harmony.
Tip: If you’re new to the world of iCloud, don’t worry – it’s easy peasy!
Create an account on the Apple website or through the Settings app on your iPhone/iPad.
You can even use your Apple ID to sign in and start using all the amazing features that come with being part of the Apple ecosystem.
Step 2: Install AnyReader and Get Ready for Liftoff
The next step is to install the AnyReader app from the Google Play Store (or equivalent) on your Android device.
This clever little app allows you to access and view your iCloud notes directly on your Android device, without the need for any additional hardware or software shenanigans.
And that’s it!
You’ve set up your environment, and you’re ready to start accessing those Apple notes like a pro.
Stay tuned for the next section, where we’ll dive into the actual process of accessing your notes on Android.
Transferring Notes: The Ultimate Guide to Bringing Your Apple Notes to Android
As an Android user, I’m sure you’ve stumbled upon the envy-inducing notes feature on your friends’ iPhones – effortlessly jotting down ideas, reminders, and inspiration.
But fear not, fellow Android enthusiasts!
Today, we’re going to bridge that gap by showing you how to access those precious Apple Notes on your Android device.
Yes, you read that right – you can bring your iOS-based notes to the dark side (just kidding, it’s still Android).
Step 1: Preparing Your iPhone/iPad
Before we dive into the magic of AnyReader, make sure you’ve got your iPhone or iPad ready.
Open the Notes app and select the notes you want to transfer.
You can also use Siri or Spotlight search to quickly find specific notes – because who doesn’t love a good shortcut?
Step 2: Granting Permission for AnyReader
On your Android device, open AnyReader (yes, it’s that easy) and grant it permission to access your iCloud account.
Don’t worry; this app is designed to keep your data safe and secure.
Step 3: Exporting Your Apple Notes
Select the notes you want to transfer from the iPhone/iPad Notes app, then tap “Export” and choose “iCloud.” This will generate a file that AnyReader can work its magic on.
Make sure you’ve got enough storage space on your Android device for the export file – we don’t want any surprises down the line!
Step 4: Importing Your Apple Notes to Android
On your Android device, open AnyReader and select the “Import” option.
Choose the iCloud export file and follow the prompts to complete the transfer.
Voilà!
Your Apple Notes are now on your Android device.
That’s it – you’ve successfully transferred your Apple Notes to your Android device using AnyReader.
With this seamless process, you can now access those notes from anywhere, without being tied down by your iPhone or iPad.
The possibilities are endless!
Remember, with great power comes great responsibility.
Make sure you’re storing your notes in a way that makes sense for your workflow and organization style.
And if you need any further assistance or have questions about the process, leave them in the comments below!
Managing Your Notes on Android: A Step-by-Step Guide
Are you tired of being stuck in the Apple ecosystem when it comes to taking notes?
Well, I’ve got some exciting news for you!
With the help of AnyReader, you can access and manage your Apple Notes on Android devices.
Yes, you read that right – Android!
In this section, we’ll take a step-by-step approach to help you get started with managing your notes on Android.
But before we dive in, let me ask you: Are you curious about how to unlock the full potential of your notes and make them easily accessible across devices?
Then keep reading, because I’m about to spill the beans!
Step 1: Open AnyReader on Your Android Device and View the Transferred Notes
The first step is to download and install AnyReader from the Google Play Store.
Don’t worry; it’s a quick and easy process.
Once installed, launch the app and follow the prompts to transfer your Apple Notes to your Android device.
As you view your transferred notes, you might be thinking: “Wow, these look just like my original Apple Notes!” And you’re right!
AnyReader preserves the formatting and structure of your notes, so you can pick up where you left off on your iPhone or iPad.
Tip: Organize Your Notes Using Folders, Tags, or Colors within AnyReader
Now that you’ve transferred your notes to your Android device, it’s time to get organized!
Within AnyReader, you can create folders, apply tags, or use colors to categorize and prioritize your notes.
This will make it easy to find specific notes later on.
For example, you might create a folder for work-related projects, add tags like ” Urgent” or “Done,” and use different colors to highlight important tasks.
The possibilities are endless!
Step 2: Use Built-in Note-Taking Features on Your Android Device to Continue Editing or Adding New Notes
The best part about using AnyReader is that you can continue taking notes directly on your Android device.
Whether you prefer the simplicity of Google Keep, the power of Evernote, or the flexibility of Microsoft OneNote, you’re free to choose your favorite note-taking app.
As you add new notes or edit existing ones, you’ll find that the seamless integration with AnyReader makes it easy to keep track of your thoughts and ideas.
And when you need to access a specific note on your iPhone or iPad, you can do so with just a few taps.
There you have it – a step-by-step guide to managing your Apple Notes on Android using AnyReader.
With these simple steps, you’ll be well on your way to unlocking the full potential of your notes and making them easily accessible across devices.
So what are you waiting for?
Download AnyReader today and start taking control of your notes!
Final Thoughts
In this step-by-step guide, we’ve demystified the process of accessing Apple Notes on Android.
With AnyReader, you can seamlessly transfer and manage your notes across devices, making it easier than ever to stay organized and productive.
As someone who’s always on-the-go, I appreciate how this solution eliminates the hassle of juggling multiple note-taking apps or platforms.
Now, I can focus on what matters most – getting things done!
Whether you’re a student, professional, or simply someone who loves to jot down ideas as they come to you, this guide has shown that accessing Apple Notes on Android is within reach.
So, take the first step towards a more streamlined note-taking experience and give it a try!