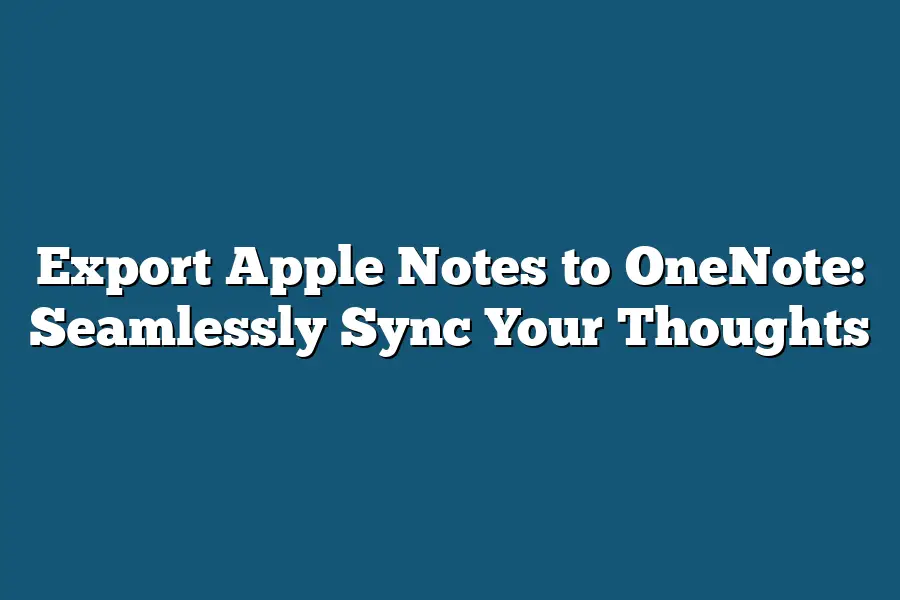To export Apple Notes to OneNote, you can use the “Share” feature in Apple Notes. Select the note or notes you want to export, then tap the “Share” icon and choose “OneNote.” You’ll be prompted to sign in to your Microsoft account if you haven’t already, and then the notes will be exported to your OneNote notebook.
As someone who’s deeply passionate about harnessing the power of note-taking, I’ve had my fair share of struggles with fragmented workflows.
You know the feeling – taking meticulous notes on your MacBook during a lecture, only to realize that those same insights are inaccessible when you’re working on your Windows PC or mobile device later on.
It’s like trying to solve a puzzle without having all the pieces in place.
That’s why I’m excited to share with you a game-changing solution: exporting Apple Notes to OneNote.
This seamless integration not only simplifies your workflow but also unlocks a world of collaboration possibilities and organizational power.
In this article, we’ll dive into the benefits of making the switch, explore step-by-step guides for exporting notes using third-party tools and OneNote’s built-in features, and uncover best practices for maintaining note-taking consistency across platforms.
Table of Contents
The Benefits of Exporting Apple Notes to OneNote: Simplify Your Workflow, Amplify Collaboration, and Supercharge Organization
As someone who’s spent countless hours scribbling notes in meetings, lectures, or brainstorming sessions, I know how frustrating it can be when those thoughts get stuck in a silo – accessible only on that one device.
But what if I told you there’s a way to break free from this limitation and unleash the power of your ideas across devices, platforms, and even teams?
Enter OneNote, the note-taking powerhouse that seamlessly integrates with Apple Notes.
Simplify Your Workflow: Access Notes Across Devices and Platforms
Imagine having all your notes, whether taken on your MacBook, iPhone, or Windows PC, in one convenient place.
No more worrying about which device you used last time; no more tedious copying and pasting between apps.
OneNote’s magic lies in its ability to sync your Apple Notes across devices and platforms, ensuring that your thoughts are always just a click away.
For instance, let’s say you’re a student who takes notes during lectures on your MacBook.
With OneNote, you can access those same notes on your Windows PC or mobile device, making it easy to review and study anywhere, anytime.
Enhance Collaboration: Share Your Thoughts with Others
But what about collaborating with others?
Do you find yourself sending lengthy emails or attaching files to share your ideas?
With OneNote’s robust sharing features, you can invite team members or colleagues to join the note-taking process.
Assign tasks, track progress, and keep everyone on the same page – all within the OneNote ecosystem.
For example, imagine being a team leader working with remote colleagues.
You can create a shared notebook in OneNote, where each team member can contribute their thoughts, ideas, and insights.
This centralized hub fosters collaboration, reduces misunderstandings, and accelerates project progress.
Supercharge Organization: Unlock the Power of Advanced Tagging
Are you tired of drowning in a sea of unorganized notes?
Do you struggle to find specific information within your digital notebooks?
OneNote’s advanced tagging system is here to rescue you!
With this feature, you can categorize, prioritize, and search your notes like never before.
Envision having all your notes neatly organized by project, category, or priority level.
Need to locate a particular piece of information?
Simply type a keyword or phrase in the OneNote search bar, and voilà!
Your desired note appears, saving you precious time and mental energy.
How to Export Apple Notes to OneNote: Seamlessly Sync Your Thoughts
Are you tired of being stuck in the Apple Notes universe, unable to tap into the power of Microsoft OneNote?
Fear not!
I’m here to guide you through a seamless export process using third-party tools and built-in features.
By the end of this section, you’ll be able to effortlessly migrate your Apple Notes data to OneNote.
The Agony of Being Stuck in Apple Notes
I get it; you’re loving the simplicity and ease of use that Apple Notes offers.
But, let’s face it – being locked into a single ecosystem can be restrictive.
What if you want to collaborate with friends or colleagues on a project?
Or what if you need to access your notes from a different device or platform?
That’s where OneNote comes in, offering a more comprehensive and feature-rich note-taking experience.
The Third-Party Solution: NoteSync & SyncNotes
To export Apple Notes to OneNote, we’ll rely on two stellar third-party tools: NoteSync and SyncNotes.
Both apps offer robust features for transferring your Apple Notes data to the Microsoft universe.
Here’s a step-by-step guide to get you started:
Step 1: Download and install either NoteSync or SyncNotes on your device.
Step 2: Open Apple Notes and select the notes you want to export (or choose all if that’s what you’re looking for!).
Step 3: Launch the third-party app, and follow the in-app instructions to initiate the export process.
This might involve creating a new note or selecting the export format.
Step 4: Wait patiently as your Apple Notes data is converted and transferred to OneNote.
OneNote’s Built-In Import Features: A Closer Look
OneNote also offers built-in features for importing notes from other apps, including Apple Notes.
While these features might not be as robust as the third-party tools mentioned above, they’re still worth exploring:
- Import Notebooks: OneNote allows you to import individual notebooks or entire note-taking sessions from Apple Notes.
- Import Notes: You can also export specific notes from Apple Notes and import them directly into OneNote.
Limitations: Keep in mind that OneNote’s built-in import features might not handle all types of Apple Notes content, such as rich text formats (RTF) or Markdown files.
In these cases, relying on third-party tools like NoteSync or SyncNotes is still the best option.
Tips & Best Practices for a Smooth Export-Import Process
To ensure a successful export and import process:
- Organize Your Notes: Use tags and categories to keep your notes organized during the export process. This will make it easier to find specific notes within OneNote.
- Format Matters: Consider converting rich text formats (RTF) or Markdown files when possible, as these might not be fully supported by OneNote’s built-in import features.
By following these steps and best practices, you’ll be well on your way to seamlessly exporting your Apple Notes data to OneNote.
Remember, it’s all about finding the right tools for the job – whether that’s a third-party app or OneNote’s built-in features.
Best Practices for Migrating Your Apple Notes to OneNote
When it comes to taking notes, I’m a firm believer that consistency is key.
That’s why, when I decided to make the switch from Apple Notes to OneNote, I knew I had to develop some best practices to ensure a seamless transition.
Develop a Consistent Naming Convention for Notebooks and Sections
Let’s face it: without a clear naming convention, your notes can quickly become a jumbled mess.
To avoid this, I recommend developing a consistent system for labeling your notebooks and sections.
For me, that means using a combination of keywords and dates to create unique names.
For example, if I’m working on a project about AI marketing, my notebook might be labeled “AI Marketing – 2023-02-01” (yes, I know it’s a mouthful, but trust me, it works!).
By implementing this system, you’ll be able to quickly locate specific notes and avoid the frustration of searching for hours.
And let’s not forget: with OneNote’s powerful search function, you can also use keywords like “AI marketing” or “2023-02-01” to find related notes in a snap.
Utilize OneNote’s Powerful Search Function to Quickly Locate Specific Notes
Speaking of search functions, OneNote has got you covered.
With its advanced search capabilities, you can quickly locate specific notes using a combination of keywords, tags, and dates.
For instance, if I want to find all my notes related to AI marketing from the past quarter, I simply type “AI marketing” into the search bar, along with the date range, and voilà!
All my relevant notes pop up in a flash.
This feature is especially useful when you’re working on a project that spans multiple notebooks or sections.
No more wasting time scrolling through pages of notes trying to find what you need – OneNote’s got your back.
Leverage OneNote’s Built-In Templates and Formatting Options to Enhance Readability
Let’s face it: sometimes, our notes can look like a hot mess (I’ve been there too).
To avoid this, I recommend leveraging OneNote’s built-in templates and formatting options to give your notes some much-needed structure.
Whether you prefer bullet points, numbered lists, or bold text, OneNote has got the tools to help you create visually appealing notes that are easy to scan.
For example, if you’re taking notes during a meeting, you can use OneNote’s built-in templates to create a clear and concise outline of key takeaways.
Or, if you’re working on a project report, you can use formatting options like headings and subheadings to break up the text and make it easier to follow.
By implementing these best practices, you’ll be able to migrate your Apple Notes to OneNote with ease, ensuring that your notes remain organized, accessible, and – most importantly – easy to find when you need them.
Final Thoughts
As I reflect on my own experience with Apple Notes, I realize that the benefits of exporting them to OneNote extend far beyond just accessing my notes across devices.
It’s about streamlining my workflow, freeing up mental space to focus on more creative pursuits.
By seamlessly syncing my thoughts and ideas, I’m able to collaborate more effectively with others, whether it’s a project partner or simply a friend looking for advice.
As you’ve learned throughout this post, the process of exporting Apple Notes to OneNote is relatively straightforward, especially when armed with the right tools and best practices.
So why not give it a try?
Take the leap and join me in experiencing the power of harmonious note-taking across platforms.
Who knows what new ideas and opportunities await you once your thoughts are freed from device constraints!