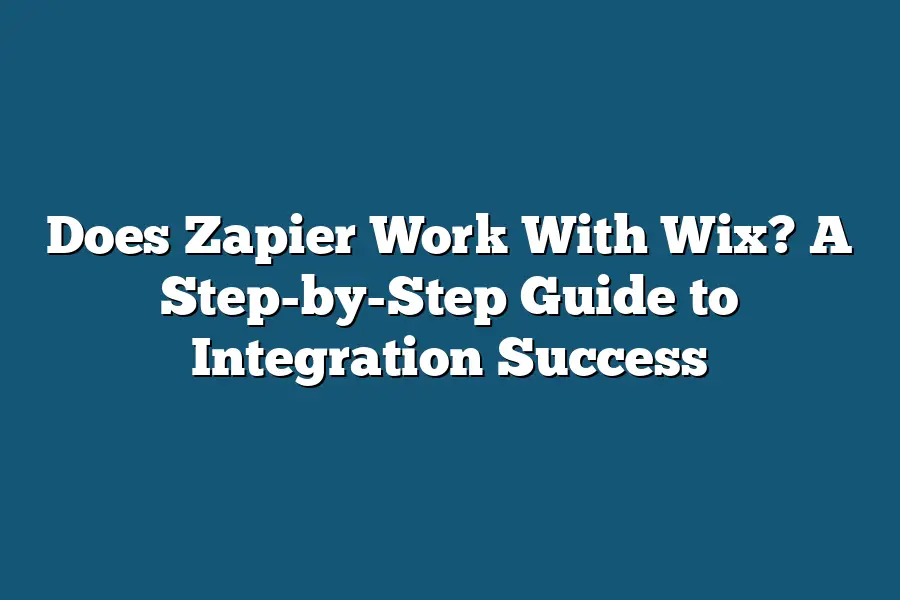Zapier can integrate with Wix, allowing you to automate tasks and workflows between the two platforms. With Zapier’s connection to Wix, you can trigger actions on your website based on events in other apps or services, streamlining processes and increasing efficiency.
As a savvy entrepreneur, I’ve come to realize that time is a precious resource.
The more I can automate, streamline, and simplify my business operations, the more room I have to focus on what truly matters – growing my brand, nurturing relationships, and driving innovation.
That’s where Zapier and Wix come in – two powerful platforms that have revolutionized the way we manage our online presence.
But as exciting as they are individually, it’s their integration that truly holds the key to unlocking a new level of efficiency and productivity.
In this guide, I’ll take you by the hand and walk you through the step-by-step process of integrating Zapier with Wix, helping you unlock the full potential of your online tools and achieve the ultimate goal: more time, less stress, and a business that truly thrives.
Table of Contents
Understanding Zapier and Wix Basics: The Secret to a Smooth Integration
As someone who’s passionate about streamlining workflows, I’m excited to dive into the world of automation with you.
In this post, we’re going to tackle one of the most common questions in the digital realm: does Zapier work with Wix?
To get there, let’s start by understanding the basics of both platforms.
What is Zapier?
For those new to the scene, Zapier is an automation powerhouse that helps you connect your favorite apps and tools.
It acts as a glue, allowing you to create custom workflows that streamline tasks, save time, and boost productivity.
With over 1,000 integrations under its belt, Zapier has become the go-to solution for entrepreneurs, marketers, and small business owners looking to automate their daily grind.
What is Wix?
On the other hand, Wix is a popular website creation platform that empowers users to build stunning websites without requiring extensive coding knowledge.
With features like drag-and-drop builders, customizable templates, and e-commerce solutions, Wix has become a favorite among small business owners, solopreneurs, and even large enterprises.
Why Do You Need to Understand Both Platforms’ Basics?
Now that we’ve covered the basics of Zapier and Wix, you might be wondering why it’s essential to grasp both concepts.
The answer lies in the magic of integration.
When you combine the automation prowess of Zapier with the website-building capabilities of Wix, the possibilities become endless.
Imagine being able to automate tasks like lead generation, order fulfillment, or even social media posting – all from within your Wix website.
This is where understanding the basics of both platforms comes into play.
By grasping how Zapier and Wix interact, you’ll be well on your way to creating custom workflows that revolutionize your workflow.
In our next section, we’ll explore the step-by-step guide to integrating Zapier with Wix.
Stay tuned for the juicy details!
Pre-Integration Checklist: The Secret to a Seamless Zapier-Wix Integration
As you prepare to harness the power of automation with Zapier and Wix, it’s essential to take a step back, breathe, and get your ducks in a row.
You see, integrating these two platforms isn’t as straightforward as 1-2-3.
It requires some prep work, strategy, and a pinch of patience.
Identify Your Why
Before diving headfirst into the integration process, you need to define what drives you to connect Zapier with Wix in the first place.
Are you looking to streamline your workflow by automating repetitive tasks?
Do you want to enhance customer experiences through personalized notifications or email sequences?
Whatever your purpose, it’s crucial to have a clear understanding of why you’re integrating these platforms.
Determine Your Automation Goals
Which specific workflows do you want to automate with Zapier and Wix?
Are you looking to:
- Send new contact forms directly to your CRM?
- Trigger custom Wix notifications for specific events (e.g., new lead, payment received)?
- Automate social media posting schedules from within Wix?
Take the time to identify the exact workflows that will benefit from automation.
This clarity will help you create a solid plan and ensure a smooth integration process.
API Compatibility Check
Zapier and Wix APIs are built to work together seamlessly, but it’s still important to verify compatibility before diving in.
A quick check of both platforms’ documentation will give you peace of mind knowing that the integration will be successful.
- Review Zapier’s Wix app page for any specific setup requirements or limitations.
- Consult Wix’s API documentation to ensure you’re using compatible endpoints and methods.
Testing and Troubleshooting Tips
As with any integration, testing and troubleshooting are crucial steps.
Don’t assume everything will work as expected – be prepared to iterate and refine your setup.
- Start with small, controlled tests to validate the integration.
- Use Zapier’s built-in testing features, such as the “Test” button, to simulate data flows.
- When issues arise (and they might), stay calm, and methodically work through troubleshooting steps. Consult Zapier’s support resources or Wix’s community forums if needed.
By following this pre-integration checklist, you’ll set yourself up for success with a seamless Zapier-Wix integration that streamlines your workflow, enhances customer experiences, and saves you valuable time.
So, take the time to get it right – the payoff will be well worth it!
Step-by-Step Integration Guide
I know what you’re thinking…
“Does Zapier really work with Wix?” Well, I’m here to tell you that it not only works, but it can be a game-changer for your online business.
In this step-by-step guide, we’ll dive into the process of integrating your Wix site with Zapier, so you can automate tasks and streamline your workflow.
Connecting Your Wix Account to Zapier
The first step is to connect your Wix account to Zapier.
Now, I know what you’re thinking…
“How do I even do that?” Don’t worry, it’s easier than you think!
Simply log in to your Zapier account and click on the “Connect Account” button.
Then, select Wix from the list of available integrations (it’s right there at the top, next to WordPress).
Enter your Wix login credentials, and you’ll be asked to authorize the connection.
Creating a New Zap Using Wix’s Trigger and Action Options
Now that we’re connected, it’s time to create our first zap!
A zap is simply an automated workflow that connects two or more apps.
In this case, we’ll use Wix as our trigger app and connect it to another app (like Google Sheets or Slack) for the action.
To get started, click on the “Make a Zap” button and choose Wix as your trigger app.
Next, select the specific Wix event you want to trigger your zap.
For example, let’s say you want to send a notification to your team every time someone submits a form on your Wix site.
You’d select the “Form submission” event and then choose the corresponding action (like sending a Slack message).
Mapping Wix Data to Zapier Fields
Once you’ve chosen your trigger and action, it’s time to map Wix data to Zapier fields.
This is where things can get a little tricky, but don’t worry, I’ve got your back!
Simply click on the “Map” button next to each field and select the corresponding Wix data point.
For example, if you’re mapping a form submission to a Slack message, you might map the “Name” field in Wix to the “From Name” field in Slack.
Troubleshooting Common Integration Issues
Now that we’ve set up our zap, it’s time to test it out and make sure everything is working smoothly.
But what if something goes wrong?
Don’t worry, I’ve got some tips for troubleshooting common integration issues!
First, check the Zapier logs to see if there are any error messages or warnings.
If you’re seeing errors, try adjusting your mapping settings or checking the Wix app’s API documentation for any specific requirements.
Second, test your zap in a sandbox environment before triggering it live.
This will help you identify and fix any issues without affecting your production workflow.
Best Practices for Optimizing and Refining the Integration
So, now that we’ve got our integration set up and tested, let’s talk about some best practices for optimizing and refining it!
First, monitor your zap’s performance regularly to ensure it’s running smoothly.
You can do this by checking the Zapier logs or using a monitoring tool like Datadog.
Second, keep an eye on your Wix app’s API documentation and update your integration accordingly.
This will help ensure you’re always using the latest and greatest features!
Finally, don’t be afraid to experiment and try new things!
Integrations are all about automating workflows, so think creatively about how you can use them to streamline your business.
Advanced Tips and Workarounds
Now that you’ve got a solid foundation with the basics of integrating Zapier with Wix, it’s time to take your workflow automation game to the next level.
In this section, I’ll share some advanced tips and workarounds to help you overcome common challenges and achieve integration success.
Using Zapier’s Search and Filtering Features
When dealing with complex integrations involving multiple APIs, you might find yourself struggling to locate specific Zaps or connections within your Zapier dashboard.
That’s where the search and filtering features come in handy!
To use these features effectively:
- Click on the magnifying glass icon in the top-right corner of your Zapier dashboard to access the search bar.
- Type in keywords related to the Zap or connection you’re looking for (e.g., “Wix contact form” or “new lead”).
- Use the filters dropdown menu to narrow down your results by date, status, and more.
By leveraging these features, you’ll be able to quickly find specific Zaps and connections, saving you time and reducing frustration.
Handling Errors and Exceptions in the Integration Process
No integration is immune to errors or exceptions.
When they do arise, it’s crucial to handle them proactively to avoid downtime and maintain workflow continuity.
Here are some best practices for handling errors and exceptions:
- Error handling: Set up error-handling Zaps that capture and redirect any errors that occur during the integration process.
- Exception handling: Use Zapier’s exception handling feature to specify custom error messages, alert you to issues, and provide detailed logs for debugging purposes.
- Monitoring: Regularly monitor your Zaps’ performance using Zapier’s built-in monitoring features to detect potential issues before they escalate.
By implementing these strategies, you’ll be well-equipped to handle errors and exceptions like a pro!
Utilizing Zapier’s Scheduling Feature for Automated Workflows
Scheduling is an incredibly powerful feature in Zapier that allows you to automate workflows at specific times or intervals.
This can be particularly useful when integrating Wix with Zapier.
To get started with scheduling:
- Click on the “Zaps” tab and select the Zap you want to schedule.
- Scroll down to the “Schedule” section and choose your desired schedule options (e.g., daily, weekly, or monthly).
- Set the start date and time for your scheduled Zap.
By leveraging this feature, you can automate repetitive tasks, ensure consistent workflow execution, and save yourself a ton of manual effort.
Strategies for Handling Complex Integrations Involving Multiple Wix and Zapier APIs
When dealing with complex integrations involving multiple APIs, it’s essential to have a solid strategy in place to avoid headaches and ensure seamless integration.
Here are some strategies to keep in mind:
- API documentation: Familiarize yourself with the API documentation for both Wix and Zapier to understand their respective endpoints, parameters, and response formats.
- Zap design: Design your Zaps with a modular approach, breaking down complex workflows into smaller, manageable chunks. This will make it easier to debug and maintain each individual Zap.
- Error handling: Implement robust error-handling mechanisms to capture and handle any exceptions that may arise during the integration process.
By following these strategies, you’ll be well-equipped to tackle even the most complex integrations like a pro!
That’s it for this advanced section!
With these tips and workarounds under your belt, you’re ready to take on even the most challenging Wix-Zapier integrations.
Final Thoughts
As I wrap up this comprehensive guide on integrating Zapier with Wix, I’m reminded that the key to success lies in understanding both platforms’ fundamentals.
By taking the time to grasp the basics of automation, API compatibility, and workflow optimization, you’ll be well-equipped to tackle even the most complex integrations.
In my experience, the biggest hurdle in integration is often identifying the right workflows to automate – but with this step-by-step guide, I’m confident that you’ve got the tools and knowledge to get started.
Remember to test, troubleshoot, and refine your integration as needed, and don’t be afraid to explore Zapier’s advanced features to take your automation game to the next level.
So, if you’re ready to supercharge your Wix site with automated workflows, I encourage you to put these tips into action and start streamlining your operations today.
The possibilities are endless – and with this guide, you’ve got the blueprint for integration success!