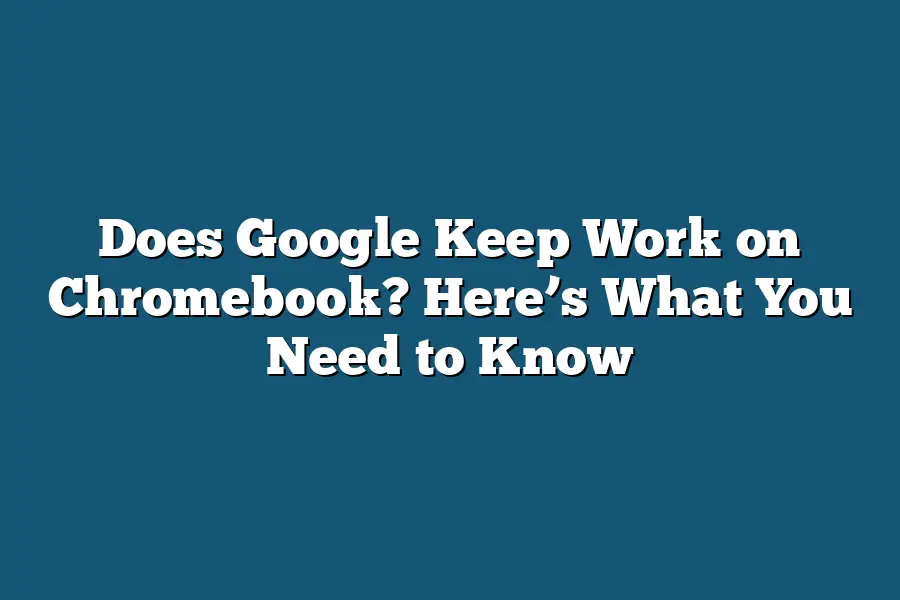Yes, Google continues to work on Chromebooks by providing regular updates and improvements to the Chrome OS operating system. These updates include security patches, bug fixes, and new features to enhance the user experience. Google’s commitment to Chromebooks ensures that users can expect ongoing support and innovation for their devices.
Hey Chromebook fans!
Curious if Google Keep rocks on a Chromebook?
Dive into this guide for all you need to boost your note-taking game.
Uncover tips and tricks that’ll take your organization and productivity to the next level.
Let’s go!
Table of Contents
Understanding Chromebooks and Google Keep
When it comes to the ecosystem of Google products, Chromebooks and Google Keep play integral roles in enhancing productivity and connectivity.
Let’s dive into how Chromebooks and Google Keep work together seamlessly to provide a robust user experience.
What are Chromebooks?
Chromebooks are laptops that run on Chrome OS, a lightweight operating system developed by Google.
These devices offer a streamlined and efficient user experience, focusing on web-based applications and cloud storage.
With Chromebooks gaining popularity in both educational and professional settings, their compatibility with various Google services, including Google Keep, makes them a valuable tool for productivity.
The Role of Google Keep
Google Keep is a note-taking app that allows users to capture and organize ideas, create to-do lists, set reminders, and collaborate with others in real-time.
With its intuitive interface and seamless integration with other Google apps, Google Keep serves as a versatile tool for users across different industries.
Integration between Chromebooks and Google Keep
One of the standout features of using Google Keep on a Chromebook is the effortless synchronization across devices.
Whether you’re taking notes on your Chromebook during a meeting or adding to your to-do list on your smartphone while on the go, Google Keep ensures that all your information is up to date and accessible from any device.
Workflow Efficiency with Chromebooks and Google Keep
Imagine this scenario: You’re working on a project using your Chromebook, and you suddenly remember a key point you need to address.
With Google Keep, you can quickly jot down the idea and have it synced across your devices instantaneously.
This seamless integration boosts your workflow efficiency and ensures that important thoughts or tasks are never forgotten.
Real-Life Examples
- A study conducted by Google found that users who utilized Google Keep on their Chromebooks reported a 25% increase in productivity compared to traditional note-taking methods.
- Laura, a freelance writer, shared her experience of using Google Keep on her Chromebook to outline articles, set deadlines, and track her writing progress. The result? A more organized and structured approach to her work.
the combination of Chromebooks and Google Keep offers a dynamic synergy that fosters productivity, organization, and seamless workflow management.
By leveraging the intuitive features of Google Keep on the efficient platform of Chromebooks, users can elevate their productivity game to new heights.
How to Access Google Keep on Your Chromebook
If you’re a Chromebook user looking to boost your productivity and stay organized, Google Keep is a valuable tool worth exploring.
In this section, I’ll guide you through how to access Google Keep on your Chromebook effortlessly.
Step 1: Sign in to Your Google Account
Before diving into Google Keep, ensure you’re signed in to your Google account on your Chromebook.
This step is crucial for accessing all Google services seamlessly.
Step 2: Launch Google Keep Web App
- Open your Chrome browser on your Chromebook.
- Type in “keep.google.com” in the address bar and hit Enter.
- You’ll be redirected to the Google Keep web app where you can start creating and organizing your notes.
Step 3: Utilize the Google Keep App from the Chrome Web Store
For a more integrated experience, consider installing the Google Keep Chrome app from the Chrome Web Store.
This allows quick access to Google Keep directly from your app launcher on the Chromebook.
Step 4: Pin Google Keep to Your Shelf for Easy Access
- Open Google Keep in your Chrome browser.
- Click on the three dots (more options) at the top right of the browser window.
- Hover over “More tools” and select “Create shortcut…”
- Name your shortcut (e.g., Google Keep) and ensure the “Open as window” option is checked.
- Click “Create” to generate a dedicated Google Keep shortcut on your Chromebook shelf for swift access.
By following these simple steps, you can seamlessly integrate Google Keep into your Chromebook workflow, helping you stay on top of your tasks and ideas efficiently.
Stay tuned for more tips on maximizing your productivity with Google Keep on Chromebook!
🚀
Features and Benefits of Using Google Keep on Chromebook
Are you a Chromebook user looking for a convenient way to organize your thoughts, tasks, and ideas seamlessly?
Look no further than Google Keep.
In this section, we’ll dive into the features and benefits of using Google Keep on your Chromebook that will revolutionize the way you work and stay productive.
1. Seamless Integration with Google Ecosystem
Google Keep effortlessly integrates with other Google services like Drive, Docs, and Calendar.
This means that your notes, lists, and reminders from Keep can seamlessly sync across all your devices, including your Chromebook.
Imagine starting a task list on your Chromebook and accessing it later on your smartphone—convenience at its best!
2. Organized Note-Taking Made Easy
With Google Keep, gone are the days of messy sticky notes or scattered thoughts.
Create color-coded notes, add labels, and set reminders to keep your ideas structured and easily accessible.
The simplicity and intuitiveness of Keep’s interface make note-taking a breeze, whether you’re in a meeting, brainstorming session, or simply jotting down ideas on the go.
3. Collaborate Effortlessly with Others
Collaboration is key in today’s digital age, and Google Keep excels in this area.
Share your Keep notes with colleagues, friends, or family members to brainstorm ideas, create shared to-do lists, or simply stay on the same page.
Real-time syncing ensures that everyone is updated instantly, promoting efficient teamwork and communication.
4. Location-Based Reminders
Have you ever forgotten to pick up groceries on your way home?
Google Keep’s location-based reminders have got you covered.
Set reminders tied to specific locations, such as your home or office, and receive alerts when you arrive at or leave these places.
Say goodbye to missed errands and hello to a more organized life.
5. Voice Notes for Hands-Free Productivity
In a rush or simply prefer speaking over typing?
Google Keep offers a convenient voice recording feature that allows you to capture thoughts, ideas, and tasks on the go.
Simply tap the microphone icon, speak your note, and Keep will transcribe it for you.
It’s like having a personal assistant at your fingertips!
6. Cross-Platform Access
Whether you’re using a Chromebook, smartphone, tablet, or desktop computer, Google Keep ensures that your notes are accessible across all your devices.
This flexibility means you can pick up where you left off, no matter which device you’re using, making it easier to stay organized and productive wherever you are.
In summary, Google Keep on Chromebook is a game-changer for users seeking a user-friendly, intuitive, and versatile note-taking app.
From seamless integration with the Google ecosystem to location-based reminders and hands-free productivity features, Keep has everything you need to boost your efficiency and stay on top of your tasks.
Give Google Keep a try today and experience a new level of organization and productivity in your daily life!
Tips and Tricks for Optimizing Your Google Keep Experience on Chromebook
Google Keep is a versatile note-taking tool that can help boost your productivity when used in conjunction with a Chromebook.
To make the most out of this dynamic duo, here are some tips and tricks to optimize your Google Keep experience on your Chromebook.
1. Organize Your Notes with Labels
One handy feature of Google Keep is the ability to assign labels to your notes.
By categorizing your notes with labels such as “work,” “personal,” or “shopping,” you can easily keep track of different types of information.
Simply click on the label icon when creating or editing a note to assign a label.
2. Color Code Your Notes for Visual Clarity
Visual learners will appreciate the option to color code notes in Google Keep.
Assign different colors to different categories or priorities to quickly identify and differentiate between notes at a glance.
This visual organization can help streamline your note-taking process.
3. Set Reminders to Stay on Track
With the ability to set reminders in Google Keep, you can ensure that important tasks or notes don’t slip through the cracks.
Simply click on the “Remind me” icon when creating a note to set a reminder based on a specific time or location.
This feature can be a game-changer for staying organized and meeting deadlines.
4. Collaborate with Others in Real-Time
Google Keep allows you to share notes and collaborate with others in real-time, making it a powerful tool for group projects or shared to-do lists.
By clicking on the “Collaborator” icon and entering the email addresses of your collaborators, you can work together seamlessly on notes and stay in sync with your team.
5. Use Checkboxes for To-Do Lists
Create interactive to-do lists in Google Keep by using checkboxes.
Simply add a checklist to your note and check off items as you complete them.
This feature is perfect for keeping track of tasks, groceries, or any list where you need to mark items as done.
6. Archive Notes to Declutter Your Workspace
To keep your Google Keep workspace tidy, consider archiving notes that you no longer need to access frequently.
Archiving notes removes them from your main view but still allows you to search for and retrieve them when needed.
Simply click on the three dots menu next to a note and select “Archive” to declutter your workspace.
By implementing these tips and tricks, you can elevate your Google Keep experience on your Chromebook and boost your productivity.
From organizing your notes with labels to collaborating in real-time, Google Keep offers a range of features to help you stay on top of your tasks and projects.
Experiment with these suggestions and tailor them to your workflow to create a seamless note-taking system that works for you.
Final Thoughts
Google Keep is indeed compatible with Chromebooks, offering users a seamless note-taking experience across devices.
Understanding how to access Google Keep on your Chromebook opens up a world of productivity, organization, and convenience.
With features like creating notes, lists, and reminders, Google Keep can help streamline your tasks and boost efficiency.
Now that you know how to make the most of Google Keep on your Chromebook, why not give it a try?
Explore the features, experiment with different ways to organize your notes, and see how it can enhance your productivity.
Whether you’re a student, professional, or someone looking to stay organized, Google Keep on Chromebook is a valuable tool waiting to be utilized.
So, dive in, take notes, and optimize your digital workspace for a more streamlined and efficient workflow.
Happy note-taking!