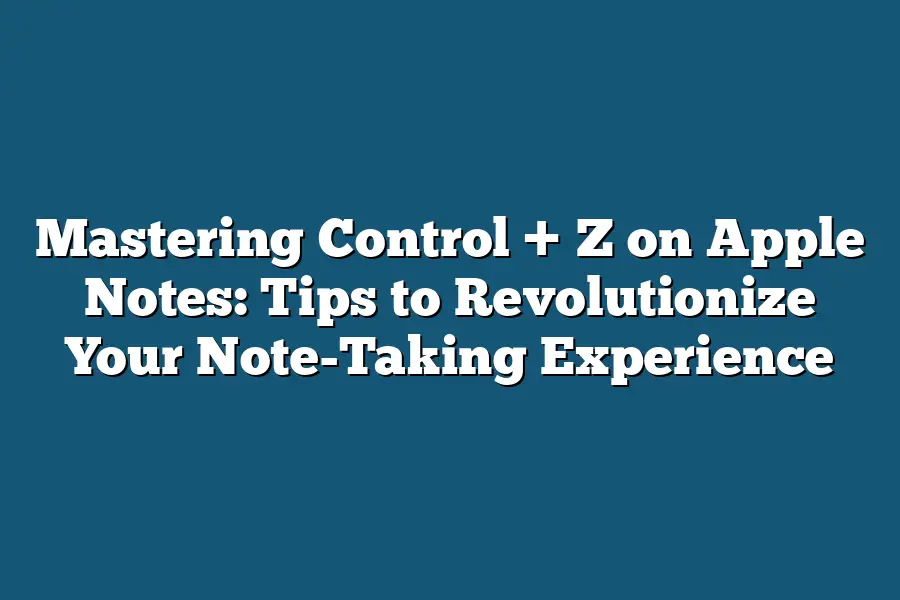On Apple Notes, you can use Control + Z to undo an action or step back through your previous changes. This shortcut is similar to Ctrl + Z on Windows-based systems and Command + Z on Macs with other apps. Using Control + Z in Apple Notes allows you to quickly revert any changes you’ve made if you don’t like the direction your note-taking has taken.
As I sit down to take notes, my mind is racing with ideas and insights.
But before I can start capturing them all, I need to get one thing right – mastering control + Z on Apple Notes.
This game-changing shortcut has revolutionized the way I work, allowing me to effortlessly undo and redo changes as I go.
With it by my side, I’m able to stay focused, organized, and accurate in my note-taking.
And that’s exactly why I want to share these tips with you – to help you unlock the full potential of control + Z and transform your own note-taking experience.
Table of Contents
Understanding Control + Z: The Ultimate Game-Changer in Apple Notes
As a power user of Apple Notes, you’re probably no stranger to the thrill of creating, editing, and organizing your notes with ease.
But have you ever stopped to think about the magic that happens when you press Ctrl + Z (or Command + Z on Mac)?
This little-known shortcut is a game-changer for anyone who wants to take their note-taking skills to the next level.
So, what exactly is Control + Z?
In simple terms, it’s an editing command that lets you effortlessly undo and redo changes in Apple Notes.
But before we dive deeper into its benefits, let’s define what sets it apart from other editing shortcuts.
What Sets Control + Z Apart
In a world where Ctrl+Z (or Command+Z) is the default undo shortcut on most platforms, you might wonder why Apple Notes needs its own unique version.
The answer lies in the way Apple Notes handles changes to your notes.
Unlike other apps, which often rely on a simple “undo” function that only goes back one step at a time, Control + Z in Apple Notes lets you jump between multiple undo steps with ease.
This means you can quickly correct mistakes, backtrack through previous edits, or even experiment with different ideas without worrying about losing your progress.
And the best part?
This flexibility comes without adding any extra complexity to your workflow.
The Benefits of Using Control + Z
So, why should you care about Control + Z in Apple Notes?
Here are just a few compelling reasons:
Effortless Undoing and Redoing of Changes
Imagine being able to undo and redo changes as many times as you need, without ever having to worry about losing your place or re-reading through multiple drafts.
That’s the power of Control + Z in Apple Notes.
With this shortcut, you can correct mistakes, try out new ideas, or even revert back to a previous version of your note with ease.
Streamlined Workflow for Note-Taking and Organization
When you’re working on a complex project or trying to organize a large amount of information, the last thing you want is to get bogged down in tedious editing tasks.
Control + Z in Apple Notes lets you focus on the task at hand, knowing that any mistakes can be quickly corrected or undone.
Improved Accuracy and Attention to Detail
Finally, using Control + Z in Apple Notes helps you stay focused and accurate as you work.
By minimizing the risk of accidental changes or mistakes, you can concentrate on the substance of your notes rather than worrying about losing your way.
In the next section, we’ll explore more advanced tips and tricks for mastering Control + Z in Apple Notes…
Tips for Mastering Control + Z on Apple Notes
Are you tired of feeling like your notes are a jumbled mess?
Do you find yourself scrolling through endless pages of scribbled thoughts and half-finished ideas, wondering how it all got so out of hand?
Fear not, dear note-taker!
For I am about to impart upon thee the sacred secrets of mastering Control + Z on Apple Notes.
Tip 1: Use Control + Z Frequently During Note-Taking Sessions
The first step in revolutionizing your note-taking experience is to develop a habit of using Control + Z regularly.
This magical shortcut allows you to effortlessly undo any mistakes or changes you make to your notes, keeping them tidy and organized.
Think of it as having a “save as you go” feature for your thoughts!
By incorporating this simple trick into your workflow, you’ll be amazed at how much more streamlined and efficient your note-taking becomes.
No more stressing about accidentally deleting that crucial sentence or overwriting vital information – with Control + Z on your side, you can rest easy knowing that all is not lost.
Tip 2: Utilize the “Undo” Feature in Conjunction with Other Editing Tools
But why stop at just undoing mistakes?
Oh no, my friend!
The true power of Control + Z lies in its ability to combine forces with other editing tools.
Imagine being able to effortlessly format your notes, add tags and labels, and then – with a single key press – effortlessly revert back to the previous state if needed.
It’s like having an entire suite of editing features at your fingertips, all neatly wrapped up in one convenient package.
And when you combine this with the search and filtering capabilities built into Apple Notes, you’ll be amazed at how quickly and easily you can find and organize the information you need.
Tip 3: Create a Consistent Workflow by Using Control + Z in Combination with Other Apple Notes Features
So now that we’ve covered the individual benefits of using Control + Z, let’s talk about creating a consistent workflow.
The key here is to develop a rhythm or pattern to your note-taking, one that incorporates these shortcuts and features seamlessly.
For example, you might start by jotting down your initial thoughts and ideas, then use Control + Z to undo any mistakes as you refine and organize your notes.
Next, use the search function to quickly find specific information, followed by filtering and categorizing to keep everything neatly in order.
By combining these techniques, you’ll be amazed at how effortlessly you can create a comprehensive and organized digital space that accurately reflects your thoughts and ideas.
In conclusion, mastering Control + Z on Apple Notes is all about developing good habits and workflows.
By incorporating these simple yet powerful shortcuts into your note-taking routine, you’ll be well on your way to revolutionizing the way you take notes – and experiencing the freedom and clarity that comes with it!
Advanced Techniques for Enhanced Productivity: Mastering Control + Z on Apple Notes
As a power user of Apple Notes, I’ve discovered that mastering the art of control + Z can revolutionize your note-taking experience.
In this section, we’ll dive into advanced techniques to help you stay focused, organized, and productive.
Case Study: Note-Taking During Meetings or Lectures
Have you ever found yourself struggling to capture important information during a meeting or lecture?
You’re not alone!
I’ve been there too, but since learning the secrets of control + Z, my note-taking game has changed forever.
Here’s how:
- Stay focused: When taking notes during meetings or lectures, it’s easy to get distracted by side conversations or personal messages on your phone. To combat this, use control + Z to create a new page for each topic or speaker. This helps you stay focused on the main ideas and avoid distractions.
- Organize like a pro: As you take notes, use control + Z to create separate pages for different topics or categories. This makes it easy to review your notes later and quickly find specific information.
Tutorial: Creating a Customized Template with Control + Z
Now that we’ve covered the basics, let’s dive into creating a customized template using control + Z and other Apple Notes features.
Follow these steps:
- Create a new note: Open Apple Notes and create a new note. This will be your starting point for building your custom template.
- Use control + Z to create sections: Use control + Z to create separate pages or sections within your note. This could include topics like “To-Do’s,” “Ideas,” or “Action Items.”
- Add headers and subheaders: Use the built-in formatting options in Apple Notes to add headings and subheadings to each section. This will help you quickly scan your notes and find specific information.
- Customize with images and icons: Add custom images, icons, or even emojis to make your template more visually appealing and engaging.
By following these steps, you’ll have a customized template that’s tailored to your unique note-taking needs.
And the best part?
You can easily replicate this process for future notes by using control + Z to create new sections and templates.
Final Thoughts
As I wrap up this tutorial on mastering Control + Z in Apple Notes, I’m reminded of the power that lies within this simple yet game-changing shortcut.
By embracing the efficiency of Control + Z, you’ve unlocked a world of streamlined note-taking and organization.
Whether you’re a student, professional, or simply someone who loves to jot down ideas, you now possess the tools to revolutionize your digital workspace.
For me, mastering Control + Z has been a game-changer – it’s allowed me to focus on the creative process rather than getting bogged down in the minutiae of editing.
By implementing these tips and techniques into your daily routine, I’m confident that you’ll experience a similar shift in productivity and clarity.
So go ahead, take control (pun intended!), and let the world of possibilities unfold.