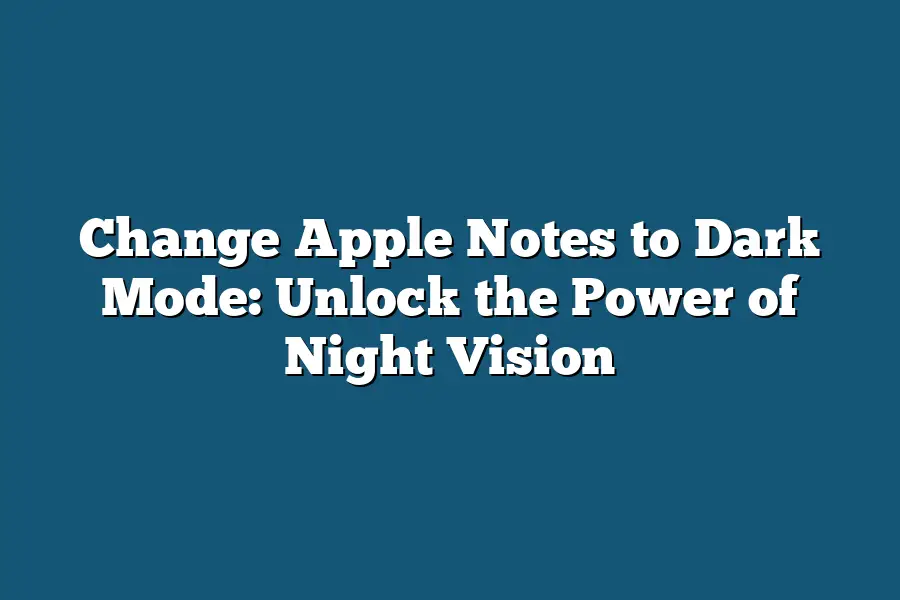To change Apple Notes to Dark Mode, you can follow these steps: Open Notes on your iPhone or iPad, then tap the three horizontal lines in the top-right corner to access the menu. From here, tap “Appearance” and select “Dark” from the list of options. This will instantly switch the background color of your Notes app to a dark mode.
As a long-time user of Apple Notes, I’ve always been fascinated by the power of turning it into Dark Mode.
It’s like flipping a switch on a whole new world of productivity and focus.
When you make the leap to Dark Mode, you’re not just changing the color scheme – you’re unlocking a realm where distractions melt away, and your ideas start flowing freely.
For me, the magic of Dark Mode lies in its ability to transform my Notes app into a peaceful sanctuary, where I can dive deep into my thoughts and creativity without interruptions from the outside world.
In this blog post, we’ll explore the incredible benefits of using Dark Mode in Apple Notes, and provide actionable tips on how to maximize your experience.
Table of Contents
The Benefits of Using Dark Mode in Apple Notes
I still remember the first time I used dark mode in Apple Notes.
It was like a switch flipped, and suddenly my note-taking experience went from meh to magnificent!
But what makes dark mode so special?
Let’s dive into the benefits.
Reduced Glare and Reflections: The Gift of Low-Light Productivity
Have you ever tried to work on your notes in a dimly lit coffee shop or during a late-night study session?
You know, those moments when the only light source is the glow of your screen?
It’s like trying to solve a puzzle while staring into a bright spotlight.
Dark mode changes that.
By minimizing the amount of light that reflects off screens, you can finally focus on what matters most – your notes and ideas.
Improved Readability: A Game-Changer for Visual Impairments
As someone who’s spent countless hours in front of screens, I’ve learned to appreciate the little things that make a big difference.
Dark mode is one of those game-changers.
The contrast between the dark background and bright text makes it easier on my eyes, especially during long writing sessions or when working with complex data.
It’s not just about me, though – for users with visual impairments, dark mode can be a lifeline.
Enhanced Focus: Ditching Distractions and Staying Focused
We’ve all been there – trying to work on our notes while the TV is blaring in the background or your phone keeps buzzing with notifications.
It’s like trying to have a conversation in a busy restaurant.
Dark mode helps you tune out those distractions and stay focused on what matters most.
By reducing the visual noise, you can finally tap into your creative potential and make progress without interruptions.
In conclusion, using dark mode in Apple Notes is more than just a cosmetic change – it’s a productivity powerhouse that can improve readability, reduce distractions, and enhance your overall note-taking experience.
So go ahead, flip that switch, and unlock the power of night vision!
How to Enable Dark Mode in Apple Notes: Unlock the Power of Night Vision
Hey there!
Are you tired of straining your eyes when using Apple Notes?
Well, you’re in luck because today we’re going to explore how to enable dark mode in Apple Notes and unlock the power of night vision.
The Benefits of Dark Mode
Before we dive into the steps, let’s talk about the benefits of using dark mode in Apple Notes.
Dark mode is a game-changer when it comes to reducing eye strain and improving your overall viewing experience.
By switching to dark mode, you’ll:
- Reduce blue light emission: This will help reduce eye strain and prevent headaches.
- Improve readability: Dark mode makes text stand out more, making it easier on the eyes.
- Enhance productivity: With reduced visual distractions, you can focus on getting things done.
Enabling Dark Mode in Apple Notes (iOS)
Now that we’ve covered the benefits, let’s get to the steps!
If you’re an iOS user, follow these simple steps to enable dark mode in Apple Notes:
- Open Settings.
- Scroll down and tap Display & Brightness.
- Toggle on/off as needed.
Enabling Dark Mode in Apple Notes (macOS)
And for our macOS friends out there, here’s how you can enable dark mode in Apple Notes:
- Click the Apple logo in the top left corner of your screen.
- Select System Preferences.
- Click Displays.
- Toggle on/off Night Shift as needed.
Conclusion
Enabling dark mode in Apple Notes is a simple yet effective way to reduce eye strain and improve your overall viewing experience.
By following these steps, you can unlock the power of night vision and get more done without sacrificing comfort or clarity.
So go ahead, give it a try, and see the difference for yourself!
Tips for Maximizing the Benefits of Dark Mode in Apple Notes
As a power user of Apple Notes, you’re already ahead of the game when it comes to staying organized and productive.
But have you taken the next step by enabling Dark Mode?
If not, you’re missing out on a whole new world of benefits that can take your note-taking skills to the next level.
Adjust Font Sizes and Styles to Optimize Readability
When you switch to Dark Mode in Apple Notes, the default font size and style might not be ideal for your reading preferences.
That’s why it’s essential to adjust these settings to suit your needs.
You can do this by going to the “Notes” app on your Mac, clicking on the “View” menu, and selecting “Font Size.” From there, you can choose from a range of font sizes that will make your notes more comfortable to read in Dark Mode.
But why stop at just font size?
You can also adjust the font style to make your notes stand out even more.
Apple Notes offers a variety of font styles, including bold, italic, and underline.
Use these to draw attention to important notes or headings, making it easier to quickly scan through your notes and find what you need.
Take Advantage of Dark Mode’s Reduced Glare
One of the most significant benefits of using Dark Mode in Apple Notes is its reduced glare.
When taking photos or scanning documents with ease, the reduced glare can make all the difference.
This is especially true if you’re working in a bright room or outdoors.
To take advantage of this benefit, simply open your “Notes” app and switch to Dark Mode.
From there, you can use the camera icon at the bottom of the screen to capture photos or scan documents with ease.
The reduced glare will make it easier to get clear, crisp images without any distractions from bright lights or shadows.
In addition to these benefits, using Dark Mode in Apple Notes also helps to reduce eye strain and fatigue.
When you’re working on your notes for extended periods, the blue light emitted by your screen can cause discomfort and affect your sleep.
By switching to Dark Mode, you can minimize this risk and keep your eyes comfortable while you work.
Final Thoughts
As I wrap up this post on how to unlock the power of night vision in Apple Notes, I’m reminded of just how much a simple change can make a big impact.
By switching from the default light mode to dark mode, you’ll be amazed at how much more focused and productive you become.
And let’s not forget about the environmental benefits – less screen glare means reduced eye strain and a lower carbon footprint!
As someone who spends most of their day staring at screens, I can attest that this little tweak has made a huge difference in my daily workflow.
So go ahead, give it a try, and experience the power of dark mode for yourself.