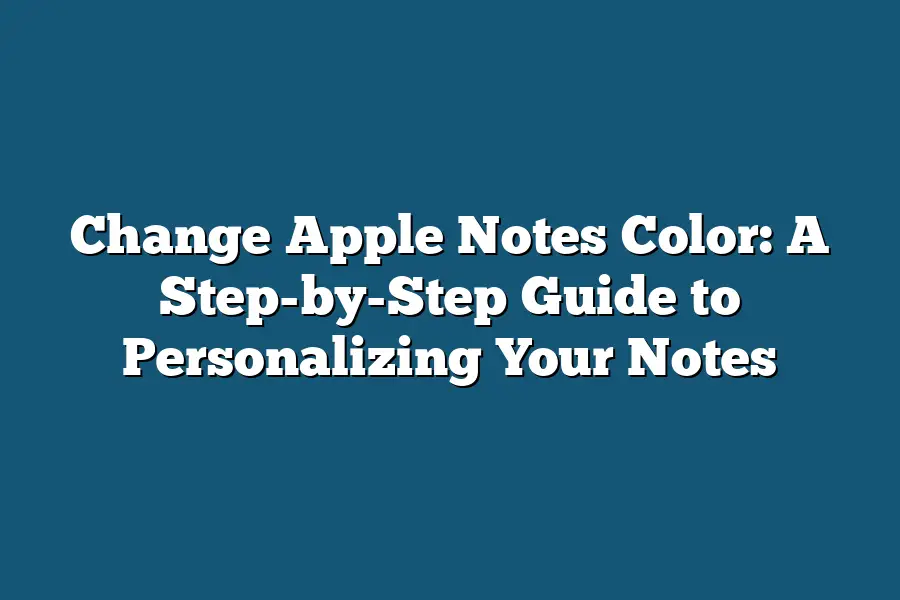To change Apple Notes color, open the Notes app on your device and navigate to the note you’d like to modify. Tap the three horizontal lines (⋯) in the top right corner of the screen, then select “Show Index” from the dropdown menu. Scroll down to the bottom of the index, where you’ll find a “Color” option; tap this to switch between different color themes.
As a note-taking enthusiast, I’ve always been fascinated by the power of color in enhancing my creative process.
With Apple Notes, I’m thrilled to have a tool that not only allows me to jot down ideas but also to personalize my notes with a splash of color.
In this step-by-step guide, I’ll show you how to unlock the full potential of Apple Notes colors and take your note-taking game to the next level.
Whether you’re a brainstorming mastermind or a project management whiz, learning to change Apple Notes color can be a game-changer for your productivity and creativity.
In this article, we’ll dive into the world of colors, exploring the psychology behind different hues and how they can impact your note-taking experience.
Get ready to unlock a rainbow of possibilities and elevate your notes to new heights!
Table of Contents
Understanding Apple Notes Colors: Why Your Notes Just Got a Whole Lot More Engaging!
When it comes to taking notes, color plays a surprisingly crucial role.
That’s why I’m excited to share with you my favorite way to change Apple Notes color – a simple trick that can elevate your note-taking experience from meh to mesmerizing.
But before we dive into the nitty-gritty of how to do it, let’s talk about the psychology behind colors and their impact on our brains.
Research suggests that different hues can influence our mood, attention span, and even memory recall!
For instance, did you know that the color blue is often associated with feelings of trust and stability?
A Rainbow of Options: Exploring Apple Notes Colors
Now, let’s get back to the main event – exploring the color options available on Apple Notes.
You might be surprised to find that there are more than just a few to choose from!
Here are some of my personal favorites:
- Black: Ah, the classic choice for those who prefer a sleek, minimalist look.
- White: Perfect for creating a bright and airy atmosphere in your notes.
- Sepia: For a warm, vintage vibe that’s perfect for jotting down quotes or sketching out ideas.
- Green: A calming and natural choice that can help you stay focused on the task at hand.
And the list goes on!
You can experiment with different shades and hues to find the one that resonates with your personal style.
So, what are you waiting for?
Go ahead and give those colors a try!
How Color Can Enhance Your Note-Taking Experience
Now that we’ve explored the options, let’s talk about how color can actually enhance your note-taking experience.
Here are some benefits to consider:
- Visual organization: A consistent color scheme can help you quickly identify different sections or themes within your notes.
- Mood enhancement: Certain colors (like blue or green) have been shown to boost creativity and productivity – a major plus for any note-taker!
- Engagement: When you take notes in a color that resonates with your personality, it can make the process feel more enjoyable and interactive.
So there you have it – my step-by-step guide to changing Apple Notes color.
Whether you’re a die-hard fan of sepia or a lover of bright whites, I hope this post has inspired you to get creative with your notes!
Step-By-Step Guide to Changing Apple Notes Color: A World of Possibilities at Your Fingertips
Are you tired of staring at the same dull color in your Apple Notes every day?
Well, I’ve got some exciting news for you!
You can easily change the color of your notes to match your mood, personality, or even the occasion.
In this step-by-step guide, we’ll explore how to do just that and discover the endless possibilities that come with it.
Step 1: Open Apple Notes
To begin our journey, simply open Apple Notes on your device.
If you’re new to using notes for note-taking, brainstorming, or project management, I highly recommend checking out my previous post on (link-to-previous-post).
Once you’ve got Apple Notes open, let’s move on to the next step.
Step 2: Tap the More Options
At the top right corner of your screen, tap the three horizontal lines (more) and select “Edit” from the dropdown menu.
You might be wondering what editing has to do with changing colors – just bear with me!
Step 3: Click on the Color Palette Icon (or Use a Keyboard Shortcut)
Next, click on the color palette icon or use the keyboard shortcut Command + Shift + C.
This will take you straight to the color options.
If you’re feeling adventurous, you can also try using the keyboard shortcut – it’s a great way to save time and get started quickly!
Step 4: Choose Your Favorite Color
Now it’s time to pick your favorite color!
You’ll see a range of colors available in Apple Notes’ default palette.
Take a look around and choose one that resonates with you.
Want something more specific?
Read on for some inspiration!
Examples of Different Color Combinations
Here are a few examples of different color combinations you can use for specific note-taking scenarios:
- Bright yellow for brainstorming sessions – it’s perfect for capturing those “aha” moments!
- Pastel pink for creative writing prompts – it adds a touch of whimsy and playfulness to your notes
- Deep blue for project management notes – it helps you stay focused and organized
These are just a few ideas to get you started.
You can experiment with different colors, shading, and brightness levels to create the perfect combination that suits your style.
Adjust to Your Heart’s Content
Once you’ve chosen your color, feel free to adjust the shade and brightness to your liking.
You might want something more vibrant for a brainstorming session or a softer tone for a creative writing prompt.
The possibilities are endless!
In conclusion, changing Apple Notes’ color is a simple yet powerful way to personalize your note-taking experience.
With this step-by-step guide, you’ve gained the skills to unlock a world of possibilities at your fingertips.
So go ahead, get creative, and make your notes truly yours!
Tips and Tricks for Mastering Apple Notes Color Customization
When it comes to Apple Notes, one of the most frustrating things is not being able to find a color scheme that truly resonates with you.
But fear not, my fellow note-takers!
With these simple tips and tricks, you’ll be well on your way to creating a visual hierarchy that makes your notes sing.
Use a Consistent Color Scheme Across All Your Notes
Let’s face it: too many colors can be overwhelming.
That’s why I recommend establishing a consistent color scheme across all your notes from the get-go.
This will not only make your notes easier to read, but also create a sense of cohesion and visual flow.
For example, you could use a bold primary color for headings, followed by secondary colors for subheadings, and finally a muted neutral tone for main text.
The key is to find a scheme that works for you and stick to it.
Experiment with Different Shades to Find the One That Works Best for You
Of course, not everyone will be thrilled with the standard color palette Apple Notes offers.
That’s why I encourage you to experiment with different shades to find the one that resonates with you.
Do you prefer bright and bold colors?
Try adjusting the saturation levels or using a color picker tool to find the perfect shade.
Or maybe you’re more of a pastel person?
Experiment with lighter, softer hues to create a calming atmosphere.
Consider Using Colors to Categorize or Prioritize Your Notes
One of the most powerful ways to use color in Apple Notes is to categorize or prioritize your notes.
By assigning specific colors to different categories (e.g., work vs.
personal), you can quickly scan through your notes and identify which ones are most important.
For instance, if you’re a student, you could use a bold red for urgent assignments, while a soft blue might be used for more leisurely reading material.
The possibilities are endless!
Don’t Be Afraid to Mix and Match Colors to Suit Your Personal Preferences
And finally, don’t be afraid to get creative!
Mixing and matching colors can be a great way to add visual interest to your notes and make them truly yours.
Try combining bold colors with subtle textures or gradients for added depth.
Or experiment with different opacity levels to create a sense of layering.
The key is to have fun and not be too afraid to try new things!
So there you have it – my top tips and tricks for mastering Apple Notes color customization.
With these simple techniques, you’ll be well on your way to creating a visual hierarchy that makes your notes truly shine.
Final Thoughts
As I wrap up this step-by-step guide on changing Apple Notes color, I’m reminded of how a simple tweak can make all the difference in my note-taking experience.
For me, using a bright yellow for brainstorming sessions and a deep blue for project management notes has become second nature – it’s amazing how much more organized and focused I feel with these visual cues.
In this fast-paced digital age, it’s easy to get lost in a sea of bland, gray text.
But by taking the time to customize my Apple Notes color scheme, I’ve discovered a way to make note-taking not only functional but also enjoyable.
And who knows?
Maybe you’ll find that the perfect shade for your notes will become a game-changer for you too.
So go ahead, experiment with different colors, and see how it can transform your note-taking experience.
Remember, there’s no one-size-fits-all solution when it comes to personalizing Apple Notes – it’s all about finding what works best for you.