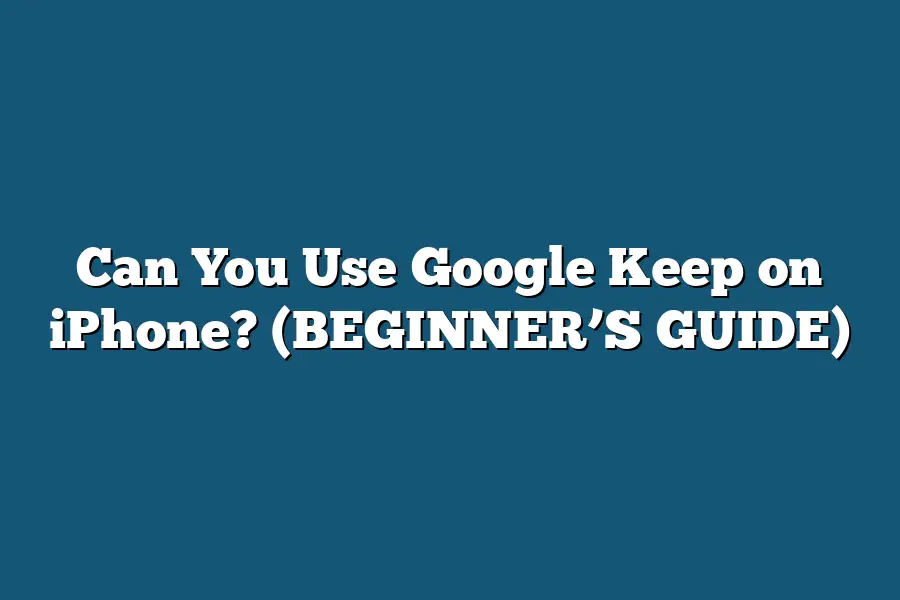Yes, you can use Google Keep on iPhone. Simply download the Google Keep app from the Apple App Store. Once installed, you can access all the features and functionality of Google Keep on your iPhone, allowing you to create notes, checklists, set reminders, and sync across devices seamlessly.
Attention, iPhone users!
Ready to supercharge your organizational skills with Google Keep on your device?
This beginner’s guide covers installation, key features, syncing tips, and productivity hacks to unleash the app’s full potential.
Let’s get started!
Table of Contents
Installing Google Keep on Your iPhone – A Step-by-Step Guide
If you’re an iPhone user who relies on Google Keep for note-taking and organization, you’ll be pleased to know that it is indeed possible to use Google Keep on your iPhone.
In this guide, I’ll walk you through the step-by-step process of installing Google Keep on your iPhone so you can seamlessly access your notes across devices.
Step 1: Accessing the App Store
To begin the process, unlock your iPhone and navigate to the App Store.
The App Store is the go-to place for downloading a wide range of applications, including Google Keep.
Step 2: Searching for Google Keep
Once you’re in the App Store, tap on the search icon and type in “Google Keep” in the search bar.
Hit the search button, and you should see Google Keep pop up as one of the search results.
Step 3: Downloading and Installing
Click on the Google Keep app icon, and you’ll be directed to the app’s page.
From there, tap the “Get” button, followed by “Install.” You may need to enter your Apple ID password or use Touch ID/Face ID to initiate the download.
Step 4: Setting Up Google Keep
After the download is complete, open the Google Keep app.
If you already have a Google account, simply sign in to access your existing notes.
If not, you can create a Google account within the app.
Step 5: Exploring Features
Once you’re logged in, take some time to explore the various features Google Keep has to offer.
From creating different types of notes to setting reminders and collaborating with others, Google Keep is a versatile tool for staying organized on the go.
Step 6: Syncing Across Devices
One of the major advantages of using Google Keep is its seamless synchronization across devices.
Any notes you create or updates you make on your iPhone will instantly reflect on other devices where you use Google Keep, such as your computer or Android tablet.
By following these simple steps, you’ll be able to harness the power of Google Keep on your iPhone, enhancing your productivity and keeping your important information within easy reach, no matter where you are.
Remember, the key to effective note-taking lies in finding a tool that seamlessly integrates into your workflow.
With Google Keep on your iPhone, you’re well-equipped to capture ideas, set reminders, and organize your life with ease.
Exploring the Features of Google Keep on Your iPhone – Notes, Lists, and Reminders
Are you an iPhone user wondering if you can utilize Google Keep to its full potential on your device?
Let’s dive into the key features of Google Keep – notes, lists, and reminders – and how you can seamlessly integrate them into your iPhone experience.
Taking Notes on the Go
When it comes to jotting down quick thoughts, ideas, or important information, Google Keep offers a user-friendly note-taking experience on your iPhone.
Here’s how it can enhance your productivity:
Multi-platform Sync: With Google Keep, you can easily sync your notes across all your devices, including your iPhone. Whether you start a note on your phone and need to access it later on your laptop, Google Keep has got you covered.
Color Coding: Keep your notes organized and visually appealing by utilizing color coding options within Google Keep. This feature allows you to categorize your notes based on priority, project, or category.
Voice Notes: Don’t have time to type? No problem. Google Keep lets you record voice notes directly on your iPhone. Simply tap the microphone icon, and your thoughts will be transcribed into text for easy reference later on.
Creating Lists for Better Organization
In today’s fast-paced world, staying organized is key to success.
Google Keep offers robust list-making features to help you stay on top of your tasks and commitments:
Checklists: Easily create checklists within Google Keep to outline tasks, shopping lists, or any other to-dos. Check off items as you complete them, and enjoy the satisfaction of progress.
Collaboration: Need to work on a list with a team member or family member? Google Keep allows you to share lists with others, ensuring seamless collaboration and coordination.
Reminders: Never miss a deadline or important event with Google Keep’s reminder feature. Set due dates and times for your tasks and receive timely notifications on your iPhone to keep you on track.
Setting Reminders for Increased Productivity
In addition to notes and lists, Google Keep also excels in the realm of reminders.
Here’s how you can leverage this feature on your iPhone:
Location-Based Reminders: Need to remember to pick up groceries when you’re near the store? Google Keep enables location-based reminders, triggering notifications when you arrive at or leave a specific location.
Time-Based Reminders: Whether it’s a work meeting, a birthday celebration, or a daily task, Google Keep’s time-based reminders ensure you never overlook important events.
Recurring Reminders: For tasks that repeat on a regular schedule, Google Keep offers the option to set recurring reminders. This feature is perfect for daily routines, weekly goals, or monthly action items.
By leveraging the powerful features of Google Keep on your iPhone, you can enhance your productivity, stay organized, and never miss an important detail.
Try incorporating Google Keep into your daily routine and experience the benefits firsthand.
Syncing Across Platforms – Accessing Your Notes Anywhere, Anytime
Are you an iPhone user wondering if you can utilize Google Keep on your device?
Well, the good news is that you can!
Google Keep is not limited to just Android users; it also offers seamless syncing across platforms, allowing you to access your notes anywhere and anytime.
Let’s delve into how you can make the most of this cross-platform functionality:
1. Google Keep on iOS
If you are an iPhone user, you can easily access Google Keep by downloading the app from the Apple App Store.
Once installed, you can sign in with your Google account and voilà – all your notes will be accessible on your iOS device.
2. Syncing Your Notes
One of the standout features of Google Keep is its ability to sync your notes across various platforms.
Whether you jot down a quick idea on your iPhone or make a to-do list on your desktop, the changes will be reflected seamlessly across all your devices in real-time.
3. Access Anywhere, Anytime
Imagine you are out and about, away from your iPhone but need to refer to an important note.
With Google Keep, you can access your notes from any device with an internet connection.
Simply log in to your Google account on a web browser, and all your notes will be right there, ready for you to view or edit.
4. Collaborate Effortlessly
Syncing your notes across platforms also enhances collaboration.
Whether you are working on a project with colleagues or simply sharing a shopping list with family members, Google Keep allows multiple users to view and edit notes simultaneously.
This real-time collaboration feature makes teamwork more efficient and seamless.
5. Stay Organized on the Go
With Google Keep’s syncing capabilities, you can stay organized no matter where you are.
From capturing spontaneous ideas to setting reminders for upcoming tasks, having your notes accessible across all your devices ensures that you stay on top of your game, even when you’re on the move.
by leveraging Google Keep’s seamless syncing across platforms, iPhone users can enjoy the convenience of accessing their notes anywhere and anytime.
Whether you’re using your iPhone, iPad, or desktop computer, your notes are always at your fingertips, making productivity and collaboration a breeze.
So why limit yourself to one device when you can have your notes synced across all your devices seamlessly?
Tips and Tricks for Maximizing Your Productivity with Google Keep on iPhone
Are you looking to supercharge your productivity on your iPhone with the help of Google Keep?
Look no further!
I’ve compiled a list of tips and tricks that will help you make the most out of this handy note-taking app.
Let’s dive in:
1. Utilize Color Coding for Organization
One of the great features of Google Keep is the ability to color code your notes.
By assigning different colors to various categories or priorities, you can easily distinguish between personal, work, or even urgent tasks at a glance.
For instance, you can use red for urgent tasks, blue for personal notes, and green for work-related items.
2. Set Reminders for Important Tasks
Never miss a deadline again by setting reminders on Google Keep.
Whether it’s a project deadline, a meeting, or simply picking up groceries on your way home, you can set timely reminders that will alert you at the specified time.
This feature ensures that important tasks stay on the top of your mind.
3. Collaborate with Others on Shared Notes
Working on a group project or planning an event with friends?
Google Keep allows you to collaborate on shared notes in real-time.
Simply invite others to view and edit a note, making it easy to stay in sync with your team members or loved ones.
4. Create Checklists for To-Do Lists
Stay organized and on top of your tasks by creating checklists within Google Keep.
Whether it’s a daily to-do list, a packing list for your upcoming trip, or a list of groceries to buy, the checklist feature helps you break down tasks into actionable items.
Plus, you can easily check off items as you complete them.
5. Use Labels to Categorize Your Notes
To further enhance organization, consider using labels in Google Keep to categorize your notes.
Labels act as tags that can be applied to multiple notes, allowing you to filter and search for specific topics or projects with ease.
For instance, you can create labels such as “work,” “personal,” “ideas,” or “inspiration.”
6. Convert Voice Notes to Text
On the go and need to jot down a quick note?
Google Keep’s voice-to-text feature has got you covered.
Simply record your thoughts or ideas using voice notes, and the app will transcribe them into text for easy reference later on.
This handy feature is perfect for capturing ideas while driving or during a brainstorming session.
7. Archive Notes to Declutter Your Workspace
As your list of notes grows, it’s essential to keep your workspace clutter-free.
Instead of deleting old notes, consider archiving them in Google Keep.
Archived notes remain accessible but are out of your main view, helping you focus on the tasks at hand without unnecessary distractions.
By incorporating these tips and tricks into your Google Keep workflow, you’ll be on your way to maximizing productivity and staying organized on your iPhone.
Give them a try and watch your efficiency soar!
Final Thoughts
Now that you know you can use Google Keep on your iPhone, it’s time to take full advantage of this versatile app.
Install Google Keep following our step-by-step guide, explore its features such as notes, lists, and reminders, and leverage its syncing capabilities across platforms for seamless access to your notes.
Remember, productivity is just at your fingertips with Google Keep on iPhone!
So, why wait?
Dive in, get organized, and make the most of this powerful tool to enhance your daily efficiency.
Start today and watch your productivity soar!