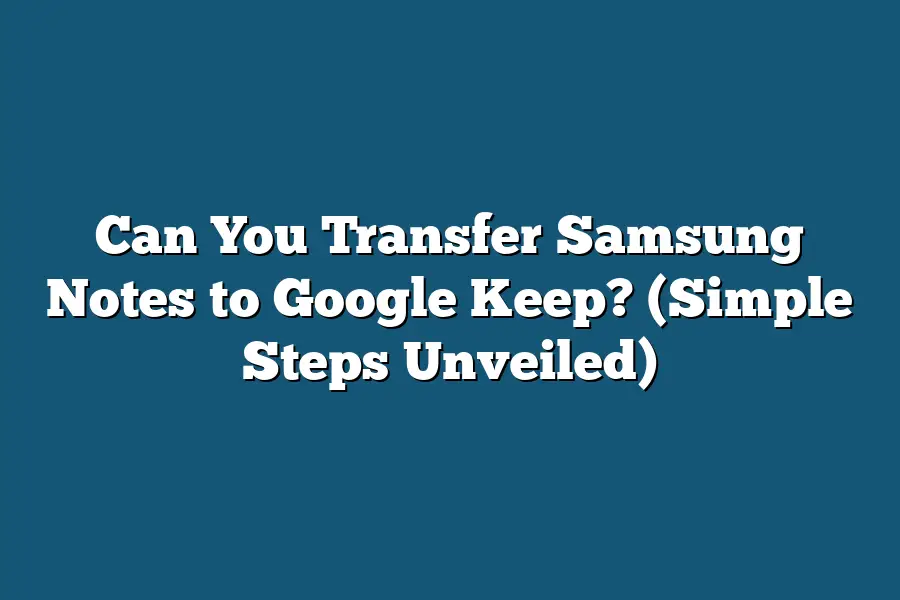Yes, you can transfer Samsung notes to Google Keep by using the ‘Share’ feature on your Samsung Notes app. Simply open the Samsung Notes app, select the note you want to transfer, tap the ‘Share’ icon, and choose Google Keep as the destination. This will export the note from Samsung Notes to Google Keep for easy access across devices.
Hey note-taking pros!
Ready to boost productivity by transferring Samsung Notes to Google Keep?
Discover seamless steps, expert tips, and overcome challenges for a smooth transition.
Let’s dive in and revolutionize your note-taking game!
Table of Contents
How to Export Notes from Samsung Notes
Are you considering making the switch from Samsung Notes to Google Keep but unsure how to transfer your valuable notes?
Don’t worry, I’ve got you covered.
In this section, I’ll walk you through the steps on how to export your notes from Samsung Notes seamlessly.
Step 1: Open Samsung Notes app
The first thing you need to do is open the Samsung Notes app on your device.
Take your time to navigate through your notes and ensure you have identified the specific ones you want to export.
Step 2: Select the note you want to export
Once you’ve located the note you wish to transfer to Google Keep, tap on it to open and view the contents.
Make sure it’s the correct note before proceeding to export it.
Step 3: Export the note
Now, let’s get into the nitty-gritty of exporting the note.
Look for the export option within the Samsung Notes app.
This feature allows you to save the selected note in various formats for easy transfer.
Step 4: Choose the export format
When prompted to select the export format, opt for a file type that is compatible with Google Keep.
Common options include PDF or text files.
Choose the format that best suits your needs for a smooth transition.
Step 5: Save the exported note
After selecting the export format, save the note to your device.
Ensure you remember the location where it’s saved for easy access when transferring it to Google Keep.
Step 6: Import the note to Google Keep
Once you’ve successfully saved the note in the preferred format, head over to Google Keep.
Look for the import option within the app to bring in the note you exported from Samsung Notes.
Step 7: Confirm the transfer
Confirm that the note has been transferred accurately to Google Keep.
Take a moment to review the content to ensure nothing was lost during the export/import process.
By following these simple steps, you can easily export your notes from Samsung Notes and have them ready to access in Google Keep.
Make the transition hassle-free and continue staying organized across different platforms.
How to Import Notes into Google Keep
Are you looking to make the switch from Samsung Notes to Google Keep but unsure of how to transfer your important notes seamlessly?
Well, you’re in luck!
In this section, I’ll walk you through the steps on how to import your notes into Google Keep effortlessly.
Let’s dive right in!
Step 1: Export Your Notes from Samsung Notes
The first step in this process is to export your notes from Samsung Notes.
Simply open the Samsung Notes app on your device, select the notes you want to transfer, and look for the export option.
Once you’ve located it, choose the file format you want to export your notes in, such as a PDF or a text file.
Step 2: Download Google Keep on Your Device
Next, ensure you have the Google Keep app downloaded on your device.
You can find it easily on the Google Play Store for Android devices or the App Store for iOS devices.
Install the app and log in to your Google account to proceed.
Step 3: Import Your Notes into Google Keep
Now that you have your notes exported and the Google Keep app ready, it’s time to import your notes.
Open Google Keep, look for the import option, and select the file containing your exported notes from Samsung Notes.
Google Keep will then proceed to upload and organize your notes within the app seamlessly.
Step 4: Organize and Customize Your Notes
After successfully importing your notes into Google Keep, take some time to organize and customize them to your liking.
Google Keep offers various features such as color-coding, labels, and reminders to help you stay organized and make your notes easily accessible.
Step 5: Sync Your Notes Across Devices
One of the advantages of using Google Keep is its seamless synchronization across devices.
Make sure to enable sync in the app settings to access your notes from any device, anytime, anywhere.
Whether you’re using your smartphone, tablet, or computer, your notes will always be at your fingertips.
By following these simple steps, you can smoothly transition from Samsung Notes to Google Keep without losing any important information.
Now, you can enjoy the benefits of Google Keep’s user-friendly interface and efficient note-taking features.
Give it a try and experience the convenience of having all your notes in one place!
Potential Limitations or Challenges in Transferring Samsung Notes to Google Keep
Transferring your notes from Samsung Notes to Google Keep can be a convenient way to ensure all your important information is accessible across devices.
However, like any data migration process, there are potential limitations and challenges that you may encounter during the transfer.
Let’s explore some common hurdles you might face and how to navigate through them:
1. Compatibility Issues
One of the major challenges when transferring Samsung Notes to Google Keep is compatibility issues between the two platforms.
Samsung Notes may use a different file format or organization structure compared to Google Keep, leading to potential data loss or formatting issues during the transfer process.
2. Lack of Direct Integration Tools
Unlike some other note-taking apps that offer seamless integration tools, Samsung Notes and Google Keep do not have a direct built-in feature for transferring notes between them.
This lack of integration can make the transfer process more manual and time-consuming.
3. Manual Export and Import Process
To transfer your notes from Samsung Notes to Google Keep, you may need to manually export each note from Samsung Notes and then import them into Google Keep.
This manual process can be cumbersome, especially if you have a large number of notes to transfer.
4. Loss of Metadata or Attachments
During the transfer process, you may encounter issues with losing metadata or attachments associated with your notes.
Features like timestamps, labels, or media attachments may not transfer seamlessly between Samsung Notes and Google Keep, leading to potential data inconsistencies.
5. Formatting Challenges
Another common challenge when transferring notes between different platforms is formatting discrepancies.
The formatting options available in Samsung Notes may not directly translate to Google Keep, resulting in potential formatting errors or loss of styling during the transfer.
6. Storage Limitations
Depending on the size and number of notes you intend to transfer, you may encounter storage limitations on Google Keep.
Google Keep has a storage limit for each user, and if you exceed this limit with your transferred notes, you may need to consider alternative storage solutions.
Navigating these potential limitations and challenges in transferring Samsung Notes to Google Keep requires careful planning and attention to detail.
By understanding these obstacles upfront, you can better prepare for the transfer process and mitigate any potential issues that may arise.
In the next section, we will explore practical tips and solutions to help you overcome these challenges and successfully transfer your notes from Samsung Notes to Google Keep.
Stay tuned!
Tips for Ensuring a Smooth Transfer Experience
So, you’re looking to make the switch from Samsung Notes to Google Keep?
I’ve got you covered with some tips to ensure a seamless transfer process.
Let’s dive in!
Check Compatibility Between Samsung Notes and Google Keep
First things first, before you embark on the transfer journey, make sure to check the compatibility between Samsung Notes and Google Keep.
While both apps offer note-taking functionalities, they may not always seamlessly sync with each other.
Ensure that the file formats are supported for a smooth transition.
Export Your Notes from Samsung Notes
To begin the transfer, you’ll need to export your notes from Samsung Notes.
Navigate to the app, select the notes you want to transfer, and look for the export option.
This step ensures that your valuable information is ready to make the move to Google Keep.
Utilize Third-Party Apps for Assistance
If the direct transfer process seems daunting, consider using third-party apps that specialize in data migration.
Tools such as “Samsung Notes to Google Keep Importer” can streamline the transfer process, saving you time and effort.
Organize Your Notes for Easy Import
Before importing your notes into Google Keep, take some time to organize them.
Create folders or categories to ensure a structured approach to transferring your information.
This step will help you stay organized and find specific notes with ease post-transfer.
Transfer in Batches for Efficiency
Instead of attempting to transfer all your notes at once, consider doing it in batches.
This approach minimizes the risk of errors and ensures a smoother transition process.
Start with a smaller batch to test the waters before moving on to larger volumes of data.
Double-Check for Accuracy
Once the transfer is complete, it’s crucial to double-check for accuracy.
Ensure that all your notes have transferred correctly, maintaining their formatting and content integrity.
Take the time to compare notes between Samsung Notes and Google Keep to spot any discrepancies.
Seek Support from Community Forums
If you encounter any challenges during the transfer process, don’t hesitate to seek support from community forums or online resources.
Platforms like Reddit and tech forums often host discussions on such topics, providing valuable insights and troubleshooting tips.
Celebrate Your Success!
After successfully transferring your notes to Google Keep, take a moment to celebrate your accomplishment.
Enjoy the organized interface of Google Keep and explore its features to make the most of your note-taking experience.
Remember, with the right approach and these tips in mind, transferring your Samsung Notes to Google Keep can be a smooth and rewarding process.
Happy note-taking!
Final Thoughts
Transferring your Samsung Notes to Google Keep is a straightforward process that can greatly enhance your note-taking experience.
By following the simple steps outlined in this guide, you can seamlessly consolidate your notes across platforms and make the most of Google Keep’s accessibility and features.
Remember to export your notes from Samsung Notes, import them into Google Keep, and be prepared to address any potential limitations or challenges along the way.
Now that you’ve learned how to make this transition, why not take the first step today?
Start by exporting a few notes and importing them into Google Keep to see how it works for you.
Experiment with the features, organize your thoughts, and enjoy the benefits of having all your notes in one convenient location.
Happy note-taking!