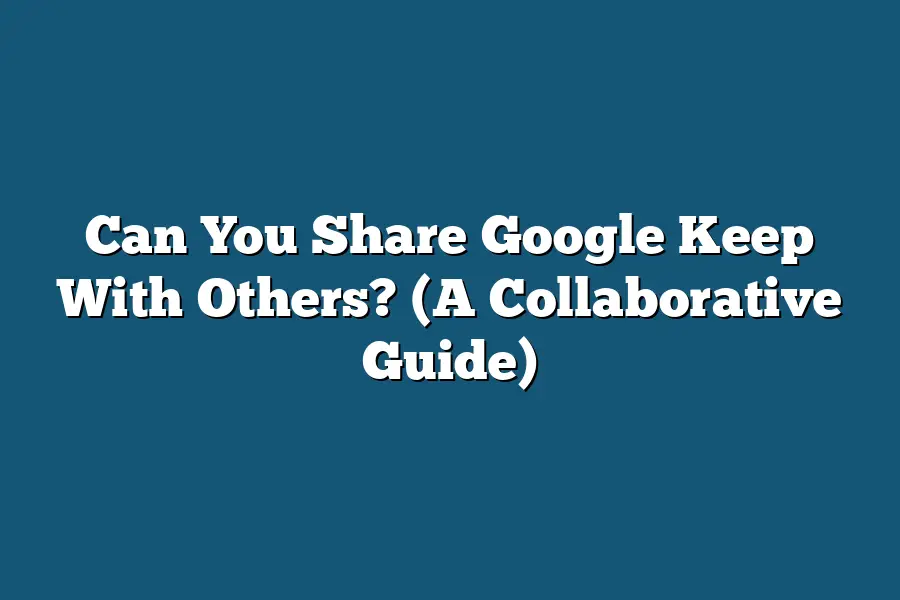Yes, you can easily share notes and lists in Google Keep with others. Simply open the note or list you want to share, click on the collaborator icon, and enter the email addresses of the people you want to share it with. They will receive an email notification and be able to view and edit the shared note or list in real-time. It’s a convenient way to collaborate and stay organized with others.
Ever dreamt of notes organizing themselves, synced with your team?
Meet Google Keep – your collaboration sidekick!
This guide unveils sharing tips, real-time collaboration, and teamwork hacks.
Ready to transform your workflow?
Let’s get started!
Table of Contents
Understanding Google Keep Sharing Permissions
When it comes to staying organized and collaborating effectively, Google Keep is a popular choice for individuals and teams alike.
One key feature that sets Google Keep apart is its sharing permissions, allowing users to share notes and lists with others.
Let’s explore the nuances of Google Keep sharing permissions to help you make the most out of this collaboration tool.
How to Share Notes on Google Keep?
Sharing a note on Google Keep is a simple process that can enhance productivity and streamline communication.
To share a note, follow these steps:
1.
Open the Google Keep app or website.
2.
Select the note you want to share.
3.
Click on the “Collaborator” icon.
4.
Enter the email address of the person you want to share the note with.
5.
Choose their permission level – whether they can edit, view, or add to the note.
6.
Click “Save” to send the invitation.
Understanding Different Permission Levels
Google Keep offers three main permission levels when sharing notes:
– Can Edit: Users with this permission level can make changes to the note, add content, and collaborate in real-time.
– Can View: Users with this permission level can only view the note and won’t be able to make any edits or additions.
– Can Add: This unique permission level allows users to add content to the note, but they can’t make changes to the existing content.
Real-life Examples
To illustrate the practical implications of different permission levels, consider the following scenarios:
– Collaborative Project: A team working on a project can share a to-do list on Google Keep with everyone having editing permissions to track progress and assign tasks.
– Shopping List: A household can share a shopping list with family members, granting them view-only permissions to avoid accidental modifications.
– Meeting Agenda: A team leader can share a meeting agenda with team members, allowing them to add discussion points without altering the original agenda.
Benefits of Fine-tuned Sharing Permissions
By leveraging the various sharing permissions available on Google Keep, users can experience several benefits:
– Enhanced Collaboration: Teams can work seamlessly by sharing and editing notes in real-time.
– Privacy Control: Users can control who can view, edit, or add to their notes, ensuring data privacy.
– Structured Communication: By assigning specific permission levels, users can streamline communication and avoid confusion.
mastering Google Keep sharing permissions can significantly enhance your productivity and collaboration efforts.
By understanding the different permission levels, utilizing real-life examples, and reaping the benefits of fine-tuned sharing permissions, you can make the most out of this versatile tool.
Stay tuned for more insights on optimizing your digital workflow with Google Keep!
How to Share Notes and Lists on Google Keep
Google Keep is a powerful tool for organizing your thoughts, ideas, and to-do lists.
But did you know that you can also share your notes and lists with others?
In this section, I’ll walk you through a step-by-step guide on how to share notes and lists on Google Keep, making collaboration a breeze.
Step 1: Accessing Google Keep
The first step is to access Google Keep either through the web platform or the mobile app.
Simply log in to your Google account and navigate to Google Keep to begin.
Step 2: Creating a Note or List
Once you’re in Google Keep, you can start by creating a new note or list.
Click on the “Take a note…” field to enter your content.
You can add text, images, checkboxes, and even drawings to your note or list.
Step 3: Sharing Your Note or List
To share a note or list, simply click on the “Collaborator” icon located at the bottom of your note.
Enter the email address of the person you want to share with and click “Save.” They will receive an email notification with access to the shared note or list.
Step 4: Collaborating in Real-Time
One of the great features of sharing notes on Google Keep is the ability to collaborate in real-time.
This means that both you and the person you’re sharing with can make edits, add new information, and check off items on the list simultaneously.
Step 5: Setting Reminders and Notifications
To ensure that everyone stays on track with the shared note or list, you can set reminders and notifications.
This feature is especially useful for time-sensitive tasks or deadlines.
Step 6: Removing Sharing Access
If you no longer want to share a note or list with someone, you can easily remove their access.
Simply click on the “Collaborator” icon again and select “Remove” next to the person’s email address.
By following these simple steps, you can effortlessly share notes and lists on Google Keep, making it a valuable tool for both personal and collaborative projects.
So, why not give it a try and see how it streamlines your workflow and boosts productivity?
Now that you know how to share notes and lists on Google Keep, you can take your productivity to the next level with seamless collaboration.
Stay tuned for more tips and tricks on optimizing your workflow with Google Keep.
Real-Time Collaboration: Making the Most of Google Keep’s Features
When it comes to enhancing productivity and fostering teamwork, real-time collaboration tools play a pivotal role.
And Google Keep doesn’t fall short in this aspect.
Let’s dive into how you can maximize the benefits of Google Keep’s features for seamless real-time collaboration.
Streamlined Task Assignment and Updates
One of the key advantages of Google Keep is its ability to streamline task assignment within a team.
By creating shared notes or lists, team members can easily access and update tasks in real-time.
This facilitates quick communication and ensures everyone is on the same page.
Simplified File Sharing
In addition to text-based notes, Google Keep allows users to attach files such as documents or images to their notes.
This feature is particularly useful for sharing important information or reference materials with team members.
By simply attaching a file, you can provide additional context and ensure clarity in communication.
Instant Feedback and Comments
Feedback is essential for collaboration, and Google Keep simplifies the process by allowing users to leave comments and suggestions on shared notes.
This real-time interaction fosters a dynamic exchange of ideas and enables team members to provide instant feedback on tasks or projects.
Seamless Integration with G Suite
Google Keep seamlessly integrates with other G Suite applications, such as Google Docs and Google Sheets.
This integration enables users to access their notes directly from these applications, making it easy to refer to relevant information while working on documents or spreadsheets.
Case Study: Team Productivity Boost with Google Keep
Take, for example, the case of Company X, which implemented Google Keep for task management and collaboration.
By utilizing shared notes and timely updates, the team at Company X experienced a significant improvement in productivity.
Tasks were completed more efficiently, communication was streamlined, and feedback was readily exchanged, leading to enhanced teamwork and project outcomes.
the real-time collaboration features of Google Keep offer valuable tools and functionalities for effective team collaboration.
By leveraging these features, teams can enhance communication, streamline task management, and boost productivity in a seamless manner.
So, why wait?
Start exploring the collaborative potential of Google Keep today and witness the transformation in your team’s workflow.
Tips for Effective Teamwork Using Google Keep
Are you looking to streamline collaboration and boost productivity within your team?
Look no further than Google Keep.
This versatile note-taking app offers a range of features that can enhance teamwork and project management.
Let’s dive into some tips for leveraging Google Keep effectively in a team setting.
1. Create Shared Lists and Reminders
One of the key features of Google Keep is the ability to create shared lists and reminders.
By setting up shared lists, team members can quickly access and update task lists, ensuring everyone is on the same page.
Utilizing reminders can help keep important deadlines and meetings at the top of everyone’s priority list.
2. Color Code and Label Notes
Organize your team’s notes and ideas by color-coding and labeling them in Google Keep.
Assign specific colors to different team members or categories to visually distinguish between tasks, ideas, and projects.
This simple yet effective strategy can streamline information retrieval and enhance collaboration.
3. Collaborate in Real-Time
Google Keep allows for seamless real-time collaboration, enabling team members to edit notes simultaneously.
This feature fosters teamwork by promoting immediate feedback and input, eliminating the need for back-and-forth emails or messages.
Whether brainstorming ideas or outlining project milestones, real-time collaboration in Google Keep can significantly boost productivity.
4. Utilize Checkboxes for Task Management
Efficient task management is essential for successful teamwork, and Google Keep’s checkbox feature makes it easy to track progress and completion.
Create checklists within notes to assign tasks, mark off completed items, and track project milestones.
This visual representation of tasks can help team members stay organized and focused on their objectives.
5. Set Reminders and Notifications
Stay on top of deadlines and important tasks by utilizing Google Keep’s reminder and notification features.
Set reminders for upcoming deadlines, meetings, or project milestones to ensure no crucial tasks slip through the cracks.
Notifications can help team members stay informed and proactive in their responsibilities, fostering a culture of accountability and efficiency.
mastering the use of Google Keep for teamwork can revolutionize how your team collaborates and communicates.
By adopting these tips and incorporating Google Keep into your team’s workflow, you can enhance productivity, organization, and overall team cohesion.
Give these strategies a try and watch as your team’s efficiency soars to new heights with Google Keep at the helm.
Final Thoughts
Google Keep is not just a personal productivity tool, but a powerful platform for seamless collaboration and effective teamwork.
By understanding Google Keep’s sharing permissions, following the step-by-step guide to sharing notes and lists, and utilizing real-time collaboration features, you can maximize its potential for group projects and staying connected with others.
Implement the tips shared here to streamline communication, boost productivity, and ensure everyone is on the same page.
So, why wait?
Start leveraging Google Keep today to enhance your team’s productivity and achieve your goals together!
Share, collaborate, and conquer as a team!