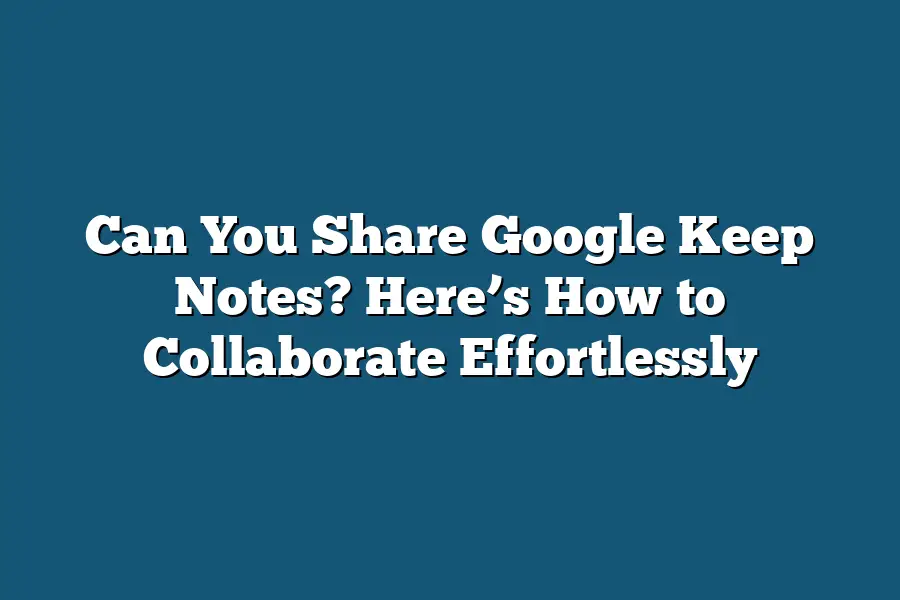Yes, you can easily share Google Keep notes with others. To share a note, open it in the Google Keep app or website, then click on the collaborator icon at the bottom. Enter the email addresses of the people you want to share the note with, and they will be able to view and edit it in real-time. It’s a convenient way to work on notes and lists with friends, family, or colleagues.
Discover how to effortlessly share your Google Keep notes with others in this article.
From the basics of sharing to real-time collaboration features, learn how to boost your productivity using Google Keep.
Whether you’re a newbie or a pro, get ready to elevate your note-sharing game!
#SharingIsCaring 🚀📝
Table of Contents
The Basics of Sharing Notes in Google Keep
Have you ever wondered how to effortlessly share your notes and collaborate with others using Google Keep?
Well, you’re in the right place!
In this section, I’ll walk you through the basics of sharing notes in Google Keep, from creating a shared note to collaborating with your team seamlessly.
Let’s dive in:
Creating a Shared Note
When it comes to sharing notes in Google Keep, the process is simple and straightforward.
Here’s how you can create a shared note in just a few easy steps:
Open Google Keep: Begin by opening the Google Keep app or website on your device.
Create a New Note: Start by creating a new note by tapping on the “Take a note” icon.
Add your Content: Write down your thoughts, ideas, tasks, or any other information you want to share.
Share the Note: To share the note, tap on the collaborator icon at the bottom of the note, enter the email addresses of the people you want to share it with, and click “Save.”
Collaborating with Others
Sharing notes in Google Keep isn’t just about sharing information—it’s also about collaborating effectively.
Here are some key strategies to make collaboration a breeze:
Real-Time Editing: One of the standout features of Google Keep is its real-time editing capabilities. You and your collaborators can edit the note simultaneously, making it easy to brainstorm ideas and make changes on the fly.
Color Coding: To make shared notes more organized, consider using color coding. Assign different colors to specific notes or categories to make them stand out visually.
Checklists and Reminders: Utilize the checklist and reminder features in Google Keep to stay on top of tasks and deadlines. You can assign tasks to team members, set deadlines, and track progress effortlessly.
Benefits of Sharing Notes in Google Keep
Sharing notes in Google Keep offers a range of benefits for individuals and teams alike, including:
Increased Productivity: By sharing notes and collaborating in real time, teams can streamline their workflows and boost productivity.
Improved Communication: Sharing notes ensures that everyone is on the same page and promotes better communication among team members.
Enhanced Organization: Google Keep’s features, such as color coding and checklists, help users stay organized and focused on their tasks.
sharing notes in Google Keep is a powerful way to collaborate with others, stay organized, and boost productivity.
Whether you’re working on a project with a team or simply sharing ideas with friends, Google Keep has you covered.
Try it out today and experience the benefits for yourself!
Sharing via Email: A Step-by-Step Guide
In this section, we’ll delve into the process of sharing your Google Keep notes via email.
Let’s break it down step by step to make it as straightforward as possible for you.
Step 1: Accessing Google Keep
To begin sharing your notes through email, start by opening Google Keep on your preferred device.
Whether you’re using a web browser or the mobile app, ensure you are logged in to your Google account to access your notes seamlessly.
Step 2: Selecting the Note to Share
Next, choose the specific note you wish to share.
Scroll through your list of notes in Google Keep and select the one you want to send via email.
Step 3: Initiating the Sharing Process
Once you have your note ready, look for the three vertical dots or the more options icon within the note.
Click on it to reveal a dropdown menu of actions you can take.
Step 4: Choosing the Email Option
In the options menu, locate and select the “Send” or “Send via email” feature.
This action will prompt Google Keep to prepare your note for sharing via email.
Step 5: Entering Recipient Details
After selecting the email option, a new window will appear where you can enter the email addresses of the recipients you want to share the note with.
You can add multiple recipients if needed.
Step 6: Adding a Message (Optional)
If you wish to provide context or additional information along with the shared note, you can type out a message in the designated field.
This step is optional but can be helpful for the recipients.
Step 7: Sending the Email
Once you have entered the recipient details and any accompanying message, review the information to ensure accuracy.
When you’re satisfied, hit the send button to dispatch the email containing your Google Keep note.
Step 8: Confirming Successful Sharing
After sending the email, it’s advisable to check with the recipients to confirm they have received the shared note correctly.
This verification step ensures that the sharing process was successful and that the recipients can access the information as intended.
By following these straightforward steps, you can easily share your important notes from Google Keep via email with just a few clicks.
Whether you’re collaborating on a project, sharing reminders, or distributing information, this feature simplifies the process of disseminating your notes to others efficiently.
Generating a Shareable Link – How to Easily Collaborate
When it comes to sharing your Google Keep notes and collaborating with others, generating a shareable link is a quick and efficient way to streamline the process.
Let’s dive into how you can easily collaborate by generating a shareable link in Google Keep.
Accessibility and Ease of Collaboration
Collaboration is key in any project, whether you’re working on a team project, planning an event with friends, or organizing your personal life.
Google Keep offers a seamless way to share notes and ideas with others, enhancing accessibility and promoting teamwork.
By generating a shareable link, you can invite others to view or edit your notes without the need for them to have a Google account.
This accessibility feature simplifies the collaboration process, making it easy for anyone to contribute and engage with your content.
Step-by-Step Guide to Generating a Shareable Link
Open Google Keep: Start by opening Google Keep on your preferred device, whether it’s your computer, smartphone, or tablet.
Select the Note: Choose the specific note you want to share with others. Click on the note to open it and access the sharing options.
Click on the More Options (Three Dots) Menu: Located in the upper right corner of the note, the More Options menu offers additional features, including the option to collaborate and share the note.
Choose “Collaborator”: From the More Options menu, select the “Collaborator” option to open the sharing settings for the note.
Generate a Shareable Link: Within the Collaborator settings, you’ll find the option to generate a shareable link. Click on this option to create a unique link that you can share with others.
Copy and Share the Link: Once the shareable link is generated, simply copy it and share it with the individuals you want to collaborate with. You can send the link via email, messaging apps, or any other communication channel.
Benefits of Using Shareable Links in Google Keep
Streamlined Collaboration: Shareable links simplify the collaboration process by eliminating the need for recipients to have a Google account.
Real-Time Updates: Collaborators can access the shared note in real-time, enabling them to view changes as they occur and contribute to the content seamlessly.
Controlled Access: You maintain control over who can view or edit the shared note by managing the shareable link settings.
Generating a shareable link in Google Keep is a powerful tool that enhances collaboration and streamlines the sharing process.
By following a few simple steps, you can easily invite others to view or edit your notes, promoting teamwork and efficiency in your projects.
Try using shareable links in Google Keep to unlock new possibilities for collaboration and productivity.
Real-Time Collaboration – Enhancing Productivity with Google Keep
As a blogger, efficiency is key to managing a multitude of tasks effectively.
That’s where Google Keep comes in.
With its real-time collaboration features, Google Keep is a dynamic tool that enhances productivity and streamlines the workflow for content creators like us.
Streamlining Teamwork Effortlessly
Imagine working on a blog post with a team of writers, editors, and designers scattered across different locations.
Coordinating tasks and ensuring everyone is on the same page can be a logistical nightmare.
However, with Google Keep, real-time collaboration allows team members to seamlessly work together on a single platform.
Instant Syncing for Seamless Updates
One of the key benefits of real-time collaboration in Google Keep is the instant syncing feature.
This means that any changes made to a note are immediately updated and visible to all collaborators.
Gone are the days of endlessly refreshing the page or dealing with multiple versions of the same document.
Google Keep ensures that everyone is working with the most current information at all times.
Boosting Productivity with Shared Checklists
Efficiency is at the core of productivity, and shared checklists in Google Keep take it to the next level.
With the ability to create and share to-do lists in real-time, team members can easily track progress, assign tasks, and mark items as complete.
This fosters a sense of accountability and keeps everyone focused on the end goal.
Enhancing Communication with Comments and Reminders
Communication is key in any collaborative effort, and Google Keep understands this well.
With features like comments and reminders, team members can provide feedback, ask questions, and set deadlines directly within the notes.
This streamlines communication and ensures that important details are not overlooked.
Real-Life Example: Streamlining Editorial Workflows
Imagine a digital marketing agency tasked with creating blog content for multiple clients.
By utilizing Google Keep for real-time collaboration, the agency’s content team can effortlessly map out editorial calendars, assign tasks to writers, and provide feedback on draft submissions.
This streamlined workflow not only saves time but also improves the overall quality of the content delivered.
real-time collaboration in Google Keep is a game-changer for bloggers and content creators looking to enhance productivity.
By streamlining teamwork, enabling instant syncing, boosting productivity with shared checklists, and enhancing communication, Google Keep provides a unified platform for seamless collaboration.
Embrace the power of real-time collaboration with Google Keep and watch your content creation process soar to new heights.
Final Thoughts
Collaborating on notes in Google Keep is a game-changer for boosting productivity and teamwork.
Whether you’re working on a project with colleagues, keeping track of a shared grocery list, or organizing a virtual event with friends, Google Keep makes it seamless to share and work together in real-time.
By mastering the basics of sharing notes via email or generating shareable links, you can harness the power of collaborative note-taking like never before.
So, why not give it a try today and experience firsthand how Google Keep can revolutionize the way you work and communicate?
Unlock the potential of effortless collaboration now and watch your productivity soar!