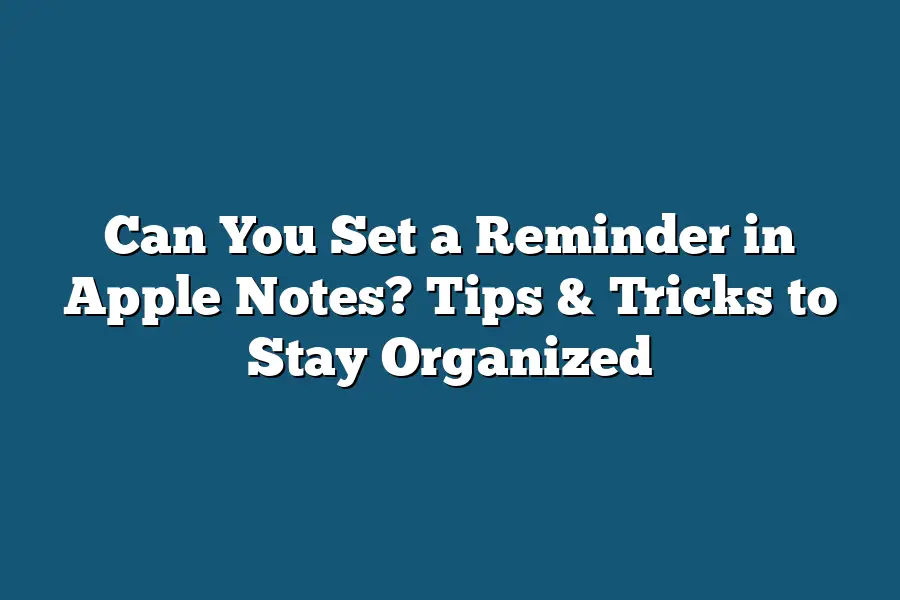Yes, Apple Notes allows you to set reminders for specific notes. To do this, open a note and tap the “Remind me” button at the top-right corner. From there, select a time and date for your reminder, or choose an existing calendar event.
As an avid user of Apple Notes, I’ve come to rely on its powerful reminder feature to stay organized and focused.
But let’s be honest – setting reminders can be a challenge, especially when you’re juggling multiple tasks and projects at once.
In this post, I’ll share my top tips and tricks for creating effective reminders in Apple Notes that will help you stay on track and achieve your goals.
From creating specific and descriptive titles to prioritizing your tasks using numbers or letters, I’ll cover everything you need to know to get the most out of Apple Notes’ reminder feature.
So, whether you’re a busy professional looking to streamline your workflow or a student trying to stay organized for exams, you’ll find valuable insights and practical advice in this post.
Table of Contents
Understanding Apple Notes Reminders
Are you tired of feeling like your life is slipping away from you, with important deadlines and meetings looming in the distance?
Fear not, dear reader!
With Apple Notes, you can set reminders to stay on track and ensure that you never miss a crucial meeting or deadline again.
In this section, we’ll explore how to create new notes with reminders and dive into the various reminder options available to you.
Creating a New Note with a Reminder
Let’s start by creating a new note in Apple Notes.
To do so, simply open the app and tap the “+” icon in the top-right corner of your screen.
This will bring up a blank note page where you can type away to your heart’s content.
But what’s the point of creating a note if you’re not going to set a reminder for it?
After all, important deadlines and meetings don’t wait for anyone!
To set a reminder on your new note, simply tap the “Remind Me” icon at the bottom of the page.
This will bring up a menu where you can select a date and time for your reminder.
For example, let’s say you have a meeting with a colleague in 30 minutes.
You could create a new note to jot down some key points or action items you want to discuss during the meeting, and then set a reminder for 30 minutes prior to the meeting.
This way, you’ll receive a notification just as you’re getting ready to head out the door, ensuring that you don’t forget about your important meeting.
Understanding Reminder Options
Now that we’ve covered how to create a new note with a reminder, let’s take a closer look at the various reminder options available to you.
With Apple Notes, you can set reminders based on due dates or alarm sounds.
Due Dates
When setting a reminder in Apple Notes, you have the option to choose a specific date and time for your reminder.
This is especially useful when you need to remember something that’s happening at a specific point in the future, such as a birthday or anniversary.
For example, let’s say you need to pick up a gift for your partner’s birthday, which is happening next week.
You could create a new note with a reminder set for the day before their birthday, reminding you to grab the gift on the way home from work.
Alarm Sounds
In addition to setting reminders based on due dates, Apple Notes also allows you to customize the alarm sound that goes off when your reminder is triggered.
This is especially useful if you have different reminders for different types of events, such as meetings or deadlines.
For example, let’s say you need to remember a meeting with a colleague in an hour, and you want to make sure you don’t miss it.
You could set a reminder with a loud, attention-grabbing alarm sound to ensure that you receive the notification and take action accordingly.
Case Study: Using Reminders to Stay Organized During a Busy Project Phase
As anyone who has ever worked on a large project knows, staying organized is key to success.
When you’re juggling multiple tasks and deadlines at once, it can be easy to feel overwhelmed and stressed out.
But what if I told you that there’s a way to stay one step ahead of the game?
By using reminders in Apple Notes, you can ensure that you never miss an important deadline or meeting again.
For example, let’s say you’re working on a busy project phase where you have multiple deadlines to meet and meetings to attend.
You could create new notes for each task or meeting, setting reminders based on the due date or alarm sound of your choice.
This way, you’ll receive notifications at exactly the right moment, ensuring that you stay on track and avoid any last-minute stress.
In conclusion, using Apple Notes to set reminders is a simple yet powerful tool for staying organized and avoiding missed deadlines.
By following the tips outlined in this section, you can ensure that your important tasks and meetings are never forgotten again.
So why wait?
Start creating new notes with reminders today and take control of your busy life!
Tips for Setting Effective Reminders in Apple Notes
As a busy bee, I’m always on the lookout for ways to stay organized and focused.
And when it comes to reminders, you’d think it’s as simple as setting a notification – but nope!
With Apple Notes’ incredible features, you can take your reminder game to the next level.
In this section, we’ll dive into three tips that’ll make you wonder how you ever managed without them.
Tip 1: Use specific and descriptive titles for your notes
Let’s face it: generic note titles like “Meeting” or “Task” don’t exactly scream “prioritize me!” Instead, try using specific and descriptive titles that give you a clear idea of what the reminder is about.
For instance:
- “Project Meeting with John Smith” instead of just “Meeting”
- “Finish Proposal for Marketing Campaign” instead of “Work Task”
These descriptive titles not only help you quickly identify the importance of each note but also serve as a valuable reference point when reviewing your notes later on.
Tip 2: Prioritize your tasks using numbers or letters
When it comes to getting things done, prioritization is key.
Using numbers or letters to label and prioritize your tasks is an easy way to ensure you’re tackling the most critical items first.
Here’s how:
- Use numbers to rank your tasks by importance or urgency – e.g., “1. Finish project proposal” and “2. Review data analysis”
- Employ letters to categorize similar tasks, such as A for “Must-do today” and B for “Should-do this week”
This simple yet effective approach helps you visualize your workload and make informed decisions about where to focus your energy.
Tip 3: Use colors and labels to categorize and organize your notes
Now that we’ve got our reminders in order, it’s time to get creative with colors and labels!
Apple Notes’ vibrant color palette and customizable label options allow you to visually differentiate between personal and work-related tasks, projects, or categories.
Here’s an example:
- Use different colors for separate categories – e.g., red for “Work,” blue for “Personal,” green for ” Errands”
- Apply labels to categorize similar notes – e.g., a “Urgent” label for high-priority tasks or a “Done” label for completed tasks
By leveraging these visual cues, you’ll be able to quickly scan your notes and identify patterns, trends, or areas that require attention.
It’s like having your own personal assistant ( minus the awkward small talk)!
There you have it – three game-changing tips to help you set effective reminders in Apple Notes.
By adopting these strategies, you’ll not only stay organized but also enjoy a sense of accomplishment and clarity as you tackle your tasks.
So go ahead, give these tips a try, and watch your productivity soar!
Tricks for Staying Organized with Apple Notes Reminders
As a busy bee, I’m always looking for ways to stay on top of my game.
And let me tell you, setting reminders in Apple Notes is one of my favorite tricks!
With just a few taps, I can keep myself organized and focused on what really matters.
But before we dive into the good stuff, let’s talk about why reminders are so important.
Reminders aren’t just for your grandma (although, if she uses them, that’s totally cool too).
They’re for anyone who wants to stay on track, avoid procrastination, and get things done.
And Apple Notes makes it ridiculously easy to set and manage those reminders.
Trick 1: Create a “To-Do” Note with Multiple Reminders
Here’s how I like to use Apple Notes: I create a single note that serves as my daily or weekly “to-do” list.
Then, I add multiple reminders for each task.
For example, let’s say I’m working on a project with several steps.
I’ll create a note titled “Project XYZ” and set reminders for each step:
- Research due today
- Write proposal by Friday
- Schedule meeting with team members by next Monday
This trick is a game-changer because it lets me see everything I need to do in one place, without having to open multiple apps or notes.
And the best part?
Apple Notes will send you notifications and alerts based on those reminders, so you’ll never miss a deadline again!
Trick 2: Use Siri or Shortcuts to Automate Reminders
Now that we’ve got our “to-do” note set up, let’s talk about how we can automate some of those reminders using Siri or Shortcuts.
This is where things get really cool!
For example, I use a shortcut that sets a reminder every time I need to pick up groceries.
Here’s how it works: I create a new shortcut and add an “Add Reminder” action.
Then, I set the reminder for a specific date and time (e.g., tomorrow at 5 PM).
Next, I save the shortcut and give it a name (e.g., “Pick Up Groceries”).
Now, whenever I need to pick up groceries, all I have to do is say “Hey Siri, remind me to pick up groceries” or tap the shortcut icon.
Siri will then set the reminder for me, and I’ll get a notification when it’s time to head out.
Trick 3: Review and Update Your Notes Regularly
The final trick is all about reviewing and updating your notes regularly.
This might seem obvious, but trust me, it’s easy to fall behind if you don’t take the time to reflect on your progress and adjust your reminders accordingly.
For example, let’s say I’m working towards a long-term goal (e.g., training for a marathon).
I’ll create a note dedicated to that goal and set reminders for each step of my training plan.
As I make progress, I’ll update the note with new tasks and deadlines.
This keeps me motivated and on track, even when things get tough.
Case Study: Using Apple Notes to Track Progress on Long-Term Goals
I recently used Apple Notes to track my progress towards a long-term goal – running a marathon!
I created a note titled “Marathon Training” and set reminders for each week’s workouts.
As I completed each workout, I’d update the note with new tasks and deadlines.
Using this system, I was able to stay on track and make steady progress towards my goal.
And when the big day finally arrived, I felt confident knowing that I’d done everything in my power to prepare.
That’s it for today’s Apple Notes tips!
By using these tricks, you’ll be well on your way to staying organized and focused on what really matters.
Remember, reminders are all about helping you stay on track – so don’t be afraid to get creative and make them work for you!
Final Thoughts
As I wrap up this tutorial on setting reminders in Apple Notes, I’m reminded of just how much a well-organized system can boost my productivity.
By using specific and descriptive titles for my notes, prioritizing tasks with numbers or letters, and categorizing them with colors and labels, I’ve been able to stay on top of multiple projects and deadlines at once.
And let’s not forget the power of Siri and Shortcuts – automating reminders has taken my organization game to the next level!
As someone who’s always looking for ways to streamline their workflow, I’m excited to share these tips and tricks with others who are struggling to stay organized.
Whether you’re a busy professional or a student juggling multiple assignments, Apple Notes’ reminder feature is a simple yet powerful tool that can help you achieve your goals – so go ahead, give it a try, and watch your productivity soar!