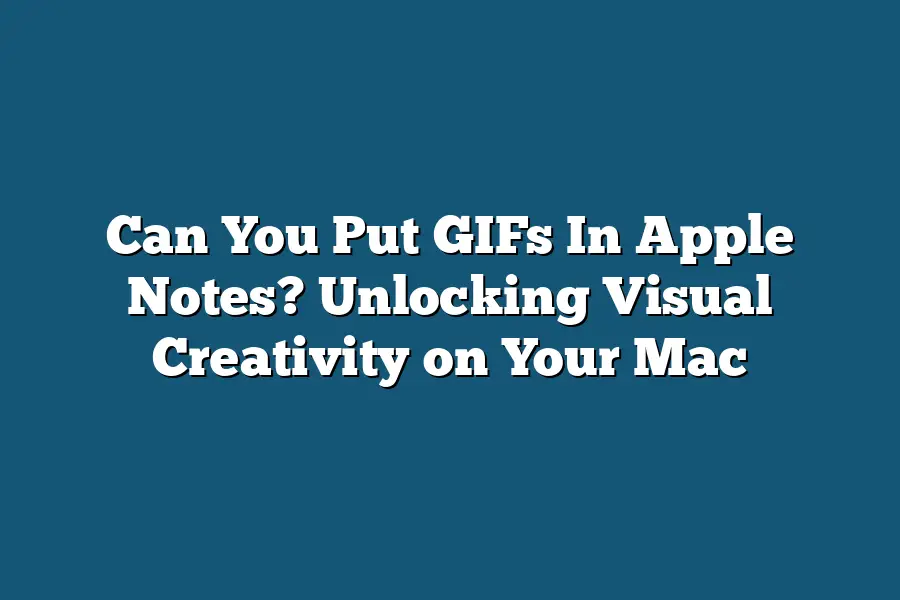Unfortunately, Apple Notes does not support adding GIFs directly. However, you can insert a link to a GIF by copying its URL and pasting it into your note as an image. This way, you’ll be able to view the GIF within your note, but you won’t be able to edit or resize it.
I’m a die-hard Apple fan, and I’ve always been fascinated by the power of Notes to transform my Mac into a digital playground.
From jotting down quick reminders to crafting elaborate presentations, Apple Notes has become an indispensable tool in my daily workflow.
But as much as I love it, I never thought I’d find myself exploring its multimedia capabilities – that is, until I discovered the magic of GIFs. As someone who’s always on the lookout for innovative ways to add flavor and whimsy to my notes, I was thrilled to learn that you can indeed put GIFs in Apple Notes!
In this post, we’ll dive into the nitty-gritty of how to do it, as well as share some tips and tricks for making the most of this visual creativity game-changer.
So, are you ready to unleash your inner digital artist and take your note-taking to the next level?
Table of Contents
Can You Put GIFs In Apple Notes? A Technical Exploration
As a creative type, I’m always on the lookout for ways to add some visual flair to my writing.
And let’s be real, there’s nothing quite like a well-crafted GIF to bring a concept to life.
But have you ever wondered if you can actually put those animated gems into Apple Notes?
The answer is yes!
In this section, we’ll dive into the technical ins and outs of embedding multimedia files – including GIFs – into your trusty Mac’s notes app.
So, Can I Put GIFs In Apple Notes?
As it turns out, Apple Notes is more than just a simple note-taking app.
It’s a powerful tool that allows you to embed various multimedia file types, including videos and, yes, even GIFs!
To get started, simply open up your Apple Notes app and create a new note or open an existing one.
Step-By-Step: How to Insert a GIF into Apple Notes
Now that we’ve established that it is possible to put GIFs in Apple Notes, let’s go over the step-by-step process.
This might seem like a no-brainer, but I’ve found that even seasoned Apple users can benefit from a refresher course.
- Find Your GIF: First things first, you’ll need to find the GIF you want to embed. You can do this by searching for it online or digging through your own collection of animated masterpieces.
- Copy the GIF Link: Once you’ve found your GIF, right-click on it and select “Copy link address” (or use the keyboard shortcut Ctrl+C on a PC or Command+C on a Mac). This will copy the URL of your GIF to your clipboard.
- Paste the Link in Apple Notes: Now that we have our GIF link copied, let’s head back over to Apple Notes. Create a new note or open an existing one and paste the link into the body of the note using Ctrl+V (PC) or Command+V (Mac).
- Voilà! Your GIF Appears: As soon as you paste the link, your GIF should start playing within the note itself. If it doesn’t, don’t worry – we’ll get to troubleshooting common issues in just a bit.
Tips and Tricks for Optimal Display
While inserting GIFs into Apple Notes is relatively straightforward, there are a few things to keep in mind to ensure optimal display:
- Use a high-quality GIF: If your GIF looks pixelated or blurry, it’s likely due to its low quality. Try finding a higher-resolution version or creating one yourself using animation software like Adobe Animate.
- Keep it concise: Remember that Apple Notes is primarily designed for note-taking and organization. Keep your GIFs short and sweet – no more than 10-15 seconds long – to avoid overwhelming the reader.
- Test on different devices: Before sharing your note with others, test how the GIF displays on various devices (e.g., MacBook, iPad, iPhone) to ensure it looks great across the board.
Common Issues and Workarounds
As with any new feature or technology, there might be some hiccups along the way.
Here are a few common issues you might encounter when inserting GIFs into Apple Notes – and how to work around them:
- GIF not displaying: If your GIF doesn’t show up in Apple Notes, try refreshing the page or restarting the app.
- GIF playing slowly or fast-forwarding: This could be due to a slow internet connection or a misconfigured GIF. Try re-downloading the GIF or adjusting its playback speed.
Tips and Tricks for Using GIFs in Apple Notes Effectively
As a creative Mac user, I’m always on the lookout for ways to make my note-taking process more engaging and fun.
One of the most effective ways to do this is by incorporating GIFs into your notes using Apple Notes.
But how exactly do you get started with using GIFs in Apple Notes?
And what are some best practices for selecting the right GIFs, organizing them, and combining them with other multimedia elements?
Selecting the Right GIFs
When it comes to selecting the right GIFs for specific note-taking purposes, there are a few strategies you can employ.
For example, if you’re looking to add some humor to your notes, search for GIFs that poke fun at common mistakes or relatable situations.
These types of GIFs can help lighten the mood and make your notes more enjoyable to read.
On the other hand, if you need to illustrate a complex concept or process, opt for GIFs that provide step-by-step visual guidance.
This type of GIF can help clarify complicated ideas and make them easier to understand.
And finally, when you want to add emphasis to a particular point or idea, use GIFs that convey excitement, importance, or surprise.
These types of GIFs can help draw attention to specific parts of your notes and encourage readers to engage more deeply with the material.
Organizing and Categorizing GIFs
Once you’ve selected the right GIFs for your note-taking purposes, it’s essential to organize them in a way that makes sense for your workflow.
Here are a few ideas for categorizing and organizing GIFs within Apple Notes:
- Create folders or sections dedicated to different topics or projects. This can help you keep related GIFs together and make it easier to find the one you need.
- Use tags or keywords to label your GIFs, so you can quickly search for specific ones later.
- Organize your GIFs by date or chronology, which can be helpful if you’re working on a project that involves tracking progress over time.
Combining GIFs with Other Multimedia Elements
One of the most powerful ways to use GIFs in Apple Notes is by combining them with other multimedia elements, such as images, videos, and audio files.
Here are a few ideas for how you can do this:
- Use GIFs to add visual interest to your notes while still providing detailed information through images or text.
- Create interactive presentations by embedding GIFs into slideshows or multimedia projects.
- Incorporate audio files or podcasts into your notes, and use GIFs to illustrate key points or ideas.
By incorporating these strategies for selecting the right GIFs, organizing them, and combining them with other multimedia elements, you can unlock a new level of visual creativity in your Apple Notes.
Whether you’re a student, artist, or simply someone who loves to express themselves through visuals, this approach can help you create notes that are not only informative but also engaging and fun.
Final Thoughts
In wrapping up this exploration of Apple Notes’ capabilities with GIFs, I’ve got to say – it’s been a blast (pun intended!) unlocking the visual creativity potential within my notes.
As someone who relies heavily on multimedia elements for note-taking and organization, I’m excited to put these new skills into practice.
Who knew that something as simple as inserting a GIF could add so much pizzazz to my notes?
The possibilities are endless – from adding humor and personality to making complex concepts more engaging and memorable.
With Apple Notes now equipped with this fun feature, the world of note-taking just got a whole lot more vibrant!