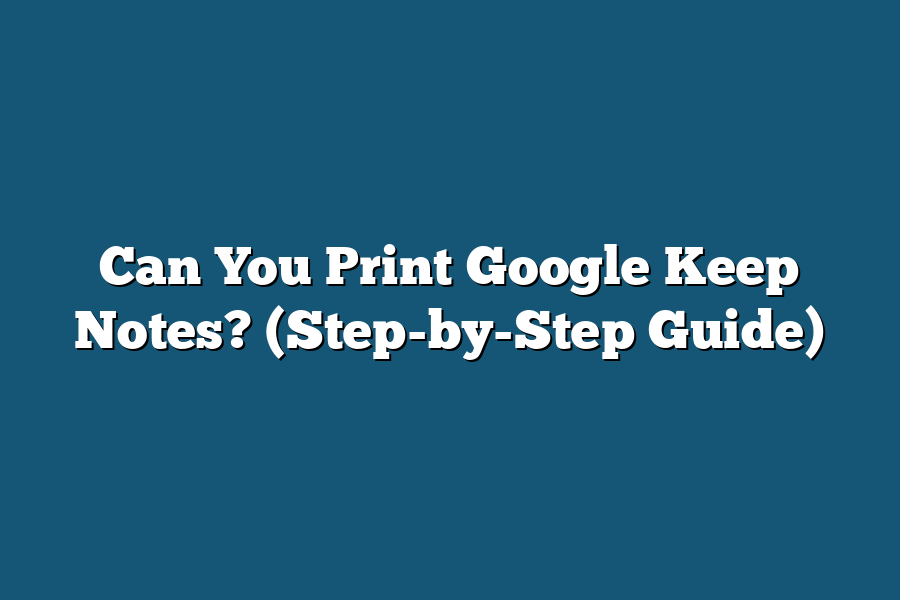Yes, you can print Google Keep notes. To do so, open the note you want to print, click on the three dots menu icon, and select “Print.” From there, you can choose the printer and adjust print settings before printing the note. This feature is handy when you want to have a physical copy of your notes for reference.
Hey digital notetakers!
Ever wondered if you can print your Google Keep notes?
Today, I’ll show you how to turn your virtual memos into printed masterpieces.
Explore the benefits, step-by-step guide, and tips for organizing your notes on paper!
📝🖨️
Table of Contents
Benefits of Printing Google Keep Notes
In today’s digital age, the notion of printing notes may seem outdated to some.
However, there are several compelling reasons why printing Google Keep notes can be a valuable practice.
Let’s dive into the benefits of bringing your digital notes into the physical realm:
1. Enhanced Memory Retention
Research from Princeton University indicates that physically writing down information improves retention compared to typing it on a computer.
By printing out your Google Keep notes, you engage more senses in the learning process, leading to better memory recall.
So, next time you need to remember important details, consider printing them out for a memory boost.
2. Ease of Review
Printing your Google Keep notes provides a convenient way to review information quickly and efficiently.
Whether you’re studying for an exam, preparing for a presentation, or organizing your thoughts, having a physical copy of your notes allows you to easily flip through and absorb the content without distractions.
3. Accessibility Offline
One of the standout features of Google Keep is its accessibility across devices.
However, there may be times when you find yourself without an internet connection or in a location where digital devices are prohibited.
By printing out your notes, you ensure that crucial information is always at your fingertips, regardless of the circumstances.
4. Distraction-Free Environment
In today’s hyper-connected world, digital distractions are ubiquitous.
Constant notifications, emails, and alerts can disrupt your focus and hinder productivity.
Printing your Google Keep notes offers a distraction-free alternative, allowing you to concentrate on the task at hand without being lured into the digital abyss.
5. Personalized Organization
While digital notes have their advantages, there’s something uniquely satisfying about organizing and arranging physical notes.
Printing your Google Keep notes gives you the freedom to personalize your organizational system, whether it’s color-coding, highlighting, or arranging notes in a specific order that resonates with your learning style.
while digital note-taking offers convenience and versatility, the act of printing out your Google Keep notes opens up a world of benefits that can enhance your learning and productivity.
So, the next time you find yourself overwhelmed by digital clutter, consider hitting the print button and experience the advantages of bringing your digital notes to life on paper.
How to Print Google Keep Notes: A Step-by-Step Guide
If you’re someone who loves using Google Keep to jot down your thoughts, ideas, and to-do lists, you may have wondered, “Can you print Google Keep notes?” The answer is yes!
In this step-by-step guide, I’ll walk you through the process of printing your Google Keep notes with ease.
Step 1: Accessing Google Keep
To begin, open your web browser and navigate to the Google Keep website or app.
Sign in to your Google account to access all your saved notes.
Step 2: Selecting the Note to Print
Once you’re on the Google Keep platform, browse through your notes and select the specific note you wish to print.
Whether it’s a brainstorming session, a recipe, or a to-do list, choose the note that you want to put on paper.
Step 3: Opening the Note Options
Next, click on the three dots (more options) located at the bottom of the note.
This will open a dropdown menu with various actions you can take on your note.
Step 4: Exporting the Note
From the dropdown menu, select the “Send” option.
A sub-menu will appear with different ways to export your note.
Choose the “Send as text” option to prepare your note for printing.
Step 5: Printing Your Note
After selecting the “Send as text” option, your note will open in a new tab or window in a printable format.
From this view, you can use the browser’s print function to print your note.
Step 6: Customizing Print Settings
Before printing, you may want to customize the print settings to ensure your note looks exactly how you want it on paper.
Adjust the paper size, orientation, margins, and other settings as needed.
Step 7: Printing Your Note
Click on the print icon or use the keyboard shortcut (Ctrl+P on Windows or Command+P on Mac) to open the print dialog box.
Review the preview of your note and make any final adjustments before clicking “Print” to print your Google Keep note.
Bonus Tip: Using Google Cloud Print
For added convenience, consider using Google Cloud Print to print your Google Keep notes directly from your mobile device or another computer connected to a printer.
Now that you have a clear understanding of how to print your notes from Google Keep, go ahead and bring your digital notes to life on paper with just a few simple steps.
Happy printing!
By following this step-by-step guide, you can easily print your Google Keep notes and have them handy whenever you need them, whether it’s for reference, sharing with others, or simply enjoying the satisfaction of holding your thoughts in your hands.
Customizing Printer Settings for Google Keep Notes
Printing out your Google Keep notes can be a handy way to have physical copies on hand for quick reference.
However, customizing printer settings for Google Keep notes can ensure that your printouts look clean and organized.
Let’s dive into some key tips to optimize your printing settings.
1. Setting up Page Layout
When preparing to print your Google Keep notes, it’s crucial to adjust the page layout settings for a neat output.
Here’s how you can do it:
- Margins: Ensure that the margins are set appropriately to avoid cutting off any content. A standard margin size of 1 inch on all sides usually works well.
- Orientation: Decide on the orientation of your notes, whether you prefer portrait or landscape. Select the orientation that best suits your content for a professional look.
2. Adjusting Paper Size and Quality
Selecting the correct paper size and quality is essential to maintain the readability of your printed Google Keep notes.
Follow these steps to get it right:
- Paper Size: Choose the paper size that matches the dimensions of your notes to prevent any content from being truncated. Common paper sizes include letter (8.5 x 11 inches) and A4 (210 x 297 mm).
- Print Quality: Opt for a higher print quality setting if you want your notes to appear crisp and clear. Adjust the print quality according to your preferences and printing needs.
3. Tweaking Color and Appearance Settings
Customizing the color and appearance settings can enhance the visual appeal of your printed Google Keep notes.
Here’s how you can make them more visually appealing:
- Color Options: Decide whether you want to print your notes in color or grayscale. Color printing can make certain information stand out, while grayscale may be more suitable for simple, text-based notes.
- Font Size and Style: Adjust the font size and style to ensure that the text is legible and visually pleasing. Experiment with different font options to find the best fit for your notes.
4. Previewing Before Printing
Before finalizing your print job, it’s a good practice to preview how your Google Keep notes will appear on paper.
This step allows you to make any necessary adjustments and avoid printing errors.
Preview your notes to ensure everything looks exactly as you want it to before hitting the print button.
By customizing your printer settings for Google Keep notes, you can ensure that your printed copies are organized, visually appealing, and easy to read.
Experiment with different settings to find the perfect combination that suits your preferences and printing needs.
Tips for Organizing Printed Google Keep Notes
Are you looking for ways to organize and print your Google Keep notes efficiently?
Well, you’re in the right place.
In this section, I’ll share some practical tips on how you can effectively organize and print your notes from Google Keep.
Let’s dive in!
1. Categorize Your Notes with Labels
One of the key features of Google Keep is the ability to add labels to your notes.
Take full advantage of this feature by categorizing your notes based on different topics or themes.
For example, you can create labels for work-related notes, personal reminders, grocery lists, or project ideas.
By assigning labels to your notes, you can easily sort and filter them, making it simpler to locate specific information when needed.
2. Utilize Color Coding for Better Visual Organization
In addition to labels, Google Keep allows you to color code your notes.
This visual organization can help you quickly identify different types of notes at a glance.
For instance, you can assign different colors to notes based on their priority level, deadlines, or categories.
By using colors effectively, you can create a visual hierarchy that streamlines your note-taking process and enhances overall readability.
3. Create Checklists for Actionable Items
When it comes to organizing your tasks and to-dos, creating checklists in Google Keep can be a game-changer.
Break down your tasks into actionable items and turn them into checklists.
This not only helps you stay on track with your tasks but also provides a clear overview of what needs to be done.
Once you’ve completed an item, simply tick it off the list to track your progress effectively.
4. Use the Archive Feature for Completed Notes
As you go through your notes and tasks, you’ll inevitably come across items that are completed or no longer relevant.
Instead of deleting them, consider archiving these notes in Google Keep.
Archiving allows you to declutter your main notes view while still retaining access to important information when needed.
This way, you can keep your workspace organized and focused on current priorities.
5. Collaborate with Others for Group Projects
If you’re working on a project with colleagues, friends, or family members, Google Keep offers seamless collaboration features.
You can share specific notes or entire label groups with others, allowing everyone to contribute, edit, and access the information in real-time.
Collaborating in Google Keep simplifies group projects, ensures everyone is on the same page, and fosters efficient teamwork.
6. Customize Printing Options for Clear Output
When it’s time to print your Google Keep notes, customize your printing options for optimal results.
Before printing, review the formatting of your notes, adjust the layout if necessary, and select the desired paper size and orientation.
You can also choose to include timestamps, reminders, or checkboxes based on your preferences.
By customizing the printing options, you can ensure a clear and well-organized output that meets your needs.
by following these tips for organizing and printing your Google Keep notes, you can streamline your note-taking process, boost productivity, and maintain a clutter-free workspace.
Experiment with these strategies to find the best approach that suits your workflow and preferences.
Happy note-taking!
Final Thoughts
Being able to print your Google Keep notes offers a range of benefits, from having an easily accessible physical copy for reference to creating your own personalized study or work materials.
By following the step-by-step guide provided, customizing your printer settings, and organizing your printed notes effectively, you can maximize the utility of this feature.
So, why not give it a try today and experience the convenience of having your important notes in hand whenever you need them?
Start printing your Google Keep notes now and elevate your note-taking game to the next level!