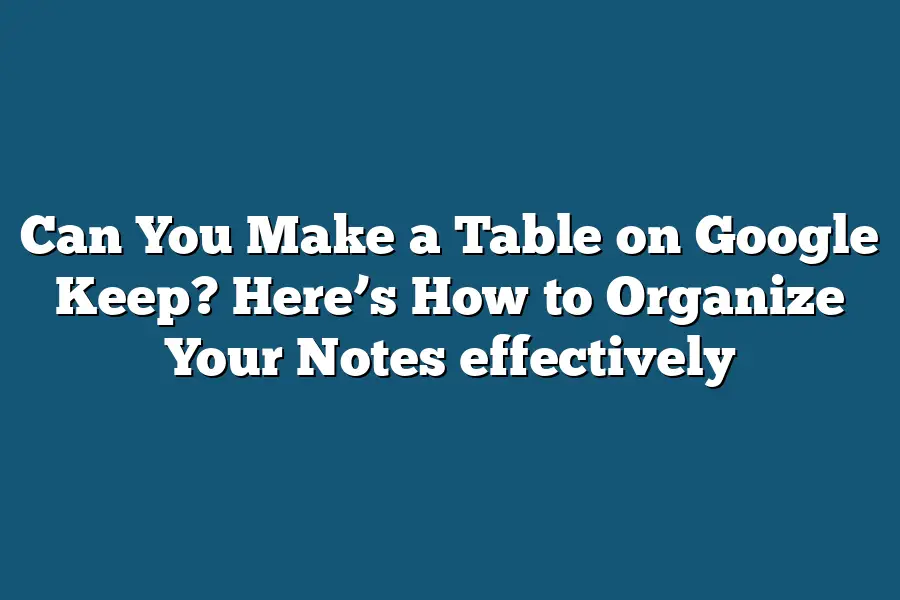Yes, you can create a table in Google Keep by using the checklist feature. To do this, open Google Keep, click on “Take a note,” then select the “Checkboxes” icon at the bottom. You can then enter your table data using separate lines for each row and use checkboxes to represent columns. It’s a simple workaround to create a basic table within the app.
Hey digital note-takers!
Wish you could create tables in Google Keep?
Today, I’ll guide you on mastering table organization.
From limitations to simple symbols, let’s supercharge your note-taking game.
Let’s dive in!
Table of Contents
Understanding the Limitations of Google Keep for Table Creation
In our quest to find the perfect note-taking and organization tool, Google Keep often emerges as a popular choice.
Its simplicity, ease of use, and integration with other Google services make it a convenient option for many users.
However, when it comes to creating tables within Google Keep, there are certain limitations that users need to be aware of.
No Native Table Feature
One of the key limitations of Google Keep is the absence of a native table feature.
Unlike other note-taking tools like Microsoft OneNote or Evernote, Google Keep does not offer a built-in function to create tables.
This can be a significant drawback for users who rely heavily on tabular data for organization and data visualization.
Workarounds and Alternatives
While Google Keep may not have a direct table creation feature, there are workarounds that users can employ to simulate a table-like structure within their notes.
One common method is to use dashes, pipes, or other characters to create a makeshift table.
For example:
- Item A | Description A
- Item B | Description B
This workaround can help users achieve a basic table layout, although it may not offer the same level of functionality or visual appeal as a native table feature.
Limitations in Functionality
Another limitation to consider is the lack of advanced table manipulation functions in Google Keep.
Without a dedicated table feature, users may find it challenging to perform actions such as sorting, filtering, or resizing table cells.
This can limit the utility of tables within Google Keep for users who require more robust table functionalities.
Integration with Google Docs
For users who require more advanced table capabilities, a viable solution may be to leverage the integration between Google Keep and Google Docs.
By transferring notes containing tabular data from Google Keep to Google Docs, users can take advantage of the full range of table features available in Google Docs, including advanced formatting options and collaboration tools.
While Google Keep offers a simple and user-friendly note-taking experience, its limitations in table creation may pose challenges for users who rely heavily on tables for data organization.
By understanding these limitations and exploring alternative solutions, users can make the most of Google Keep while mitigating the constraints imposed by its lack of native table functionality.
Leveraging Dashes and Vertical Bars for Table Structure in Google Keep
Are you looking to organize your notes and tasks in Google Keep more effectively?
By leveraging dashes and vertical bars, you can create a table-like structure within your notes, making information clearer and more structured.
Let me guide you through this simple yet effective technique.
How to Use Dashes and Vertical Bars in Google Keep
In Google Keep, you can use dashes (-) and vertical bars (|) to create a makeshift table structure that can help you visually categorize and organize your content.
Here’s how you can do it:
Creating Columns with Vertical Bars (|)
To create columns in your note, simply use the vertical bar character (|) to separate different pieces of information. For example:
Task | Priority | Due Date
Buy groceries | High | 10/15
Finish report | Medium | 10/20Using Dashes for Rows
Utilize dashes (-) to create clear separation between rows, making it easier to distinguish different entries within your makeshift table. For instance:
“`
Task | Priority | Due Date
Buy groceries | High | 10/15
Finish report | Medium | 10/20
“`
Benefits of Using Dashes and Vertical Bars
By incorporating dashes and vertical bars into your notes in Google Keep, you can enjoy several benefits:
Improved Readability: The table-like structure enhances readability, making it easier to scan and locate specific information within your notes.
Enhanced Organization: The visual separation created by dashes and vertical bars helps you organize your content into distinct categories, improving overall clarity.
Efficient Task Management: Categorizing tasks, priorities, deadlines, and other details in a tabular format enables you to manage your tasks more effectively and stay on top of your to-do list.
Real-World Example: Sales Prospecting Table
Let’s consider a practical example of how this technique can be applied in a real-world scenario.
Imagine you’re using Google Keep to track your sales prospecting efforts.
By structuring your notes using dashes and vertical bars, you can create a table like this:
“`
Prospect | Company | Contact | Last Contacted
ABC Inc | Tech Solutions | John Doe | 10/10
XYZ Corp | Marketing Agency | Jane Smith | 10/12
“`
This structured approach allows you to easily track your interactions with prospects, monitor follow-ups, and maintain an organized record of your sales pipeline.
Incorporating dashes and vertical bars for table structure in Google Keep is a practical and efficient way to enhance organization and readability in your notes.
By adopting this simple technique, you can streamline your note-taking process, improve task management, and create visually appealing and organized content within the platform.
Give it a try and experience the benefits of a makeshift table structure in Google Keep today!
Tips for Effectively Organizing Information Using Tables in Google Keep
Are you tired of sifting through endless lists and notes to find that one crucial piece of information?
Tables in Google Keep can be your saving grace, helping you stay organized and efficient in managing data.
Let’s dive into some tips for effectively using tables in Google Keep to streamline your workflow.
1. Prioritize Information Clarity
When creating tables in Google Keep, clarity is key.
Ensure that each cell communicates information effectively and concisely.
Use headers to categorize data and make use of formatting options like bold and italic text to highlight important details.
Remember, a well-structured table can make information more digestible at a glance.
2. Utilize Color Coding for Visual Organization
Visual cues can significantly aid in organizing information.
Take advantage of Google Keep’s color-coding feature to assign different colors to specific categories or priorities within your table.
Whether it’s highlighting deadlines, prioritizing tasks, or categorizing information, color coding can help you quickly identify important elements.
3. Incorporate Checkboxes for Task Management
Tables in Google Keep aren’t just for data storage; they can also serve as powerful task management tools.
By adding checkboxes to your table cells, you can create to-do lists, track progress, and ensure that important tasks are completed on time.
This simple feature can transform your table into a dynamic task management system.
4. Link Relevant Resources and Attachments
Enhance the functionality of your tables by including links to relevant resources or attaching files directly within the table cells.
Whether it’s a reference document, a related website, or a multimedia file, incorporating links and attachments can make your table a comprehensive repository of information.
5. Collaborate with Team Members in Real-Time
Google Keep allows for seamless collaboration with team members, enabling multiple users to view and edit tables simultaneously.
Leverage this feature to brainstorm ideas, assign tasks, and track progress together.
Real-time collaboration fosters teamwork and ensures everyone stays on the same page.
6. Automate Data Entry with Copy-Paste Functionality
Save time and effort by utilizing Google Keep’s copy-paste functionality to quickly populate your table with data.
Whether you’re transferring information from another document or replicating existing data, copying and pasting can expedite the table creation process and minimize manual data entry errors.
With these tips in mind, you can harness the full potential of tables in Google Keep to enhance your organization, productivity, and collaboration.
Experiment with different features and functionalities to discover the most effective ways to leverage tables in Google Keep for your specific needs.
Stay tuned for more insights on optimizing your workflow with Google Keep!
Enhancing Readability and Visual Segmentation in Your Notes with Tables
Hey there!
Ready to take your note-taking game to the next level?
Imagine having all your information neatly organized and easily accessible.
Tables in Google Keep can be a game-changer when it comes to enhancing readability and visual segmentation in your notes.
Let’s dive into how you can make the most of this feature.
Why Use Tables in Google Keep?
Tables are not just for numbers and data; they can be incredibly useful for organizing all kinds of information.
Here are some key reasons why you should consider using tables in Google Keep:
Visual Organization: Tables provide a structured layout that makes it easy to organize and categorize different pieces of information.
Enhanced Readability: By breaking down content into rows and columns, tables improve the readability of your notes, allowing you to quickly scan and locate specific information.
Clarity and Focus: Tables help to create visual segmentation, making it easier to distinguish between different sections of your notes and stay focused on what matters.
Efficient Note-Taking: With tables, you can create clear outlines, to-do lists, comparison charts, and more, streamlining your note-taking process.
How to Create a Table in Google Keep
Now that you understand the benefits of using tables, let’s walk through the simple steps to create one in Google Keep:
Open Google Keep: Access Google Keep on your web browser or mobile app.
Start a New Note: Click on “Take a note” to start a new note.
Insert a Table: In the note editor, click on the three dots (More options) and select “Table.”
Customize Your Table: Specify the number of rows and columns you need for your table.
Add Content: Fill in each cell of the table with your desired content, such as text, lists, or even links.
Format Your Table: Modify the table’s appearance by adjusting cell sizes, colors, and borders to suit your preferences.
Save Your Table: Once you’re satisfied with the table, save your note to store the organized information.
Tips for Using Tables Effectively
To make the most of tables in Google Keep, consider the following tips:
Use Headers: Label each row and column with descriptive headers to provide context and improve navigation within the table.
Color-Coding: Utilize different colors for cells to visually differentiate between categories or prioritize items.
Merge Cells: Merge cells when necessary to create a more structured layout or highlight specific information.
Hyperlinks: Insert hyperlinks within cells to direct you to external sources or related content for more context.
By incorporating tables into your note-taking routine, you can enhance the visual appeal and organization of your notes, making them more accessible and engaging.
Ready to level up your note-taking game with tables in Google Keep?
Give it a try and experience the benefits of improved readability and visual segmentation in your notes!
Final Thoughts
While Google Keep may not have a native table feature, mastering the art of creating tables using dashes and vertical bars opens up a world of possibilities for organizing your notes effectively.
By understanding the limitations of the platform and leveraging these simple yet powerful tools, you can boost your productivity and streamline your workflow.
Remember to apply the tips shared here and experiment with different table structures to find what works best for you.
Now, grab your device, open Google Keep, and start transforming your notes into beautifully organized tables that enhance readability and visual segmentation.
Happy note-taking!