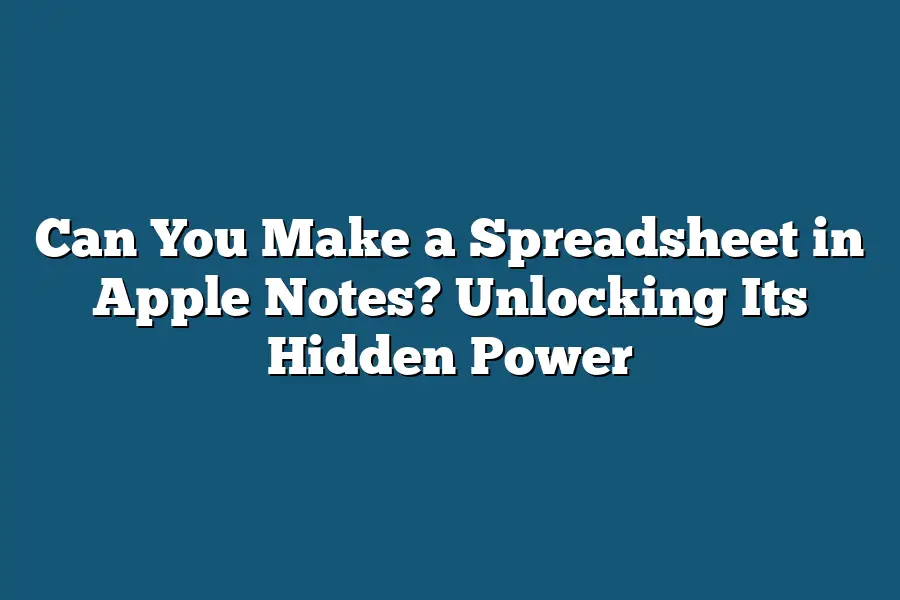Yes, Apple Notes allows you to create and edit spreadsheets using its built-in spreadsheet feature. To do so, open a new note or edit an existing one, then tap the “+” icon and select “Spreadsheet”. You can then enter data and formulas as you would in a traditional spreadsheet program like Microsoft Excel.
I still remember the thrill of unlocking a new power within my favorite note-taking app.
It was as if I had stumbled upon a hidden treasure trove of possibilities.
Apple Notes, a seemingly simple tool, had just revealed its spreadsheet superpower to me.
And trust me, it changed everything.
From organizing my daily tasks with ease to crunching numbers and creating visualizations on the fly, I felt like a productivity ninja – slicing through complex data analysis tasks with precision and speed.
But here’s the thing: Apple Notes’ spreadsheet capabilities are more than just a novelty; they’re a game-changer for anyone seeking to streamline their workflow, boost creativity, or simply get more done in less time.
In this article, I’ll be sharing my top tips and tricks for unlocking the full potential of Apple Notes’ spreadsheet features.
Get ready to level up your productivity and unleash your inner spreadsheet master!
Table of Contents
What Can You Do with Apple Notes? Unlocking Its Hidden Power
I’m often asked if I still use Apple Notes.
The answer is, yes!
In fact, it’s one of my favorite note-taking apps.
And why not?
It’s a powerhouse that can do so much more than just scribbling down a to-do list or jotting down a quick reminder.
Text-Base Notes Organization
You can use Apple Notes as your go-to app for organizing your thoughts and ideas.
Create separate notes for different projects, topics, or categories.
Use the built-in tagging feature to categorize your notes by topic, priority, or deadline.
This way, you can quickly find what you’re looking for when you need it.
For instance, I have a note dedicated to my blog post ideas.
Whenever I come across an idea that sparks inspiration, I jot it down in this note.
Then, I use the tags feature to categorize it by topic (e.g., SEO, content marketing) or priority (e.g., high-priority topics).
This way, when I need to brainstorm new ideas, I can quickly scan through my notes and find what resonates with me.
Images and PDFs Inclusion
What about including images and PDFs in your Apple Notes?
You can do that too!
Attach photos, screenshots, or documents to your notes for easy reference.
This is super helpful when you’re working on a project that requires visual aids, like creating a presentation or designing a new product.
For example, I often take screenshots of website designs or UI concepts that I want to experiment with in my next blog post.
Then, I attach those images to the corresponding note for easy reference.
This way, I can quickly flip through my notes and get inspiration from the visual cues.
Audio Recordings and Voice Memos
You know what’s even more powerful?
Apple Notes’ audio recording feature!
You can record voice memos or audio notes directly into your app.
This is fantastic when you need to brainstorm ideas while on-the-go, or when you want to quickly capture a thought that pops up in the middle of the night.
I use this feature to record myself thinking out loud about a particular topic or idea.
Sometimes, just talking through my thoughts helps me solidify my ideas and clarify my thinking.
Then, I can transcribe those audio notes into text later on, making it easier to reference and build upon that idea.
Geotagging for Location-Based Notes
Apple Notes also lets you geotag your notes!
This means you can associate specific notes with a particular location – perfect for keeping track of ideas or reminders related to specific events, meetings, or locations.
For instance, I use this feature to keep track of conference sessions or workshops that I attend.
When I take notes during the event, I geotag them with the location and date, so it’s easy to reference later on when reviewing my notes from the conference.
Collaboration Features through iCloud
Finally, Apple Notes makes collaboration a breeze!
With iCloud syncing enabled, you can share your notes with others in real-time.
This is fantastic for team projects or when working with clients who need access to specific information.
I’ve used this feature to collaborate with writers and designers on project ideas, or to share research findings with my colleagues.
It’s incredibly convenient and ensures that everyone is on the same page (pun intended!).
So there you have it – Apple Notes is not just a simple note-taking app; it’s a powerful tool that can help you organize your thoughts, include multimedia files, record audio memos, geotag location-based notes, and collaborate with others.
Who knew?
The Spreadsheet Hacking Process: Unlocking Apple Notes’ Hidden Power
When it comes to getting work done, I’m a fan of simplicity and ease.
That’s why I love using Apple Notes as my go-to note-taking app.
But, what if you need to get more complex with your notes?
Like, what if you want to create a spreadsheet in Apple Notes?
Now, I know what you’re thinking: “Apple Notes isn’t a spreadsheet app!” And you’re right – it’s not the first tool that comes to mind for creating a spreadsheet.
But, what if I told you that with a little creativity and some clever workarounds, you can actually make a pretty robust spreadsheet in Apple Notes?
Creating a Table in Apple Notes: The “List” Feature
The first step in creating a spreadsheet in Apple Notes is to create a table using the “List” feature.
This might seem counterintuitive at first – after all, lists are typically used for, well, making lists!
But trust me, this little-known feature has got some serious spreadsheet potential.
To get started, open up Apple Notes and start a new note.
Then, tap the “+” icon in the top-right corner of the screen to add a new list.
From here, you can customize your table by adding headers, formatting cells, and even adding data.
Customizing Headers, Formatting Cells, and Adding Data
Now that we’ve got our basic table set up, let’s talk about some ways to customize it to make it more spreadsheet-like.
First off, you can add headers to your table by tapping the “Edit” button in the top-right corner of each cell.
From here, you can rename the header to whatever you want.
Next up, formatting cells is a breeze in Apple Notes.
Just tap and hold on a cell until the context menu pops up, then select “Format” and choose from one of the many available options (like bolding, italicizing, or changing the text color).
Finally, adding data to your table is as easy as typing away.
You can add numbers, dates, times, or even just plain old text – the choice is yours!
Automating Tasks with AppleScript or Automator
Now that we’ve got our basic spreadsheet set up, let’s talk about some ways to automate tasks using AppleScript or Automator.
These two tools are like the ultimate power couple of automation – they can help you streamline your workflow and save time in the long run.
For example, let’s say you want to create a simple formula that adds up all the numbers in a particular column.
With AppleScript or Automator, you can write a script that does just that!
Workarounds for Common Spreadsheet Tasks
Now that we’ve covered some of the basics, let’s talk about some workarounds for common spreadsheet tasks that might not be immediately possible in Apple Notes.
For instance:
- Conditional formatting: Unfortunately, Apple Notes doesn’t have built-in support for conditional formatting – which means you can’t automatically highlight cells based on certain conditions (like “if this number is greater than 10, then make it bold”). BUT, you can use some clever workarounds to achieve a similar effect. For example, you could create separate lists for each condition and then merge them into one list using the “Edit” menu.
- Formulas: While Apple Notes doesn’t have built-in support for formulas like Excel or Google Sheets, you can still use some creative workarounds to get the job done. For instance, you could use AppleScript or Automator to create a script that calculates the sum of all numbers in a particular column.
And there you have it – with these simple workarounds and some clever automation magic, you can actually make a pretty robust spreadsheet in Apple Notes!
Of course, it might not be as powerful as dedicated spreadsheet apps like Excel or Google Sheets, but hey – sometimes simplicity is the best policy.
Tips and Tricks for Spreadsheet Power Users
As a spreadsheet enthusiast, I’m excited to share some insider secrets on how to unlock Apple Notes’ hidden power.
Gone are the days of tedious calculations and manual data analysis.
With these tips and tricks, you’ll be able to harness the full potential of this versatile app.
Built-in Functions: The Key to Seamless Calculations
Did you know that Apple Notes has a range of built-in functions designed specifically for calculations and data analysis?
From SUM to AVERAGE, COUNT to PRODUCT, these functions can save you hours of manual calculations.
For instance, let’s say you want to calculate the total cost of a project with multiple expenses.
Simply use the SUM function, and voilà!
You’ll get an instant total.
Tips:
- Use the “AutoSum” feature to quickly create a formula that adds up a range of cells.
- Experiment with different functions like AVERAGE, MAX, and MIN to gain insights into your data.
Integrating Apple Notes with Other Apple Apps: The Power of Integration
Apple Notes isn’t just limited to standalone use; it can seamlessly integrate with other Apple apps, such as Pages or Numbers.
This allows you to access and manipulate your notes across multiple platforms.
For example:
- Use Pages to create a report, then import it into Apple Notes for easy note-taking.
- Create a spreadsheet in Numbers, then link it to Apple Notes for data analysis.
Tips:
- Take advantage of the “Drag-and-Drop” feature to easily transfer content between apps.
- Use Apple’s Continuity feature to start working on something in one app and pick up where you left off in another.
Unlocking Third-Party Integration: The World of Possibilities
Apple Notes isn’t limited to just Apple ecosystem; it can also integrate with third-party apps like Trello or Evernote.
This opens up a world of possibilities for collaboration, task management, and more!
- Use Trello’s integration to turn your notes into actionable tasks.
- Link your Evernote account to Apple Notes for seamless note-taking across platforms.
Tips:
- Experiment with different integrations to find the perfect workflow for you.
- Don’t be afraid to explore and discover new ways to use Apple Notes in conjunction with other apps.
Advanced Formatting Techniques: Visualizing Data Like a Pro
Apple Notes offers an array of advanced formatting techniques to help you visualize your data like a pro.
From tables to charts, these features can turn complex information into easy-to-read formats.
Tips:
- Use the “Table” feature to create custom layouts for organizing and displaying your data.
- Experiment with different chart types (e.g., bar, line, pie) to find the best visual representation of your data.
By mastering these tips and tricks, you’ll be able to unlock Apple Notes’ hidden power and take your note-taking game to the next level.
Whether you’re a seasoned spreadsheet expert or just starting out, these techniques will help you get more done in less time.
So go ahead, dive in, and discover the world of possibilities waiting for you in Apple Notes!
Final Thoughts
As I wrap up this exploration of Apple Notes’ hidden power, I’m excited to share that making a spreadsheet in Apple Notes is not only possible but also surprisingly powerful.
By leveraging the “List” feature and some creative workarounds, you can automate tasks, crunch numbers, and visualize data – all within the familiar Apple Notes environment.
Personally, I’ve been blown away by the potential of Apple Notes to streamline my workflow and boost productivity.
And it’s not just about the spreadsheets; the app’s text-based notes organization, image inclusion, audio recordings, geotagging, and collaboration features make it an incredibly versatile tool for creatives and professionals alike.
So, if you’re looking to unlock new possibilities in your daily routine or simply want a fresh way to tackle old challenges, I highly recommend diving deeper into Apple Notes’ spreadsheet capabilities.
Who knows – you might just discover a new favorite productivity hack!