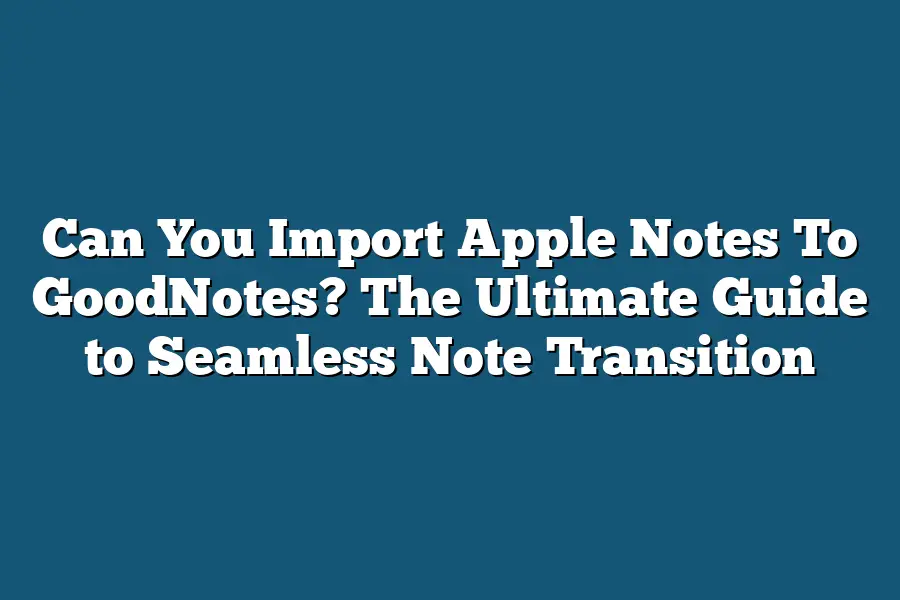Unfortunately, GoodNotes does not have a built-in feature to directly import Apple Notes. However, you can manually transfer your Apple Notes data by copying and pasting each note into a new GoodNotes document. Alternatively, you can use third-party apps like NoteSync or SyncNotes that allow you to sync your notes across different platforms.
As someone who’s passionate about staying organized, I’ve always been fascinated by the world of note-taking apps.
With so many options out there, it can be overwhelming to choose the right one – especially when you’re already invested in a particular ecosystem.
For me, that meant being stuck in Apple Notes for years, with all my notes and ideas scattered across various notebooks and folders.
But then I discovered GoodNotes, and everything changed.
As someone who’s experienced the thrill of seamless note transition firsthand, I’m excited to share my expertise with you today.
In this ultimate guide, we’ll dive into the world of Apple Notes and GoodNotes, exploring the ins and outs of each app, and most importantly, how to make the switch from one to another without skipping a beat.
Table of Contents
Understanding the Basics of Apple Notes and GoodNotes
Ah, note-taking.
It’s an art form, really.
And just like any artist worth their salt, you want to have the right tools for the job.
That’s why I’m excited to dive into the world of Apple Notes and GoodNotes – two popular note-taking apps that can help you create a seamless transition from one to the other.
The Basics: Apple Notes
Let’s start with Apple Notes.
As its name suggests, it’s an app developed by the folks at Cupertino (i.e., Apple).
And as you’d expect, it’s designed specifically for use on iOS devices – think iPads and iPhones.
Now, I know what you’re thinking: “What makes Apple Notes so special?” Well, my friend, let me tell you.
Apple Notes is all about simplicity.
It’s an app that lets you jot down quick notes, create to-do lists, and even add photos or audio recordings.
And the best part?
It’s ridiculously easy to use.
You can organize your notes into folders and subfolders, making it a breeze to find what you need when you need it.
But here’s the thing: Apple Notes is primarily designed for casual note-taking.
If you’re looking for something more advanced – think handwriting recognition, audio recording, or PDF annotation – you might be better off with…
GoodNotes!
The Basics: GoodNotes
Ah, GoodNotes!
This is an app that truly understands the power of handwritten notes.
Developed by Good Technologies (hence the name), GoodNotes is designed to mimic the experience of taking notes on paper – minus the mess and clutter.
GoodNotes boasts some impressive features, including:
- Handwriting recognition: Write down your thoughts in cursive or print, and GoodNotes will magically turn them into typed text.
- Audio recording: Capture lectures, meetings, or even voice memos with ease. The app will even transcribe the audio for you!
- PDF annotation: Mark up documents, sign PDFs, or add notes to digital files – it’s like having a digital notebook at your fingertips.
But what really sets GoodNotes apart is its ability to import PDF and PNG files directly into the app.
This means you can easily annotate documents, diagrams, and even photos.
Talk about flexibility!
Strengths and Weaknesses: Apple Notes vs. GoodNotes
So, which app reigns supreme?
Well, that depends on your needs.
Here’s a quick rundown of the strengths and weaknesses for each:
Apple Notes
- Strengths:
- Dead simple to use
- Excellent organization options
- Great for casual note-taking
- Weaknesses:
- Limited features (no handwriting recognition or audio recording)
- No PDF annotation
GoodNotes
- Strengths:
- Advanced features like handwriting recognition and audio recording
- Excellent PDF annotation capabilities
- Seamless integration with other Good Technologies apps (more on that later!)
- Weaknesses:
- Steeper learning curve compared to Apple Notes
- Limited organization options (no folders or subfolders)
In the next section, we’ll dive deeper into how you can import Apple Notes files into GoodNotes – and why it’s a game-changer for anyone looking to streamline their note-taking process.
But for now, let’s just say that the choice between these two apps ultimately comes down to your specific needs.
Are you a casual note-taker who wants something simple and easy to use?
Apple Notes might be the way to go.
Or are you someone who needs more advanced features like handwriting recognition or audio recording?
GoodNotes is definitely worth exploring.
Either way, I hope this section has given you a solid foundation for understanding the basics of both Apple Notes and GoodNotes.
Stay tuned – we’re just getting started!
Preparing Your Notes for Transition
Are you tired of juggling multiple note-taking apps, only to find yourself stuck in a digital silo?
Look no further!
In this ultimate guide, we’ll show you how to seamlessly transition from Apple Notes to GoodNotes.
But before we dive into the import process, it’s essential to prepare your notes for the big move.
Categorize Like a Pro
When it comes to organizing your Apple Notes, categorization is key.
You see, a well-structured note-taking system is not only visually appealing but also improves discoverability and recall.
To get started:
- Create folders: Divide your notes into logical categories, such as “Work,” “Personal,” or “Projects.” This will help you quickly locate specific notes.
- Use tags: Add relevant keywords to each note using Apple’s built-in tagging feature. This will enable you to filter and search your notes more efficiently.
Search Like a Boss
Speaking of searching, Apple Notes has an impressive built-in search function that’ll make finding specific notes a breeze.
To take full advantage:
- Use natural language: Type in phrases or sentences related to the content of your note, rather than individual keywords.
- Refine your search: Use Boolean operators (AND, OR, NOT) to narrow down your results.
Export Like a Pro
Now that you’ve got your notes organized and searchable, it’s time to export them in a format that’ll be easily importable into GoodNotes.
Here are the steps:
- Export individual notes: Select specific notes or pages you want to transfer and choose “Share” > “PDF.” This will create a standalone PDF file for each note.
- Export entire notebooks: If you want to export an entire notebook, navigate to the notebook’s summary page, then tap “Share” > “PDF.” This will generate a single PDF document containing all notes in that notebook.
By following these simple steps, you’ll be well-prepared to import your Apple Notes into GoodNotes.
In our next section, we’ll dive into the actual import process and explore some fantastic features within GoodNotes that’ll take your note-taking game to the next level!
Importing Apple Notes into GoodNotes: Methods and Tips
Are you tired of being stuck in note-taking limbo, unable to transfer your beloved Apple Notes to your trusty GoodNotes app?
Well, I’ve got some fantastic news for you!
In this section, we’ll dive deep into the world of seamless note transition, exploring three tried-and-true methods to import Apple Notes into GoodNotes.
Method #1: Using the “Share” Feature in Apple Notes
One of the simplest ways to get your Apple Notes into GoodNotes is by utilizing the built-in “Share” feature within Apple’s own notes app.
Here’s how:
- Open Apple Notes and select the note you’d like to transfer.
- Tap the share icon (represented by a box with an arrow) located in the top-right corner of the screen.
- From the Share menu, choose “Export Note…” (note: not just “Share”).
- Select your desired file format: either PDF or CSV. For most users, PDF will suffice.
Method #2: Leveraging GoodNotes’ Built-in Note-Importing Feature
If you prefer a more direct transfer, GoodNotes offers its own built-in note-importing feature.
This method requires a few extra steps, but it’s still relatively straightforward:
- Open GoodNotes and navigate to the “Notes” tab.
- Tap the “+” icon in the top-right corner to create a new note or select an existing one.
- From the note-editing screen, tap the three horizontal lines (≡) in the top-left corner to access the app menu.
- Scroll down and select “Import Notes.”
- Choose your desired file format: either PDF, CSV, or even a GoodNotes archive (.gno).
- Select the Apple Notes document you’d like to import from your device’s storage.
Method #3: Converting PDFs using OCR (Optical Character Recognition)
For those who’ve already exported their Apple Notes as PDFs, fear not!
You can still bring them into GoodNotes using OCR technology.
Here’s how:
- Ensure your Apple Notes PDF is well-scanned and legible.
- Open GoodNotes and navigate to the “Notes” tab.
- Tap the “+” icon in the top-right corner to create a new note or select an existing one.
- From the note-editing screen, tap the three horizontal lines (≡) in the top-left corner to access the app menu.
- Scroll down and select “Import Notes.”
- Choose “Scan PDF” from the import options.
- Select your Apple Notes PDF file from your device’s storage.
And that’s it!
With these three methods at your disposal, you should be able to seamlessly transition your beloved Apple Notes into GoodNotes.
Whether you prefer a direct transfer or a more indirect approach via PDF conversion, there’s an option for everyone.
Now that we’ve covered the nitty-gritty details of importing Apple Notes into GoodNotes, it’s time to move on to the next section…
but not before asking: which method will you be using to bring your notes into harmony?
Let me know in the comments below!
Best Practices for Seamless Note Transition
So, you’re finally making the switch from Apple Notes to GoodNotes.
Congrats on taking the first step towards a more organized and efficient note-taking experience!
As someone who’s been in your shoes, I totally get it – you want to make this transition as smooth as possible.
Minimize Disruption with a Backup
Before we dive into the nitty-gritties of importing your notes, let’s take a deep breath and create a backup of your Apple Notes.
Trust me, this is crucial!
You never know when disaster might strike (or your device might decide to take an unexpected nap).
By backing up your data, you’ll be ensuring that all your precious notes are safely stored in case something goes awry during the transition process.
Organize Your New Haven with a Consistent Structure
Now that we’ve got our backup in place, let’s talk about organizing your new GoodNotes haven.
One of the most significant advantages of using GoodNotes is its robust search function – but only if you set yourself up for success!
To make the most of this feature, I recommend implementing a consistent structure and naming convention for all your notes.
For example, you could create separate notebooks or folders for different projects, topics, or clients.
Within each notebook, use clear and descriptive titles for your individual notes.
This way, when you need to locate a specific note in the future, GoodNotes’ search function will be able to find it in a snap!
Find Your Notes in a Flash with GoodNotes’ Search
Speaking of finding things quickly, let’s not forget about that magical search function!
With GoodNotes, you can use natural language processing (NLP) and Boolean operators to drill down on exactly what you’re looking for.
Whether you need to find a specific note from yesterday or the entire project folder from last quarter, GoodNotes’ search capabilities will have you covered.
By following these best practices for seamless note transition, you’ll be well on your way to enjoying a more streamlined and efficient note-taking experience in GoodNotes.
So, what are you waiting for?
Take the leap and start organizing your notes like a pro today!
Final Thoughts
As I wrap up this ultimate guide on importing Apple Notes into GoodNotes, I’m reminded of my own experience with transitioning from one note-taking app to another.
It was a game-changer – freeing me from the constraints of a single platform and allowing me to work across multiple devices seamlessly.
That’s exactly what you can achieve by following the steps outlined in this post.
Whether you’re looking to migrate your existing notes or start fresh, GoodNotes offers a world of possibilities for organizing and annotating your thoughts.
And with its seamless integration with Apple Notes, the transition is smoother than ever before.
So go ahead, take control of your notes, and experience the power of having all your ideas in one place – no matter where you are.
With GoodNotes, you can rest assured that your notes will always be just a tap away.