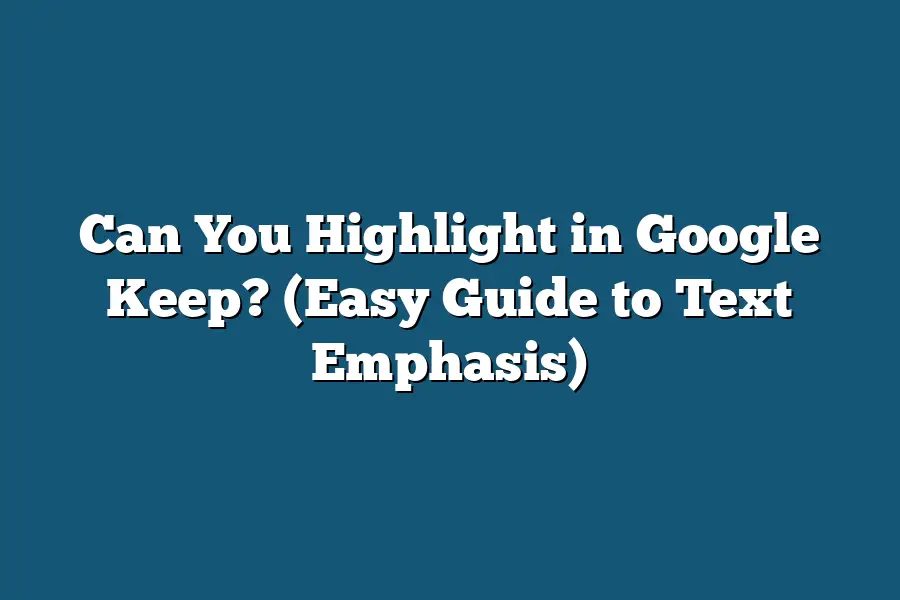In Google Keep, you can highlight text by selecting the text you want to highlight, then clicking on the “Highlight” option in the formatting toolbar that appears. This feature is useful for drawing attention to important information or organizing your notes visually. By using highlighting in Google Keep, you can easily spot key points at a glance and make your notes more visually engaging.
Hey organization enthusiasts and note-taking fans!
Ready to supercharge your Google Keep skills with text emphasis?
In this guide, we’ll cover enabling text highlighting, keyboard shortcuts, creative note organization tips, and expert advice for maximizing your efficiency.
Let’s dive in and elevate your productivity with highlighted text in Google Keep!
Table of Contents
How to Enable Highlighting Text in Google Keep
Are you looking to take your Google Keep organization skills to the next level?
One handy feature that you might not be aware of is the ability to highlight text within your notes.
In this section, I’ll walk you through the simple steps to enable text highlighting in Google Keep.
Step 1: Open Google Keep
To start highlighting text in Google Keep, the first step is to open the app either on your mobile device or through the web browser.
Once you have Google Keep open, navigate to the note you want to work on.
Step 2: Select the Text
Next, select the text that you want to highlight within your note.
You can do this by tapping and holding on the text if you’re using a touchscreen device, or by clicking and dragging your cursor over the text on a computer.
Step 3: Choose the Highlight Option
After selecting the text, a formatting bar should appear with various options.
Look for the highlighter icon, typically represented by a marker or a color palette.
Click on this icon to highlight the selected text.
Step 4: Customize the Highlight Color
Google Keep allows you to customize the color of your highlights to stay organized or add visual emphasis.
Simply select your preferred highlight color from the available options.
Step 5: View Your Highlighted Text
Once you have highlighted the text and customized the color, you can easily view your highlighted text within the note.
The highlighted text will stand out, making it easier for you to identify important information at a glance.
Step 6: Save Your Changes
Don’t forget to save your changes after highlighting the text in Google Keep.
Click on the save icon to ensure that your highlights are preserved within the note.
And there you have it!
By following these simple steps, you can make your notes in Google Keep even more visually appealing and organized with highlighted text.
Give it a try and see how this feature enhances your note-taking experience!
Mastering Keyboard Shortcuts for Effortless Text Emphasis
In the fast-paced digital world we live in, every second counts.
When it comes to organizing your thoughts and tasks efficiently, mastering keyboard shortcuts can be a game-changer.
Today, I’ll be diving into how you can leverage keyboard shortcuts to effortlessly emphasize text in Google Keep, boosting your productivity and streamlining your workflow.
Why Keyboard Shortcuts Matter
Imagine this scenario: you’re jotting down important notes or creating a to-do list in Google Keep, and you want to highlight a crucial piece of information.
Instead of reaching for your mouse and navigating through menus, mastering keyboard shortcuts allows you to achieve the same results in a fraction of the time.
According to a study by RescueTime, using keyboard shortcuts can save you an average of 8 days per year in increased productivity.
Essential Keyboard Shortcuts for Text Emphasis
Let’s delve into some essential keyboard shortcuts that can help you emphasize text effortlessly in Google Keep:
Bold Text: To make text bold, simply press
Ctrl + Bon Windows orCmd + Bon Mac. This quick shortcut instantly transforms your text, making it stand out for easy reference.Italicize Text: Need to add emphasis to specific words or phrases? Press
Ctrl + Ion Windows orCmd + Ion Mac to italicize your text promptly.Underline Text: Sometimes, underlining text can draw attention to key points. Utilize
Ctrl + Uon Windows orCmd + Uon Mac to underline your text swiftly.
Advanced Shortcuts for Power Users
For those looking to take their text emphasis skills to the next level, here are some advanced keyboard shortcuts to consider:
Strikethrough Text: Want to mark items as completed or crossed out? Press
Alt + Shift + 5on Windows orCmd + Shift + Xon Mac to apply a strikethrough to your text effortlessly.Highlight Text: While Google Keep doesn’t have a native highlight function, you can simulate it by changing the background color. Select the text you want to highlight, then press
Alt + Shift + Hon Windows orCmd + Shift + Hon Mac to change the background color quickly.
Practice Makes Perfect
Like any skill, mastering keyboard shortcuts for text emphasis in Google Keep requires practice.
Take some time to familiarize yourself with these shortcuts and incorporate them into your daily workflow.
Before you know it, highlighting important information will become second nature, saving you valuable time and boosting your productivity.
by mastering keyboard shortcuts for text emphasis in Google Keep, you can streamline your note-taking process, enhance organization, and improve overall efficiency.
So why not give these shortcuts a try today and experience the difference it can make in your productivity levels?
Remember, every second saved adds up to more time for what truly matters.
Happy highlighting!
Creative Ways to Utilize Text Highlighting for Better Note Organization
In the vast digital landscape of productivity tools, Google Keep stands out for its simplicity and versatility.
One feature that often goes underutilized is text highlighting.
In this section, we will explore creative ways to leverage text highlighting for more efficient note organization.
1. Color-Coding for Visual Hierarchy
One of the key benefits of text highlighting in Google Keep is the ability to color-code your notes.
By assigning different colors to specific topics, priorities, or categories, you can create a visual hierarchy that makes it easy to scan and locate information at a glance.
For example, you can use red for urgent tasks, green for personal notes, and blue for work-related content.
This simple yet effective technique helps in organizing your notes based on relevance and importance.
2. Emphasizing Key Points
Text highlighting is not just about adding color; it can also be used to draw attention to key points within your notes.
By highlighting important information, such as deadlines, action items, or essential details, you can quickly distinguish crucial content from the rest.
This can be particularly useful during a quick review or when sharing notes with collaborators, ensuring that critical details are easily noticeable and not overlooked.
3. Creating Structured Outlines
Another creative way to use text highlighting in Google Keep is to create structured outlines within your notes.
By highlighting headings, subheadings, and bullet points, you can visually segment your content and establish a clear hierarchy of information.
This visual structure can help in organizing complex ideas, breaking down content into digestible sections, and maintaining a logical flow within your notes.
Whether you’re outlining a project plan, brainstorming ideas, or drafting meeting agendas, text highlighting can enhance the readability and comprehension of your notes.
4. Tagging for Easy Retrieval
In addition to visual organization, text highlighting can also serve as a tagging system for easy retrieval of information.
By using consistent color codes or highlighting patterns for specific themes, topics, or keywords, you can create a tagging system within your notes.
This allows you to quickly filter and search for related content, making it effortless to retrieve specific information when needed.
Whether you’re managing ongoing projects, researching multiple topics, or tracking various tasks, text highlighting can streamline the retrieval process and save valuable time.
text highlighting in Google Keep offers a versatile and practical way to enhance note organization.
By leveraging color-coding, emphasizing key points, creating structured outlines, and implementing tagging systems, you can optimize your note-taking workflow and improve overall productivity.
Experiment with these creative strategies to unlock the full potential of text highlighting and elevate your note organization experience in Google Keep.
Tips for Making Highlighted Text Work for You in Google Keep
Are you looking to take your note organization to the next level with Google Keep?
Highlighted text is a fantastic feature that can help you visually distinguish important information and key details within your notes.
Let’s explore some tips on how to make highlighted text work effectively for you in Google Keep.
1. Utilize Different Colors for Different Purposes
One of the key benefits of highlighting text in Google Keep is the ability to use various colors to signify different categories or types of information.
For example, you could use yellow for important deadlines, green for project milestones, and blue for personal notes.
By assigning different colors to different types of content, you can quickly scan your notes and prioritize tasks based on color-coded urgency.
2. Keep It Consistent
While it may be tempting to use a rainbow of colors for your highlighted text, consistency is key to effective organization.
Stick to a limited color palette and establish a clear system for what each color represents.
This consistency will help you maintain a structured approach to your note-taking and avoid confusion down the line.
3. Use Highlighted Text Sparingly
Highlighting text should enhance the readability of your notes, not overwhelm them.
Be selective in what you choose to highlight, focusing on key points, action items, or critical information.
Overusing the highlighting feature can lead to visual clutter and detract from the overall organization of your notes.
4. Combine Highlighted Text with Labels
In addition to using colors, consider combining highlighted text with labels to add another layer of organization to your notes.
Labels can help you further categorize and filter your content, making it easier to find specific information when you need it.
By utilizing both highlighting and labeling features, you can create a robust system for managing your notes effectively.
5. Customize Highlighted Text Settings
Google Keep offers customization options for highlighted text, allowing you to adjust the opacity of the highlight color.
Experiment with different settings to find a balance that makes the highlighted text visually distinct without being distracting.
Customizing the highlight settings to suit your preferences can enhance the overall readability and usability of your notes.
harnessing the power of highlighted text in Google Keep can significantly improve the organization and accessibility of your notes.
By following these tips and incorporating highlighted text effectively into your note-taking workflow, you can streamline your productivity and stay on top of your tasks with ease.
Give it a try and experience the benefits of this simple yet powerful feature in Google Keep!
Final Thoughts
Mastering the art of highlighting text in Google Keep opens up a world of possibilities for improving your note-taking experience.
From emphasizing key points to organizing information effectively, this simple feature can make a significant difference in your productivity.
Take the time to enable text highlighting, learn the keyboard shortcuts, and explore creative ways to make this tool work for you.
Remember, the key to success lies in making the most out of the tools at your disposal.
So, why not give it a try and see how highlighting text can elevate your note-taking game?
Happy highlighting!