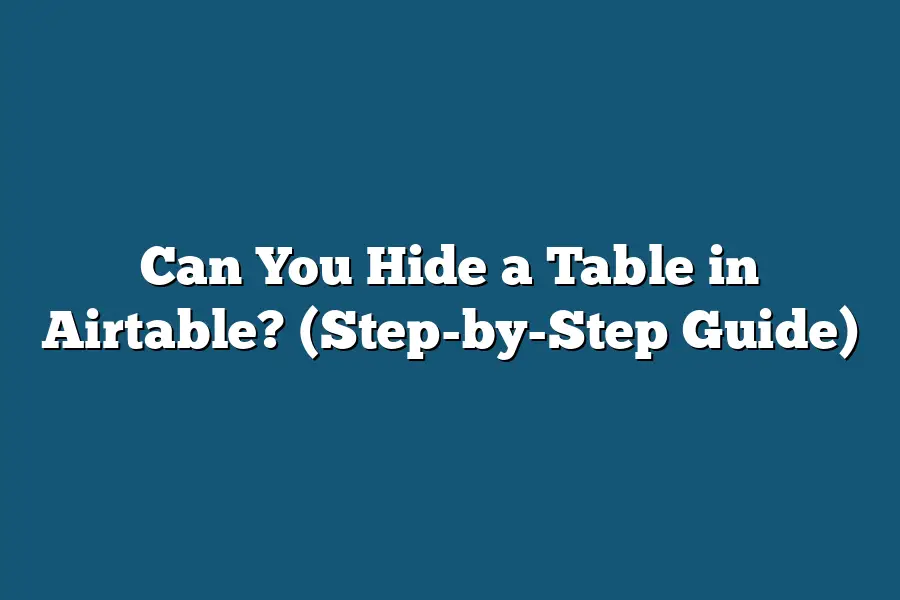Yes, you can hide a table in Airtable by archiving it. To do this, right-click on the table name, select “Archive Table,” and confirm the action. The table will then be hidden from view, but you can always access it later by clicking on the “Show archive” option. This feature helps you declutter your workspace while keeping important data accessible.
Ever wanted to hide a cluttered table in Airtable effortlessly?
Our step-by-step guide has got you covered!
Explore table visibility, manage permissions, and master privacy best practices to streamline your Airtable experience.
Let’s dive in!
Table of Contents
Understanding Table Visibility in Airtable
When it comes to organizing data effectively, Airtable proves to be quite the versatile tool.
One common query that often arises among users is whether it’s possible to hide a table in Airtable.
Let’s delve into this topic and shed some light on understanding table visibility within the platform.
Can You Hide a Table in Airtable?
The short answer is no, Airtable does not provide a direct option to hide a table.
However, there are workarounds that you can utilize to achieve a similar result.
Let’s explore some strategies to manage table visibility within Airtable effectively.
Strategies for Managing Table Visibility
Use Separate Bases: One approach to simulate hiding a table is by creating separate bases within Airtable. By dividing your data into different bases, you can control access and visibility based on specific user permissions.
Filtering and Grouping: Leveraging the filtering and grouping features in Airtable allows you to organize your tables in a way that certain data is only visible under specific conditions. This can help you mimic the concept of hiding information.
Field Permissions: Setting up field permissions within Airtable can also help restrict access to certain columns of data within a table. While this doesn’t hide the entire table, it provides a level of control over what information is visible to different users.
Views Management: By creating multiple views within a table, you can control the visibility of different sets of data. This can be useful in tailoring the information displayed to different stakeholders while still maintaining all data within the same table.
While Airtable may not offer a direct feature to hide tables, there are creative ways to manage table visibility effectively within the platform.
By utilizing strategies such as separate bases, filtering, field permissions, and views management, you can control access to data and tailor visibility based on your specific needs.
Experiment with these methods to find the best approach that suits your organizational requirements within Airtable.
How to Hide a Table in Airtable: A Step-by-Step Guide
Are you looking to declutter your Airtable workspace by hiding a table?
Well, you’re in luck!
In this guide, I will walk you through the step-by-step process of hiding a table in Airtable so you can keep your workspace organized and efficient.
Step 1: Access Your Airtable Workspace
To begin, log in to your Airtable account and navigate to the workspace where the table you want to hide is located.
Make sure you have the necessary permissions to edit the workspace structure.
Step 2: Identify the Table to Hide
Once you’re in the workspace, locate the table that you wish to hide.
Identify the table by its name or content to ensure you are working with the correct one.
Step 3: Click on the “…” Icon
Next, find the three dots icon (…) located next to the table name.
Click on this icon to reveal a dropdown menu with various options for managing the table.
Step 4: Select “Hide Table”
In the dropdown menu, look for the option that says “Hide Table” and click on it.
This action will conceal the table from view in your workspace, helping you streamline your workspace layout.
Step 5: Confirm the Action
A prompt may appear asking you to confirm the action of hiding the table.
Proceed with the confirmation to finalize the process.
Step 6: Access Hidden Tables
If you ever need to access the hidden table again, navigate to the “View” menu in Airtable and select “Hidden Tables.” From there, you can easily unhide the table or make any necessary modifications.
By following these simple steps, you can effectively hide a table in Airtable and keep your workspace organized and clutter-free.
Take control of your workspace layout and optimize your productivity with this handy feature!
Stay tuned for more expert tips and tricks on maximizing your workflow efficiency with Airtable.
Happy organizing!
Managing Permissions for Table Visibility
When it comes to managing permissions for table visibility in Airtable, it’s essential to understand how you can control who can see and edit your tables.
Let’s delve into the key aspects of managing permissions effectively.
Setting Up Access Levels
Owner: As the owner of a base in Airtable, you have full control over the tables within it. You can adjust permissions, invite collaborators, and manage who can view or edit specific tables.
Collaborators: Collaborators are individuals you invite to work on a base with you. You can assign them different permissions, such as read-only access or full editing capabilities, depending on their role.
Adjusting Table Permissions
Table Views: Airtable allows you to create different views for a table, such as grid view, calendar view, or gallery view. You can control which views are visible to specific collaborators, ensuring they only see the relevant information.
Field Permissions: In Airtable, you can customize field permissions to restrict who can view or edit specific fields within a table. This level of control is particularly useful when dealing with sensitive data.
Managing Sharing Settings
Link Sharing: Airtable provides the option to share a view-only link to a table or base. You can set expiration dates for these links to ensure they are only accessible for a limited time.
Embedding Options: If you want to display your Airtable data on a website, you can use the embedding feature. This allows you to control who can see the embedded table based on the sharing settings you configure.
Case Study: Optimizing Team Collaboration
Let’s consider a scenario where a marketing team is using Airtable to manage campaign data.
By setting up specific permissions for each team member, the marketing manager ensures that only relevant stakeholders can view or edit the campaign details.
This streamlined approach enhances collaboration and minimizes the risk of unauthorized access to sensitive information.
managing permissions for table visibility in Airtable is crucial for maintaining data security and promoting effective collaboration within your team.
By leveraging the various access levels and customization options available, you can create a tailored sharing environment that meets your specific business needs.
Stay tuned for more insights on maximizing your productivity with Airtable!
Can You Hide a Table in Airtable?
When it comes to maintaining privacy and organization in Airtable, implementing best practices is crucial.
In this section, we will delve into the strategies you can employ to effectively hide a table in Airtable while safeguarding your data and ensuring seamless organization.
Why Hide a Table in Airtable?
Before diving into the how-to aspect, let’s first explore the reasons why you might want to hide a table in Airtable.
Hiding a table can be beneficial for various reasons, such as:
Confidential Information: If your table contains sensitive or confidential information that is not meant for all team members to access, hiding the table adds an extra layer of privacy.
Reducing Clutter: In a large workspace with multiple tables, hiding certain tables can help declutter the interface, making it easier to focus on the most relevant information.
Steps to Hide a Table in Airtable
Now that we understand the importance of hiding a table, let’s walk through the steps to accomplish this in Airtable:
Accessing Airtable Interface: Log in to your Airtable account and navigate to the base where the table you want to hide is located.
Selecting the Table: Identify the specific table you wish to hide from view within the base.
Click on the Table Menu: Locate the three dots icon next to the table name to access the table menu.
Choosing the “Hide Table” Option: Within the table menu, select the “Hide Table” option to conceal the table from the main workspace.
Confirmation: Confirm the action when prompted, ensuring that you intend to hide the table.
Best Practices for Maintaining Privacy and Organization
To ensure that your hidden table remains private and well-organized, consider the following best practices:
Secure Permissions: Adjust the sharing settings of the table to restrict access only to team members who require visibility, enhancing data security.
Clear Labeling: Provide a descriptive title or label for the hidden table to facilitate easy identification and retrieval when needed.
Regular Review: Periodically review your hidden tables to reassess the necessity of concealment and make adjustments as required.
By following these best practices, you can effectively hide a table in Airtable while upholding privacy and promoting organizational efficiency within your workspace.
hiding a table in Airtable is a simple yet valuable feature that can enhance data security and streamline workspace organization.
By understanding why you may want to hide a table, following the step-by-step process, and implementing best practices, you can optimize your Airtable usage for maximum efficiency.
Final Thoughts
Now that you understand how to hide a table in Airtable, you have unlocked a powerful tool to maintain privacy and organization within your bases.
By following the step-by-step guide and managing permissions effectively, you can control who sees sensitive information or work in progress.
Remember, the key to utilizing this feature successfully lies in integrating it into your workflow seamlessly.
Take action today and experiment with hiding a table in Airtable.
Test out different permission settings, explore the best practices shared, and see how it can enhance your data management experience.
Embrace the newfound control over your information, and revel in the efficiency it brings to your workflow.
Happy organizing!