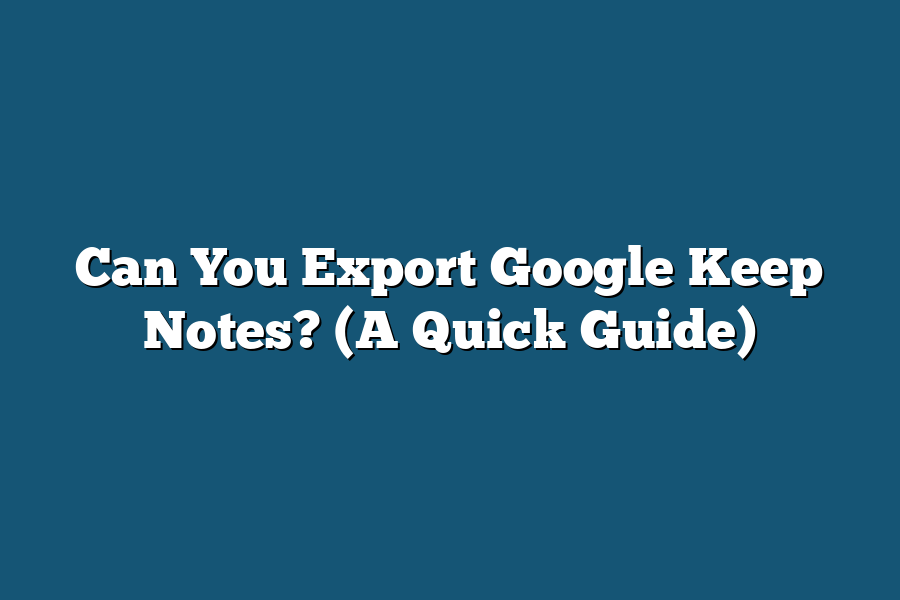Yes, you can easily export your Google Keep notes. To do this, you can go to the Google Keep website, select the note you want to export, click on the three dots menu icon, and then choose “Send.” From there, you can select “Copy to Google Docs” to export the note into a Google Docs document. This allows you to save, share, and further edit your notes outside of Google Keep.
Dive into this quick guide on exporting and organizing your Google Keep notes like a pro!
Learn how to smoothly transfer them to Google Docs, PDFs, and plain text, along with expert tips for efficient note management.
Let’s embark on this digital note-taking adventure together!
🚀
Table of Contents
How to Export Google Keep Notes as a Google Docs Document
Are you looking to declutter your notes and consolidate them into a more organized format?
Exporting your Google Keep notes as a Google Docs document can be a game-changer!
Let me walk you through the simple steps to make this seamless transition.
Step 1: Accessing Google Keep
To begin, navigate to Google Keep by visiting keep.google.com or opening the Google Keep app on your mobile device.
Sign in with your Google account to access your notes library.
Step 2: Selecting Notes to Export
Next, choose the specific notes you wish to export by clicking on each note individually while holding down the CTRL key (Command key on Mac) to select multiple notes at once.
Alternatively, you can use the checkboxes on each note to select them.
Step 3: Exporting Notes to Google Docs
Once you’ve selected the desired notes, click on the three vertical dots in the toolbar.
From the dropdown menu, select “Copy to Google Docs.” This action will automatically create a new Google Docs document containing all the selected notes.
Step 4: Editing and Formatting in Google Docs
After the export process is complete, you can further edit and format your notes within the Google Docs document.
Customize the font styles, colors, headings, and bullet points to suit your preferences.
Step 5: Saving and Sharing
Finally, don’t forget to save your Google Docs document to retain all your changes.
You can also share the document with others by clicking on the ‘Share’ button in the top right corner and entering the email addresses of the recipients.
By following these straightforward steps, you can effectively export your Google Keep notes as a Google Docs document with ease.
Streamline your note-taking process and enjoy a more organized and accessible way to reference your information.
Exporting Google Keep Notes as a PDF File
Are you looking to declutter your digital workspace by exporting your Google Keep notes as a PDF file?
Well, you’re in luck!
In this section, I’ll guide you through the simple steps to export your notes efficiently.
Why Export Google Keep Notes as a PDF?
Before diving into the “how,” let’s quickly touch on the “why.” Exporting your Google Keep notes as a PDF file offers several advantages:
- Accessibility: PDF files are easily accessible on various devices without the need for specific applications.
- Portability: You can share PDF files easily with others and access them offline.
- Formatting: PDF files maintain the formatting of your notes, ensuring they look the same across different devices.
Now that we’ve established the benefits, let’s move on to the step-by-step guide.
Step-by-Step Guide to Exporting Google Keep Notes as a PDF:
Open Google Keep: Start by opening Google Keep on your web browser.
Select Notes: Choose the specific notes you want to export as a PDF file. You can select multiple notes by holding down the “Ctrl” key (Windows) or “Command” key (Mac).
More Options: Click on the three vertical dots (More options) at the bottom of the note.
Export as PDF: From the dropdown menu, select the “Export” option. Then, choose “Export as PDF.”
Save the PDF File: A PDF file containing your selected notes will be generated. Click on “Save” to download the PDF file to your device.
Additional Tips:
- Organize Your Notes: Before exporting, consider organizing your notes by labels or colors for a more streamlined PDF output.
- Edit the PDF: If needed, you can further edit the PDF file using tools like Adobe Acrobat Reader.
By following these simple steps, you can efficiently export your Google Keep notes as a PDF file, helping you better organize and access your information.
So, what are you waiting for?
Give it a try and streamline your note-taking process today!
Exporting Google Keep Notes as Plain Text
When it comes to managing and organizing notes, Google Keep is a popular choice for its simple interface and seamless integration with Google services.
However, users often wonder if they can export their notes from Google Keep for various reasons such as creating backups, sharing information, or transitioning to a different note-taking platform.
In this section, we will explore how you can export your Google Keep notes as plain text.
Why Export Google Keep Notes?
Before diving into the process of exporting notes from Google Keep, let’s understand why you might want to do so.
Exporting notes as plain text can have several benefits:
Compatibility: Plain text files are universally supported across different platforms and applications, ensuring that your notes can be easily accessed and viewed without any formatting issues.
Portability: By exporting notes as plain text, you can transfer them to other note-taking apps or devices without losing any formatting or data.
Backup: Creating plain text backups of your notes provides an additional layer of security in case of data loss or accidental deletion.
Steps to Export Google Keep Notes as Plain Text
Exporting your notes from Google Keep as plain text is a straightforward process.
Follow these steps to export your notes efficiently:
Open Google Keep: Begin by accessing Google Keep on your preferred device, whether it’s a computer or mobile phone.
Select the Note: Choose the specific note that you wish to export as plain text by clicking on it within the Google Keep interface.
Click More Options: Look for the three vertical dots icon usually located in the top right corner of the note. Click on it to reveal additional options.
Choose “Send”: From the dropdown menu that appears, select the “Send” option. This will open a submenu with various sending options.
Select “Copy to Google Docs”: Within the sending options, choose “Copy to Google Docs.” This action will transfer the content of the selected note to a new Google Docs document.
Access the Google Docs Document: Navigate to Google Docs, where you will find the copied content from your Google Keep note.
Export as Plain Text: In Google Docs, you can further customize the format and layout of the note. To export it as plain text, click on “File” in the menu bar, select “Download”, and choose the option for plain text (.txt) format.
By following these simple steps, you can export your Google Keep notes as plain text, making them easily shareable, portable, and compatible with various platforms and applications.
Exporting your notes from Google Keep as plain text provides a convenient way to enhance the accessibility, portability, and backup of your important information.
By following the steps outlined in this section, you can efficiently convert your digital notes into a universal format that suits your needs.
Explore the versatility of plain text exports from Google Keep and empower yourself with the flexibility to manage your notes effectively.
Tips for Efficiently Managing and Organizing Exported Notes
So, youíve successfully exported your Google Keep notes.
But whatís next?
Managing and organizing your exported notes efficiently is key to maximizing their usefulness and ensuring easy access to important information.
In this section, Iíll walk you through some valuable tips to help you stay on top of your game.
Create a Clear Folder Structure
When you export your Google Keep notes, you may end up with a plethora of files that can quickly become overwhelming.
To avoid chaos, create a clear folder structure on your device to categorize and store your notes logically.
For example, you could have separate folders for work, personal, projects, ideas, and more.
This way, you can easily locate specific notes without wasting time searching through all your files.
Use Descriptive File Names
Naming your exported notes with descriptive titles is another essential step in effective note management.
Instead of generic file names like ìNote1î or ìUntitled,î opt for names that provide a clear indication of the noteís content.
For instance, a file named ìMeetingNotes_TeamBrainstorming_071521î instantly conveys what the note is about, making it easier for you to locate it when needed.
Leverage Keywords and Tags
Keywords and tags are powerful tools for organizing your notes and enhancing searchability.
Consider adding relevant keywords to your notesí filenames or within the notes themselves.
This practice not only helps categorize your notes effectively but also enables quick retrieval through keyword searches.
Additionally, utilizing tags within your notes can further streamline the organization process by grouping related content together.
Regularly Review and Update
To ensure your notes remain current and relevant, make it a habit to regularly review and update them.
Set aside dedicated time intervals to go through your notes, checking for outdated information, adding new details, or reorganizing content as needed.
By keeping your notes up to date, youíll maintain a well-organized system that supports your productivity and decision-making processes.
Utilize Note-Taking Apps
Consider using dedicated note-taking apps to manage and organize your exported notes more efficiently.
Apps like Evernote, OneNote, or Bear offer advanced features such as tagging, categorization, search functions, and synchronization across devices.
By leveraging these capabilities, you can take your note organization to the next level and seamlessly access your information whenever and wherever you need it.
Implement a Backup Strategy
Lastly, always have a reliable backup strategy in place to safeguard your valuable notes from unexpected data loss.
Whether itís cloud storage, external hard drives, or automated backup services, choose a solution that aligns with your needs and preferences.
Regularly back up your notes to prevent any potential loss of critical information and ensure peace of mind.
By incorporating these tips into your note management routine, youíll be better equipped to handle and organize your exported Google Keep notes effectively.
Stay organized, stay efficient, and make the most of your valuable information!
Final Thoughts
The ability to export your Google Keep notes opens up a world of possibilities for organization and sharing.
Whether you prefer the structure of a Google Docs document, the universal accessibility of a PDF file, or the simplicity of plain text, Google Keep has you covered.
Remember to utilize the tips shared earlier for efficient management of your exported notes, ensuring you make the most of this feature.
Now, it’s time to put this knowledge into action!
Export a few of your Google Keep notes using the methods outlined here and experience firsthand the convenience and flexibility it offers.
Take charge of your note-taking experience and make the most out of Google Keep’s exporting capabilities today!