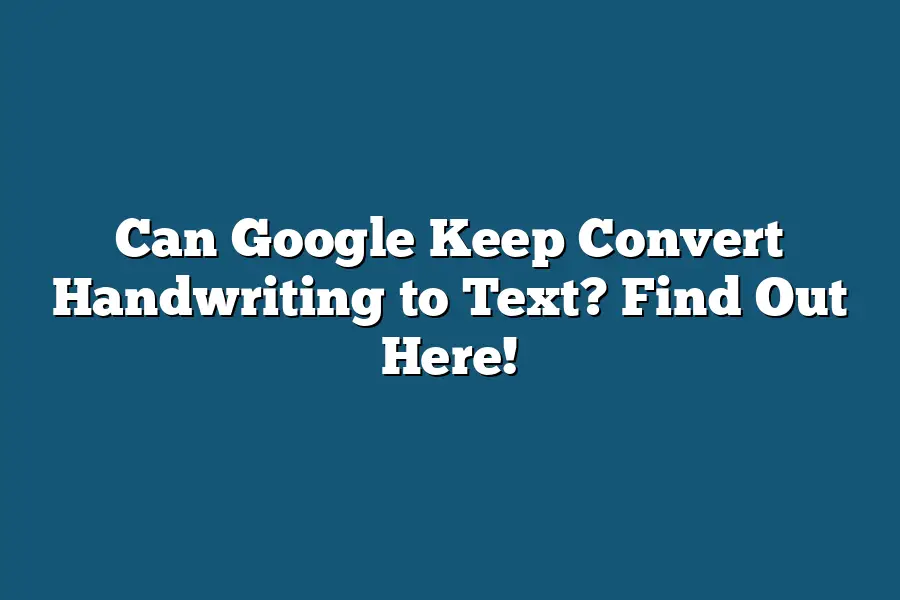Yes, Google can convert handwriting to text using the Google Handwriting Input app. This app allows users to write on their device’s screen using a finger or stylus, and the handwritten text is then converted into digital text. Google Handwriting Input supports multiple languages and can be used on both Android and iOS devices, making it a versatile tool for those who prefer handwriting over typing.
If you love the feel of pen and paper but also want digital organization, discover how Google Keep converts handwriting to text effortlessly.
Join me as we explore the world of handwriting conversion, from set-up to real-life applications.
Let’s unlock the potential of your notes with just a few taps!
Table of Contents
How to Enable Handwriting on Google Keep
Are you looking to add a personal touch to your notes on Google Keep?
Enabling the handwriting feature can make your note-taking experience more interactive and creative.
In this step-by-step guide, I’ll walk you through the process of activating the handwriting feature on Google Keep.
Step 1: Accessing Google Keep
- Open your web browser and navigate to Google Keep by typing “keep.google.com” in the search bar.
- Log in to your Google account. If you don’t have one, you can easily create an account for free.
- Once you’re logged in, you’ll be directed to the main Google Keep dashboard.
Step 2: Creating a New Note
- Click on the “Take a note” field to start a new note.
- You can either type your note using the keyboard or select the “Handwriting” option from the toolbar.
Step 3: Enabling Handwriting
- If you choose the “Handwriting” option, a drawing panel will appear where you can write or draw with your mouse or touchscreen.
- To enable handwriting recognition, click on the “Draw” icon to the right of the drawing panel.
- Google Keep will then convert your handwriting into text for easy readability.
Step 4: Editing and Customizing
- After your handwriting is converted to text, you can further edit and customize your note using the formatting options available.
- You can change the color of the text, add checkboxes, insert images, and more to make your note visually appealing.
Step 5: Saving and Syncing
- Once you’re done creating and customizing your note, click on the “Done” button to save your changes.
- Your note will be automatically synced across all your devices linked to your Google account, making it accessible wherever you go.
By following these simple steps, you can easily enable handwriting on Google Keep and take your note-taking to the next level.
Let your creativity flow and add a personal touch to your digital notes with this fun and interactive feature.
Benefits of Converting Handwriting to Text with Google Keep
In this section, we will dive into the advantages of utilizing Google Keep for transforming handwritten notes into digital text.
Let’s explore the benefits that come with digitizing your notes using this versatile tool.
Enhanced Organization and Accessibility
Imagine having all your handwritten notes neatly organized and easily accessible on your digital devices.
With Google Keep, you can say goodbye to the hassle of sifting through stacks of paper to find specific information.
Everything is just a few clicks away, making it incredibly convenient to retrieve and manage your notes efficiently.
Seamless Synchronization Across Devices
One of the standout features of Google Keep is its seamless synchronization across various devices.
Whether you jot down notes on your smartphone, tablet, or computer, your work automatically syncs in real-time.
This means you can start a note on your phone during a meeting and seamlessly continue on your laptop when you get back to your desk – talk about convenience!
Quick Search and Retrieval
Searching through handwritten notes can be a daunting task, especially when you’re pressed for time.
By converting your handwriting to text with Google Keep, you can leverage its powerful search functionality to quickly locate specific information.
Need to find notes from a particular meeting or project?
Simply type in relevant keywords, and Google Keep will fetch the exact note you’re looking for in seconds.
Collaborative Capabilities
Collaboration is key in many aspects of life, including note-taking.
Google Keep allows you to collaborate in real-time with colleagues, friends, or family members.
By sharing your digitized notes, multiple users can edit, add comments, or simply view the content simultaneously.
This collaborative feature fosters teamwork and makes it easy to brainstorm ideas or share important information effortlessly.
Enhanced Security and Backup Options
While handwritten notes are prone to loss or damage, digitized notes in Google Keep offer enhanced security and backup options.
Your digital notes are safely stored in the cloud, ensuring they are protected from unforeseen events like misplacement or accidental spills.
Additionally, Google Keep provides automatic backup features, giving you peace of mind knowing that your valuable notes are secure and easily retrievable.
Improved Editing and Organization Tools
Converting handwriting to text with Google Keep opens up a world of editing possibilities.
You can easily modify, format, or rearrange your digital notes with a few clicks.
From adding bullet points to changing font styles, the editing tools in Google Keep empower you to customize your notes to suit your preferences.
This flexibility enhances the overall organization and readability of your content, making it a breeze to structure and present information effectively.
the benefits of converting handwriting to text with Google Keep are vast and impactful.
From enhanced organization and accessibility to collaborative capabilities and improved editing tools, Google Keep offers a seamless and efficient way to digitize your handwritten notes.
Whether you’re a student, professional, or creative thinker, leveraging the power of Google Keep can transform the way you capture, store, and access information.
Tips for Optimal Handwriting Recognition
In the digital age, the ability to convert handwriting to text has revolutionized the way we interact with technology.
Whether you’re jotting down notes, filling out forms, or capturing ideas on the fly, handwriting recognition software can save you time and effort.
To ensure optimal accuracy and efficiency in converting your handwritten notes, consider the following tips and tricks:
1. Write Clearly and Legibly
The foundation of accurate handwriting recognition lies in the clarity and legibility of your writing.
To maximize the software’s ability to convert your handwriting to text seamlessly, strive to write neatly and consistently.
Avoid rushed scribbles or overlapping letters, as they can confuse the recognition software.
2. Use a Compatible Stylus or Pen
Investing in a high-quality stylus or pen that is compatible with your device can significantly enhance the accuracy of handwriting recognition.
A stylus with a fine tip and pressure sensitivity can mimic the experience of writing on paper, allowing for more precise and recognizable text conversion.
3. Maintain Consistent Letter Size and Spacing
Consistency is key when it comes to optimizing handwriting recognition.
Aim to maintain a uniform letter size and spacing throughout your notes to help the software distinguish between different characters effectively.
Avoid sudden changes in letter size or irregular spacing, as these variations can impede accurate conversion.
4. Avoid Overlapping Characters
When writing for handwriting recognition, ensure that each character is distinct and not overlapping with adjacent letters.
Clear separation between letters helps the software identify and interpret individual characters correctly, reducing the chances of errors in the conversion process.
5. Opt for Printed or Block Letters
While cursive handwriting can add a personal touch to your notes, printed or block letters are generally easier for recognition software to interpret accurately.
Consider adopting a more structured and simplified writing style when aiming for optimal handwriting conversion results.
6. Review and Edit as Needed
After completing your handwritten notes, take a moment to review and edit any unclear or ambiguous sections.
Correcting spelling errors, clarifying illegible characters, and ensuring overall coherence in your writing can significantly improve the accuracy of the text conversion process.
By implementing these tips for optimal handwriting recognition, you can enhance the efficiency and effectiveness of converting your handwritten notes to digital text.
Embrace the power of technology to streamline your workflow and seamlessly transition between the analog and digital realms.
Real-Life Applications of Converting Handwriting to Text
Are you tired of deciphering your own messy handwriting or struggling to search through endless notebooks for that one important note?
Converting handwriting to text may just be the solution you’ve been looking for.
Let’s dive into some real-life scenarios where this technology can be incredibly beneficial.
Keeping Organized in the Digital Age
Imagine attending a meeting and instead of scribbling notes in your notepad, you simply jot them down on a tablet or a smart pen.
By converting your handwritten notes to digital text, you can easily organize, search, and access them whenever needed.
No more flipping through pages or losing crucial information in the clutter.
Enhancing Collaboration and Sharing
In a team setting, the ability to convert handwritten meeting minutes, brainstorming ideas, or sketches into editable text can streamline collaboration.
You can effortlessly share the digitalized content with colleagues, making it easier for everyone to contribute, edit, and refer back to the original notes.
Improving Accessibility and Searchability
For students and researchers, converting handwritten lecture notes or research findings into searchable text can be a game-changer.
Instead of spending hours transcribing notes, they can quickly digitize them for easier review, keyword search, and integration into study materials.
Enabling Seamless Integration with Productivity Tools
Whether you use Evernote, OneNote, or other note-taking applications, converting handwriting to text allows for seamless integration with these productivity tools.
This means you can combine the flexibility of hand writing with the convenience of digital organization and sharing.
Empowering Individuals with Disabilities
For individuals with conditions such as dysgraphia or limited mobility, converting handwriting to text opens up new possibilities for communication and expression.
By offering alternative input methods and improving the legibility of text, this technology can empower those facing challenges with traditional handwriting.
the ability to convert handwriting to text offers a wide range of practical applications across various fields and scenarios.
From improving organization and collaboration to enhancing accessibility and integration with digital tools, this technology is reshaping the way we interact with written content in our daily lives.
Final Thoughts
Google Keep offers a convenient solution for converting your handwritten notes into digital text with ease.
By enabling the handwriting feature and following some simple tips for optimal recognition, you can unlock a world of benefits such as searchable, shareable, and editable notes at your fingertips.
Now that you’ve learned how Google Keep can effortlessly transform your handwriting into digital text, why not give it a try yourself?
Take a moment to enable the feature, explore its functions, and experience the convenience of digitizing your handwritten notes.
Whether you’re a student, professional, or creative thinker, Google Keep’s handwriting-to-text conversion can revolutionize the way you organize and access your written thoughts.
So, go ahead, grab your stylus or use your finger, and let Google Keep work its magic on your handwritten notes.
Embrace the power of digital convenience and unleash your productivity like never before!