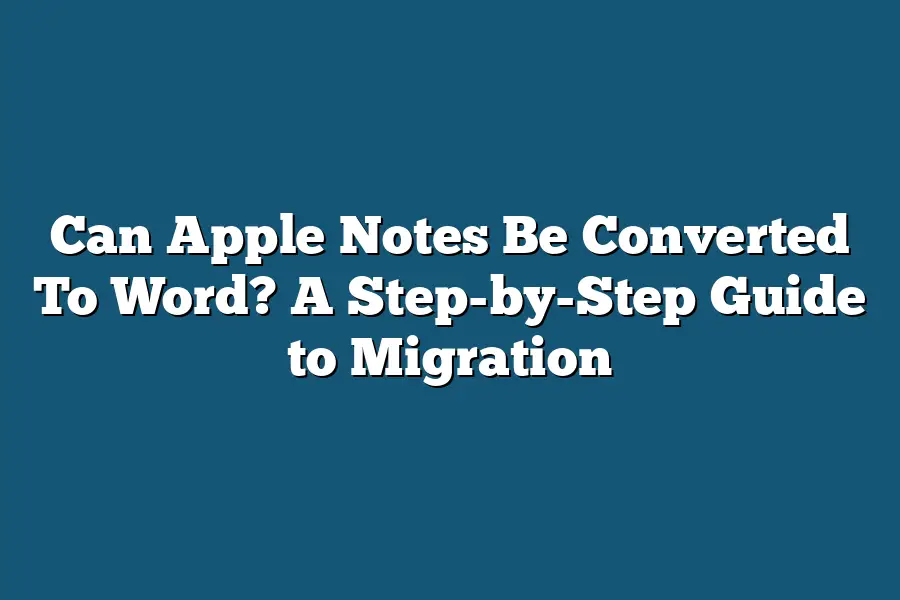Yes, Apple Notes can be converted to Word. You can export your notes from the Notes app on your iPhone or iPad and open them in Microsoft Word for Mac or PC. This allows you to edit and format your notes using Word’s features, such as font styles, sizes, and colors.
As a digital nomad, I’ve spent countless hours scribbling notes in Apple Notes, relying on its intuitive interface to keep my ideas organized and within reach.
But as much as I adore this app, there’s one glaring limitation that’s always bugged me: the lack of flexibility when it comes to sharing or editing my notes outside of the Apple ecosystem.
That’s why, in this step-by-step guide, we’ll be exploring the art of converting Apple Notes into Microsoft Word documents – a crucial skill for anyone looking to collaborate with others, share their work publicly, or simply enjoy greater control over their digital notes.
As someone who’s spent years mastering the intricacies of both Apple Notes and Microsoft Word, I’m excited to share my expertise with you.
Whether you’re a writer, researcher, or simply a note-taking enthusiast, this guide will walk you through the process of exporting your Apple Notes data into a CSV file, editing it in Excel or Google Sheets, and then importing it into Microsoft Word.
Along the way, we’ll also tackle common issues that may arise during conversion, and provide actionable tips for streamlining your workflow.
So if you’re ready to unlock the full potential of your digital notes, let’s get started!
Table of Contents
Understanding Apple Notes and Its Structure
Hey there!
Are you an Apple Notes user looking to migrate your digital notes to Microsoft Word?
Well, you’re in the right place.
Before we dive into the step-by-step guide on how to convert Apple Notes to Word, it’s essential to understand the structure of Apple Notes itself.
Apple Notes is a note-taking app that allows you to organize your thoughts, ideas, and reminders using folders and subfolders.
Think of it like a digital filing cabinet where you can store all sorts of content – text, images, audio recordings, and more!
When you open Apple Notes, you’ll see a list of folders on the left-hand side.
These folders are the foundation of your note-taking structure.
Within each folder, you can create subfolders to further categorize and organize your notes.
Now, let’s talk about the various formatting options available in Apple Notes.
You can:
- Type away using the built-in keyboard
- Add images from your camera roll or take new ones
- Record audio notes for voice memos or interviews
- Use the built-in drawing tools to create doodles and diagrams
These formatting options make Apple Notes a versatile tool for note-taking, brainstorming, and even creating multimedia content.
But, when it comes time to convert your Apple Notes to Word, you’ll want to have a solid understanding of how your notes are structured.
So, here are some tips for organizing and structuring your notes in Apple Notes:
- Use clear and descriptive folder names to help you quickly find specific notes
- Create subfolders within folders to further categorize your notes (e.g., “Project XYZ” > “Research” > “Meeting Notes”)
- Use the built-in search function to quickly locate specific notes or keywords
- Experiment with different formatting options to make your notes more engaging and easy to read
By following these tips, you’ll be well-prepared to convert your Apple Notes to Word and take advantage of Microsoft’s powerful word processing features.
Stay tuned for our next section, where we’ll walk you through the step-by-step process of migrating your Apple Notes to Word!
Converting Apple Notes to Word: A Step-By-Step Guide
As a note-taker, I’m sure you’ve found yourself in the situation where you need to convert your Apple Notes into Microsoft Word.
Perhaps you want to share your notes with colleagues or add them to a larger document.
Whatever the reason, I’m here to guide you through the process of converting your Apple Notes to Word.
First things first, let’s talk about why it’s essential to use the “Export” feature instead of simply copying and pasting text from Apple Notes.
You see, when you copy and paste, you’re not getting the entire picture.
You’re losing formatting, links, and even notes that are specific to Apple Notes.
But fear not, friend!
The “Export” feature is here to save the day.
Exporting Apple Notes to a CSV File
To export your Apple Notes, open the app and navigate to the note you want to convert.
Click on the three dots in the top-right corner of the screen and select “Export.” From there, choose “CSV (Comma Separated Values)” as your file format.
Now, let’s talk about what makes CSV so special.
When you export your notes to a CSV file, you’re getting all the text data, but also any formatting, links, or multimedia elements that were included in your original note.
This is because CSV is a plain-text format that can be easily read by most applications.
Editing Your CSV File
Once you’ve exported your Apple Notes to a CSV file, it’s time to edit!
Open up Microsoft Excel or Google Sheets and create a new spreadsheet.
You can then open the CSV file in one of these apps to begin editing.
Now, I know what you’re thinking: “What if my notes have weird formatting or links that don’t translate?” Fear not, friend!
When you export your Apple Notes, all the formatting and links are preserved.
This means that when you import into Word, everything will look exactly as it did in Apple Notes.
Importing Your CSV File into Word
Finally, let’s talk about importing your edited CSV file into Microsoft Word.
To do this, open up Word and create a new document.
Then, go to the “Insert” tab and select “Text from File.” From there, choose the CSV file you edited earlier.
And that’s it!
You’ve successfully converted your Apple Notes to Word using the “Export” feature and some basic editing in Microsoft Excel or Google Sheets.
In conclusion, converting Apple Notes to Word doesn’t have to be a daunting task.
By following these simple steps and using the right tools, you can easily migrate your notes from one app to another.
So go ahead, take those notes, and make them shine in Microsoft Word!
Using Microsoft Word to Convert CSV Files to Docx: A Step-by-Step Guide
I’ve got a confession to make – I’m an Apple Notes fanatic.
The simplicity, the ease of use, and the seamless integration with other Apple products have won me over.
But what happens when you need to collaborate with someone outside the Apple ecosystem or share your notes in a more traditional format?
That’s where Microsoft Word comes in.
In this section, we’ll dive into how to convert those beloved CSV files (yes, the ones you’ve carefully edited and organized) into a sleek, professional-looking Docx document using Microsoft Word.
So, grab your favorite cup of coffee (or tea, if that’s more your thing), and let’s get started!
Step-by-Step Guide: Importing Your CSV File into Microsoft Word
It’s time to bring your Apple Notes onto the Microsoft Word stage!
Here’s how:
- Open Microsoft Word: Fire up Microsoft Word on your computer or laptop.
- Go to “File” > “Open”: Click on “File” in the top-left corner, then select “Open.”
- Find and select your CSV file: Navigate to the location where your edited CSV file is stored, select it, and click “Open.”
- Select “Text Files” or “CSV Files”: In the File Open dialog box, make sure you’re in the right format by selecting either “Text Files” or “CSV Files.”
- Click “Import”: Once your CSV file is selected, click the “Import” button.
Microsoft Word will do its magic and import your CSV file, converting it into a neat, organized Docx document.
You can now use all the formatting options at your disposal to make your notes shine!
Formatting and Organizing Your Converted Notes
Now that you’ve successfully imported your CSV file into Microsoft Word, it’s time to get creative with formatting and organization!
Here are some tips to keep in mind:
- Headings: Use headings (like H1, H2, etc.) to break up your content and make it easier to scan. This will also help you create a clear hierarchy of information.
- Paragraphs and bullet points: Break up long blocks of text into smaller paragraphs and use bullet points for lists or key takeaways.
- Customize the layout and design: Use Microsoft Word’s built-in formatting tools to customize the look and feel of your document. You can adjust font sizes, styles, and colors, as well as add borders, shading, and other visual effects.
By following these tips, you’ll be able to transform your CSV file into a visually appealing Docx document that’s perfect for sharing with others or using as a reference.
Tips for Customizing the Layout and Design
Want to take your formatting game to the next level?
Here are some additional tips to help you customize the layout and design of your converted notes:
- Use templates: Microsoft Word offers a range of built-in templates that can help you get started. Choose one that aligns with your needs, and then customize it to fit your style.
- Play with font sizes and styles: Use different font sizes and styles to create visual interest and hierarchy in your document.
- Experiment with colors and shading: Add a pop of color or use shading to draw attention to important information or highlight key takeaways.
By the time you’re done, you’ll have transformed your CSV file into a polished, professional-looking Docx document that’s ready for prime time!
So go ahead, share it with others, and watch your notes come alive in Microsoft Word.
Troubleshooting Common Issues During Conversion
As you embark on your journey to migrate from Apple Notes to Microsoft Word, it’s not uncommon to hit a few bumps along the way.
Formatting issues, missing data, and other pesky problems can pop up, making the process seem daunting.
Fear not, dear reader!
This section will walk you through some common errors that may occur during conversion and provide actionable solutions to get your notes looking shipshape in no time.
Formatting Fiascos
One of the most frustrating issues that can arise during conversion is formatting chaos.
Suddenly, your neatly organized text becomes a jumbled mess of fonts, sizes, and styles.
Don’t worry; this is a common issue that’s easily resolvable.
Here are a few troubleshooting tips to get you back on track:
- Check your formatting options: Sometimes, the issue lies in the formatting settings themselves. Ensure that you’re using the correct font, size, and style for your notes.
- Use Word’s built-in formatting tools: Microsoft Word comes equipped with powerful formatting tools. Use the “Format Painter” to quickly copy and apply formatting styles to your text.
- Paste as plain text: If all else fails, try pasting your notes as plain text. This will strip away any pesky formatting issues and give you a clean slate to work from.
Missing Data Mayhem
Another common issue that can arise during conversion is missing data.
Perhaps some crucial information or images got left behind in the Notes app.
Don’t panic!
Here are a few solutions to help you recover your lost data:
- Re-export your notes: If you’re still experiencing issues, try re-exporting your notes from Apple Notes. This might resolve any formatting or data inconsistencies.
- Use third-party conversion tools: There are many excellent third-party tools available that can help streamline the conversion process and minimize the risk of missing data.
A Real-Life Example: Overcoming Common Issues
Let’s take a look at a real-life example of how one user successfully overcame common issues during the conversion process.
Meet Sarah, a busy entrepreneur who relies on Apple Notes to stay organized:
Sarah was thrilled to discover that her notes could be easily converted to Microsoft Word.
However, when she opened the file in Word, she was dismayed to find that some crucial formatting and images were missing.
Panic set in as she scrambled to recreate the content from scratch.
But Sarah is a clever cookie!
She didn’t give up.
Instead, she employed the troubleshooting tips outlined above and successfully recovered her lost data.
Her notes now looked better than ever, with all the necessary information and images intact.
With these common issues tackled and solutions in place, you’re well on your way to a seamless conversion from Apple Notes to Microsoft Word.
Stay tuned for our next section, where we’ll dive into advanced formatting techniques to take your notes to the next level!
Final Thoughts
As I wrap up this step-by-step guide on converting Apple Notes to Word, I’m reminded of my own struggles with note-taking apps in the past.
Like many of you, I’ve tried various tools and methods to stay organized and productive – but few have been as seamless or intuitive as Apple Notes.
For those who’ve made the switch, the ability to convert notes to a more traditional format like Word is a game-changer.
It’s amazing how something so simple can bring a sense of relief and clarity to our workflow.
As I look back on this journey, I’m struck by the power of taking control over our digital lives.
By understanding how our tools work – and being willing to adapt and learn – we can unlock new levels of productivity, creativity, and focus.
So, the next time you’re tempted to give up on a note-taking app or struggle with formatting issues, remember: with patience, persistence, and a little bit of know-how, you can overcome any obstacle and turn your notes into a masterpiece.
Happy converting!