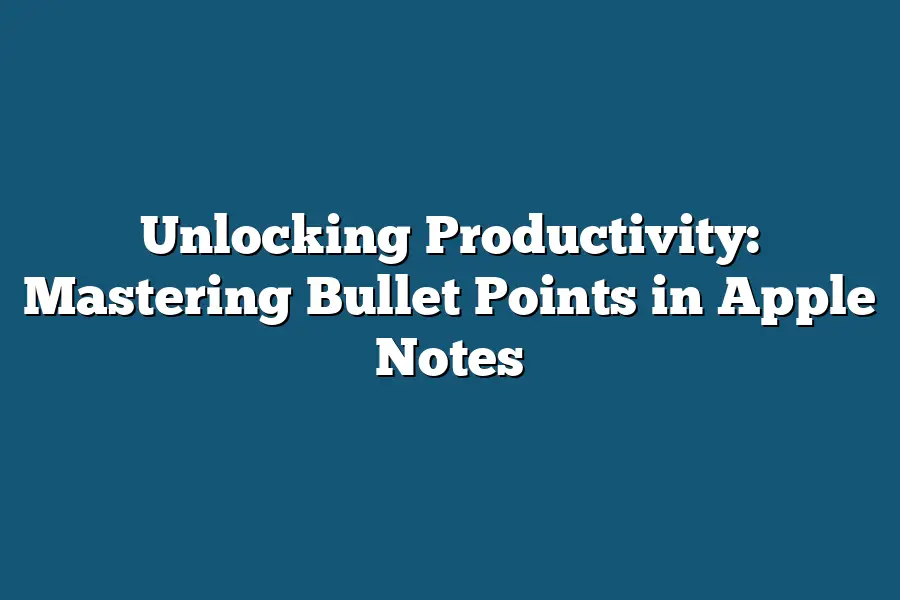Apple Notes allows you to create and manage bullet points by using the “+” symbol at the start of a line. You can also use the “•” symbol or drag-and-drop functionality to create and organize your bullet points. Additionally, you can use the “Shift + 8” shortcut on your keyboard to quickly insert a new bullet point.
I still remember the feeling of being overwhelmed by a sea of notes and ideas, like a digital chaos.
It’s as if my Apple Notes app had become a never-ending to-do list, with no clear direction on how to tackle it all.
But then I discovered the power of bullet points – those humble little dashes that can transform your note-taking experience into a masterpiece of productivity.
In this blog post, we’ll dive deep into the world of bullet points in Apple Notes.
We’ll explore the basics: formatting options, creating and editing, and tips for making them visually appealing.
Then, we’ll take it up a notch by mastering organization techniques, using tags and colors to categorize and prioritize tasks.
Finally, we’ll unlock advanced productivity secrets, such as custom templates and integrating bullet points with other Apple Notes features.
Whether you’re a student, professional, or simply someone who loves staying organized, this post is designed to help you unlock the full potential of your Apple Notes app – and transform your digital chaos into a streamlined masterpiece of productivity.
So, let’s get started on this journey to bullet point mastery!
Table of Contents
Understanding Bullet Points in Apple Notes
As someone who’s obsessed with productivity hacks, I’m excited to dive into one of my favorite tools – Apple Notes.
And today, we’re going to master the art of using bullet points within this powerful note-taking app.
Basic Formatting Options: Font, Size, Color, and Alignment
When it comes to creating visually appealing bullet points in Apple Notes, understanding basic formatting options is key.
Let’s start with the font.
You can choose from a range of fonts, including Arial, Calibri, Helvetica, and more.
Simply select your desired font by clicking on the font dropdown menu.
Next up is size.
Apple Notes allows you to adjust the font size from 9 points to 72 points.
Want to emphasize a particular point?
No problem!
You can increase the font size to make it stand out.
Color is another important aspect of formatting bullet points.
With Apple Notes, you can choose from a palette of colors or use the default black text.
This feature comes in handy when you need to differentiate between different types of information or highlight important points.
Last but not least, alignment is crucial for creating visually appealing bullet points.
You can align your text to the left, center, or right with ease.
This feature helps maintain a clean and organized layout within your notes.
Creating and Editing Bullet Points: Using the + Button or Typing ‘*’
Now that we’ve covered basic formatting options, let’s move on to creating and editing bullet points in Apple Notes.
There are two ways to do this – using the + button or typing ‘*’ .
Let’s explore both methods:
Method 1: Using the + Button
To create a new bullet point using the + button, follow these steps:
- Open your Apple Note
- Place your cursor where you want to insert the bullet point
- Click on the ‘+’ button in the top-right corner of the screen
- Select ‘Bullets and Lists’ from the dropdown menu
- Choose the desired bullet point style
Method 2: Typing ‘*’
If you prefer typing ‘*’ to create a new bullet point, follow these steps:
- Open your Apple Note
- Place your cursor where you want to insert the bullet point
- Type ‘‘ followed by a space (e.g., ‘ ‘)
- Press Enter to create a new bullet point
Tips for Creating Visually Appealing Bullet Points: Using Bold Text, Indentation, and Colors
Now that we’ve covered creating and editing bullet points in Apple Notes, let’s dive into some tips for making them visually appealing:
- Bold text: Use bold text to highlight important information or draw attention to specific bullet points.
- Indentation: Use indentation to create a hierarchical structure within your notes. This helps organize complex information and makes it easier to scan.
- Colors: Use colors to differentiate between different types of information, highlight important points, or add visual interest to your notes.
In the next section, we’ll explore more advanced features of Apple Notes, including collaboration and organization tools.
But for now, let’s focus on mastering bullet points in this powerful note-taking app.
With these tips and tricks up your sleeve, you’ll be well on your way to creating visually appealing and organized notes that make a real difference in your productivity journey.
Mastering Bullet Point Organization in Apple Notes
As someone who’s always on the lookout for ways to boost productivity, I’m excited to dive into one of my favorite note-taking tools: Apple Notes.
Specifically, we’re going to talk about how to master bullet point organization in this app – a game-changer for anyone looking to streamline their workflow.
Creating a Hierarchical Structure: Sub-Bullet Points and Grouping
One of the biggest benefits of using bullet points in Apple Notes is the ability to create a hierarchical structure.
By using sub-bullet points, you can break down larger tasks or ideas into smaller, more manageable chunks.
This makes it easy to review and prioritize your notes, as well as identify relationships between different ideas.
For example, let’s say you’re planning a project with multiple components.
You could start by creating a top-level bullet point for the project itself, then use sub-bullet points to outline individual tasks or milestones.
This helps you visualize the big picture while still keeping track of specific details.
Using Tags and Colors to Categorize and Prioritize Tasks
Another powerful feature in Apple Notes is the ability to add tags and colors to your bullet points.
These can be incredibly helpful for categorizing and prioritizing tasks, as well as tracking progress over time.
For instance, you could create a tag like “Urgent” or “Deadline” to highlight tasks that need attention ASAP.
Similarly, you might use different colors to represent different project phases or categories (e.g., blue for ideas, green for implementation).
Techniques for Quickly Scanning and Reviewing Notes: Using Search, Filters, and Shortcuts
Finally, let’s talk about some techniques for quickly scanning and reviewing your notes in Apple Notes.
By using search, filters, and shortcuts, you can zero in on specific information or tasks with ease.
For example, if you’re trying to find a particular note from earlier in the day, simply use the search function to look for keywords or phrases.
Or, if you want to focus on a specific project or category of notes, use filters like “Project: XYZ” or “Tagged: Urgent”.
In terms of shortcuts, one of my favorites is using the keyboard shortcut ⌘ + Shift + > (or ⌘ + Shift + <) to quickly create new bullet points or move between them.
This can save you a ton of time and effort when working with large sets of notes.
By mastering these techniques for organizing and reviewing your bullet points in Apple Notes, you’ll be able to work more efficiently, stay focused on your goals, and enjoy the satisfaction of watching your productivity soar.
So go ahead – give it a try and see what you can accomplish!
Advanced Productivity Techniques with Bullet Points
I’m a big fan of leveraging technology to boost my productivity.
And when it comes to note-taking, Apple Notes is one of my go-to tools.
In this post, I’ll show you how to unlock your productivity by mastering the art of bullet points in Apple Notes.
Creating Custom Templates for Frequently Used Note Formats
When I’m working on a project or brainstorming ideas, I often find myself repeating similar note-taking patterns.
To streamline my workflow and reduce mental overhead, I create custom templates in Apple Notes.
This way, whenever I need to jot down notes on a particular topic, I can simply select the relevant template and start typing.
For example, let’s say I’m working on a marketing campaign for a new product launch.
I might create a template with pre-populated sections for key messaging, target audience analysis, and promotional strategies.
This way, whenever I need to brainstorm ideas or summarize my thoughts, I can simply select the “Marketing Campaign” template and start building upon it.
Integrating Bullet Points with Other Apple Notes Features: Photos, Audio Recordings, and Videos
One of the most underutilized features in Apple Notes is the ability to integrate bullet points with other multimedia elements.
By combining text-based notes with photos, audio recordings, and videos, you can create a more immersive and engaging note-taking experience.
For instance, when brainstorming ideas for a new project, I might take a quick photo of a whiteboard filled with scribbled notes, then add a bullet point list summarizing the key takeaways.
Alternatively, I could record an audio clip summarizing my thoughts, followed by a video clip demonstrating how to implement the idea.
Tips for Using Bullet Points as a Pomodoro Timer or Task Manager
Bullet points aren’t just for note-taking – they can also be used as a Pomodoro timer or task manager.
Here’s how:
- Pomodoro timer: Set a timer for 25 minutes, then use bullet points to break down your work into smaller, manageable tasks. When the timer goes off, take a 5-minute break before starting another session.
- Task manager: Create separate lists for different projects or tasks, and use bullet points to track progress and prioritize tasks.
By mastering the art of bullet points in Apple Notes, you can unlock new levels of productivity and streamline your workflow.
Whether you’re a student, entrepreneur, or simply someone looking to boost their efficiency, these advanced techniques will have you taking notes like a pro!
Final Thoughts
In this post, we’ve explored the world of bullet points in Apple Notes, from mastering basic formatting options to advanced productivity techniques.
I have to say, unlocking the power of bullet points has been a game-changer for me – it’s amazing how something so simple can be used to boost my productivity and organization.
As someone who loves to stay on top of tasks and projects, I’ve found that using bullet points in Apple Notes helps me keep track of everything and stay focused.
Whether you’re a busy professional or a student juggling multiple assignments, I hope this post has inspired you to give bullet points a try and see the difference it can make for yourself.
So go ahead, start creating those bullet points, and watch your productivity soar!