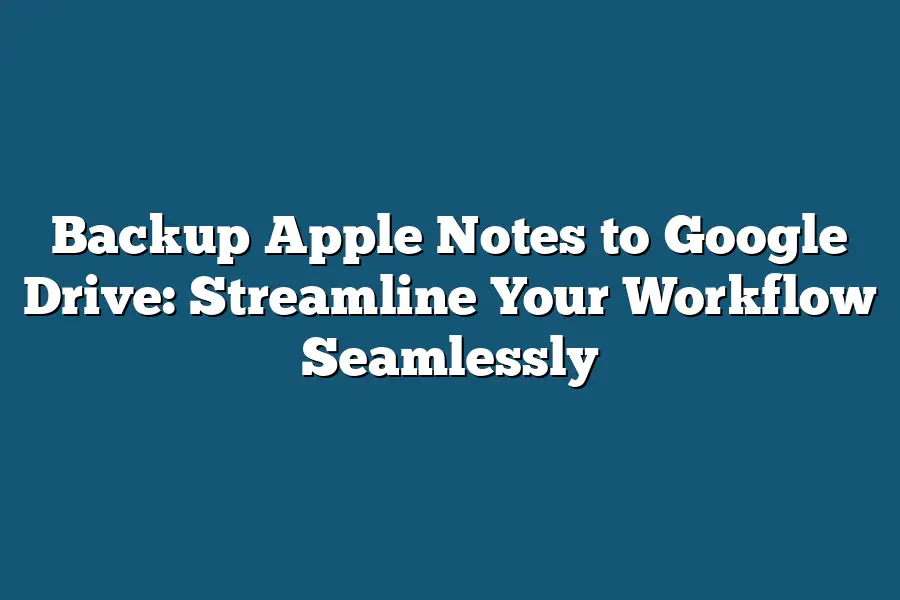To backup Apple Notes to Google Drive, you can use the “Notes” app on your Mac or iOS device to export your notes as a PDF file. Then, use a third-party app like PDFelement or Adobe Acrobat to convert the PDF to a CSV or JSON file that can be uploaded to Google Drive. Alternatively, you can also use cloud-based services like CloudHQ or NotesHub, which allow you to directly sync and backup Apple Notes with Google Drive.
I still remember the early days of using Apple Notes – it was my go-to digital notebook for jotting down ideas, reminders, and to-do lists.
But as time went on, I began to realize its limitations.
The lack of real-time collaboration features meant that sharing notes with colleagues or family members was a hassle.
And don’t even get me started on trying to organize and categorize my growing collection of notes – it was like searching for a needle in a haystack!
As someone who values productivity and efficiency, I knew I needed a solution that would allow me to access and edit my notes seamlessly across multiple devices.
That’s when I discovered the power of Google Drive.
With its intuitive interface, robust collaboration features, and seamless integration with other Google apps, I was finally able to streamline my workflow and take my note-taking game to the next level.
In this blog post, we’ll explore the limitations of Apple Notes and how Google Drive can help you overcome them.
We’ll also dive into a step-by-step guide on how to export your Apple Notes data into a CSV file and import it into Google Drive using the Google Sheets app.
Whether you’re looking to boost collaboration, organization, or productivity, this tutorial is designed to help you make the switch from Apple Notes to Google Drive and unlock a more efficient you.
Table of Contents
Understanding the Limitations of Apple Notes
When I started using Apple Notes as my go-to note-taking app, I was thrilled with its simplicity and ease of use.
However, as time went on, I began to realize that this otherwise excellent tool had some significant limitations.
In this section, we’ll dive into three major drawbacks of using Apple Notes: limited sharing options, lack of real-time collaboration features, and difficulty accessing and editing notes across multiple devices.
Limited Sharing Options
One of the most frustrating aspects of Apple Notes is its restrictive sharing options.
When you create a note, it’s essentially a siloed entity that can’t be easily shared with others.
You can’t even share a note with someone who also uses Apple Notes!
This lack of collaboration features means that if you need to get feedback or input from colleagues or friends, you’re stuck duplicating efforts and manually summarizing their comments.
For example, let’s say you’re working on a project with a team and you want to get everyone’s input on a particular note.
With Apple Notes, your only option is to create multiple copies of the note and distribute them individually via email or messaging apps.
This not only wastes time but also increases the risk of version control issues.
Lack of Real-Time Collaboration Features
In today’s fast-paced digital landscape, real-time collaboration is no longer a luxury – it’s a necessity.
Unfortunately, Apple Notes doesn’t offer this essential feature, leaving you to rely on cumbersome workarounds or third-party integrations.
Imagine being stuck in a meeting where important decisions need to be made, and you’re unable to share your notes with team members in real-time.
You’d have to manually transcribe the discussion, which would not only take up valuable time but also increase the likelihood of errors.
Difficulty Accessing and Editing Notes Across Multiple Devices
As someone who likes to stay organized across multiple devices, I found it frustratingly difficult to access and edit my notes on different Apple devices.
You can’t simply sync your notes across all your devices like you would with other note-taking apps.
Instead, you’re forced to manually transfer notes between devices using iCloud or AirDrop.
This lack of seamless syncing not only wastes time but also increases the risk of data loss or corruption.
For instance, what if you’re working on a project and accidentally delete a crucial note on your iPhone?
Good luck recovering it on your Mac!
By highlighting these limitations, we’ll set the stage for exploring how Google Drive can help streamline our workflows and overcome the obstacles posed by Apple Notes.
Stay tuned!
How Google Drive Can Streamline Your Workflow
I’m sure you’ve experienced it before – scrambling to find a specific Apple Note on your Mac only to realize it’s nowhere to be found.
Then, you frantically search through emails and messages trying to recall who sent the note or where you saved it.
Sound familiar?
Well, I’m about to introduce you to a game-changer: Google Drive.
Seamless Access from Anywhere
With Google Drive, you can access your notes from any device with an internet connection – Mac, PC, phone, or tablet.
No more worrying about being tied down to a specific machine or location.
This means you can collaborate with colleagues in real-time, make changes on the fly, and have all your notes at your fingertips.
Imagine working on a project with your team, and you need to share an important note with your colleague who’s working from home.
With Google Drive, you can easily share that note, and they’ll receive it instantly.
No more emailing files back and forth or waiting for attachments to download.
Real-time collaboration has never been easier.
Organization and Categorization: The Key to Note Management
Let’s face it – notes can quickly become disorganized and overwhelming.
That’s where Google Drive’s organization features come in.
With folders, labels, and search filters, you can categorize your notes with ease.
This means you can find specific notes in seconds, making it easier to stay focused on the task at hand.
For example, let’s say you’re working on a project for a client named “Smith.” You can create a folder called “Smith Projects” and store all related notes within it.
Then, use labels like “To-Do,” “Done,” or “Follow-up” to keep track of your progress.
With Google Drive’s organization features, you’ll never have to dig through a sea of disorganized notes again.
Integration with Other Google Apps: Unlocking Enhanced Productivity
Google Drive integrates seamlessly with other popular Google apps like Google Docs and Sheets.
This means you can create documents, spreadsheets, and presentations in collaboration with your team – all while having access to your Apple Notes.
Imagine working on a project proposal with your team, creating a document in Google Docs, and storing it in Google Drive.
Then, using the same document as a template, you can create separate versions for different clients or stakeholders.
This level of integration is unparalleled in the productivity world.
In conclusion, Google Drive offers a seamless way to access, organize, and share your Apple Notes from anywhere.
With real-time collaboration, organization features, and integration with other Google apps, you’ll be able to streamline your workflow like never before.
It’s time to say goodbye to note chaos and hello to enhanced productivity.
Tutorial: Backing Up Apple Notes to Google Drive
Ah, Apple Notes – a fantastic note-taking app that’s got me scribbling away with glee!
But let’s be real, we all know the importance of backing up our digital notes.
After all, you never know when your iPhone might decide to take an impromptu dip in the toilet or get left at the coffee shop (no judgments here!).
In this tutorial, I’ll show you how to export your Apple Notes data into a CSV file and then import it seamlessly into Google Drive using the Google Sheets app.
By doing so, you’ll be able to organize and categorize your notes like a pro!
Step-by-Step Guide: Exporting Apple Notes Data
First things first, open up Apple Notes on your iPhone or iPad.
You should see all your notes neatly organized in a list view.
Tap the “Share” icon (it looks like a box with an arrow pointing out of it) and select “Export Notes” from the menu.
Next, choose the format you want to export your notes in: CSV!
This will save your notes as a comma-separated file that’s easily importable into Google Sheets.
Once you’ve selected CSV, tap “Export” to save your notes.
You’ll be prompted to choose where you’d like to save the file – I recommend saving it directly to your iCloud Drive or Google Drive account (we’ll get to that part in a bit!).
Importing Your Apple Notes Data into Google Sheets
Now that we’ve exported our Apple Notes data as a CSV file, let’s import it into Google Sheets!
Open up Google Drive and navigate to the folder where you saved your CSV file.
Right-click on the file (or long-press if you’re using an iPad) and select “Open with” > “Google Sheets”.
This will open up a new Google Sheet with all your Apple Notes data imported!
You can now sort, filter, and organize your notes as needed.
Tips for Organizing Your Notes in Google Drive
Now that we’ve got our Apple Notes data safely tucked away in Google Sheets, let’s talk about organizing and categorizing those notes.
Here are a few tips to get you started:
- Create folders: Set up separate folders for different projects or topics to keep your notes organized.
- Use labels: Assign relevant labels to each note so you can quickly find related information later on.
- Make use of search functions: Google Sheets has an amazing search function that allows you to quickly locate specific keywords or phrases within your notes.
By following these simple steps and tips, you’ll be able to streamline your workflow and keep all your Apple Notes data in one convenient location – Google Drive!
Case Study: When Apple Notes Hit a Roadblock (and How We Found a Solution)
I still remember the day I first discovered Apple Notes.
It was love at first sight!
The seamless syncing, the intuitive interface – it felt like the perfect tool for jotting down notes and ideas on the go.
And, for a while, it worked like a charm.
But as time went on, I started to notice some…
limitations.
Specifically, my team and I were struggling with collaboration.
We’d all have our own separate Apple Notes apps, and trying to share notes or ideas was a major pain.
It felt like we were stuck in the Stone Age of note-taking.
That’s when I realized that Apple Notes wasn’t designed for collaborative workflows.
And, honestly, it was starting to hold us back.
That’s why we decided to take the plunge and back up our Apple Notes to Google Drive.
The Search for a Solution
At first, we thought we’d have to start from scratch – abandon Apple Notes altogether and start using Google Keep or something similar.
But then I stumbled upon an article that caught my eye: “How to backup Apple Notes to Google Drive.” Ah ha!
A solution!
We started exploring the process, and let me tell you – it was a game-changer.
With just a few simple steps, we were able to migrate our entire note-taking system over to Google Drive.
The Benefits of Going Digital
The benefits were almost immediate.
Suddenly, we had:
- Improved organization: No more sifting through multiple Apple Notes apps or trying to find that one specific note. Everything was in one place – Google Drive.
- Increased productivity: With our notes and ideas easily accessible from anywhere, we were able to work together more efficiently. Less time wasted searching for information, more time spent getting stuff done!
- Collaboration made easy: We could share notes, leave comments, and even assign tasks to each other – all within the same Google Drive ecosystem.
And, let me tell you – it’s been a total game-changer.
Our team is more productive, more organized, and more collaborative than ever before.
All thanks to backing up our Apple Notes to Google Drive!
Final Thoughts
In this article, we’ve explored the limitations of Apple Notes and how it can hold you back from achieving your workflow goals.
We’ve also seen how Google Drive can seamlessly integrate with your notes, allowing for real-time collaboration and easy organization.
And, if you’re willing to put in a little extra effort, we walked you through a step-by-step guide on how to export your Apple Notes data into Google Drive.
Personally, I’ve found that switching from Apple Notes to Google Drive has been a game-changer for my own workflow.
No longer do I have to worry about juggling multiple devices and apps just to access my notes – with Google Drive, everything is streamlined and accessible in one place.
And let’s be real, who doesn’t love the feeling of having all their ducks in a row?
If you’re still stuck on Apple Notes, take it from me: give Google Drive a try and experience the power of seamless workflow for yourself.