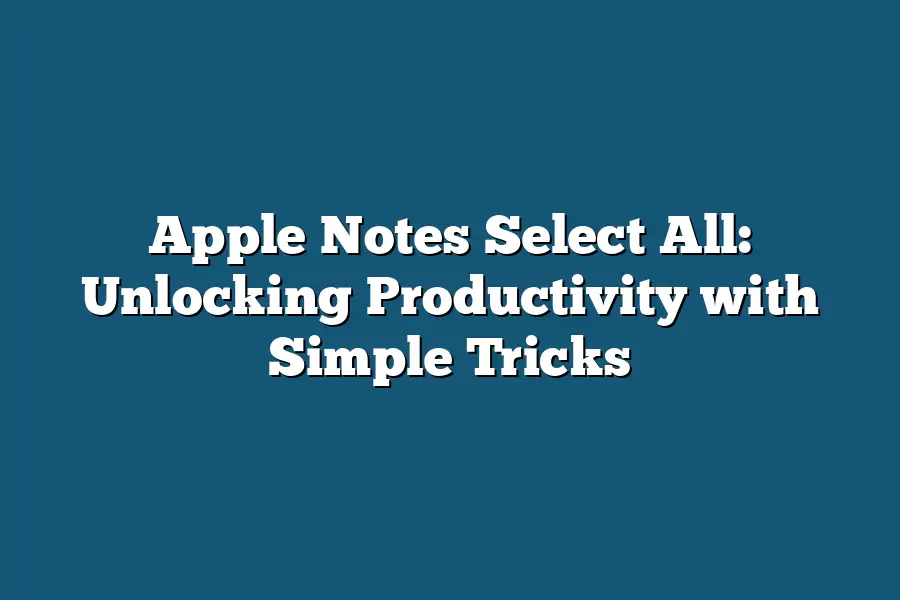To select all in Apple Notes, you can follow these steps: First, open your Apple Notes app and locate the note that contains the text you want to select. Next, tap on the note to enter editing mode. Then, use three fingers to swipe down from the top of the screen, which will select the entire note. Alternatively, you can also long-press on a word or phrase to select it, and then drag your finger to expand the selection.
I still remember the feeling of being overwhelmed by a sea of scribbled notes, scattered across my desk.
It was as if my brain had become a jumbled mess of ideas, tasks, and reminders.
But that was before I discovered the Select All feature in Apple Notes – a game-changer for anyone looking to unlock their productivity potential.
With just a few simple clicks, I can quickly select multiple notes, organize them by date or priority, and focus on what really matters.
It’s a small tweak, but one that has revolutionized my note-taking habits and helped me achieve more in less time.
In this blog post, we’ll dive into the power of Select All and explore some simple tricks to boost your productivity.
Whether you’re a busy professional or a stay-at-home parent, these techniques will show you how to harness the full potential of Apple Notes and take your productivity to new heights.
Table of Contents
The Power of Select All: What You Can Do
Are you tired of manually selecting individual notes in Apple Notes?
Well, I have some good news for you!
The Select All feature is a game-changer when it comes to unlocking productivity with this note-taking app.
In this section, we’ll explore the simple tricks you can use to supercharge your note-taking experience.
Quickly Select Multiple Notes
Let’s face it – taking meeting minutes or summarizing a conversation can be a tedious task.
But what if I told you that there’s a way to do it quickly and efficiently using Apple Notes?
The Select All feature allows you to select multiple notes at once, making it easy to organize your thoughts and get things done.
For example, imagine you’re in a meeting and you need to take notes on several topics.
Instead of selecting each note individually, you can use the Select All feature to highlight all the relevant notes at once.
This saves you time and mental energy, allowing you to focus on more important tasks.
Organize and Categorize Notes
The Select All feature isn’t just useful for taking meeting minutes – it’s also a powerful tool for organizing and categorizing your notes.
By selecting multiple notes based on date, tag, or priority, you can create a task list for the day or week that’s easy to manage.
For instance, let’s say you have several tasks you need to complete in the next few days.
You can use the Select All feature to select all the relevant notes and then move them to a specific folder or category.
This helps you stay focused on what needs to be done and keeps your notes organized and easy to find.
In this section, we’ve explored the simple tricks you can use to unlock productivity with Apple Notes’ Select All feature.
By learning how to use this powerful tool, you’ll be able to take control of your note-taking experience and get more done in less time.
Stay tuned for more tips and tricks on how to make the most out of Apple Notes!
Tips and Tricks to Supercharge Your Productivity: Unlocking the Power of Apple Notes
I’m always on the lookout for ways to boost my productivity, and I’ve discovered that Apple Notes is more than just a note-taking app.
With its powerful features and clever tricks, it can be a game-changer for anyone looking to stay organized and focused.
Finding Your Way: How Apple Notes’ Built-In Search Function Can Save You Time
Let’s face it – finding specific notes in a sea of text can be frustrating.
But what if I told you there’s a way to track down that one receipt or invoice you need in just a few seconds?
Enter Apple Notes’ built-in search function!
This feature is a productivity powerhouse, allowing you to quickly locate the information you need.
For example, let’s say you’re trying to find a specific receipt from last quarter.
With Apple Notes’ search function, you can simply type in “receipt” or “invoice” and voilà – all relevant notes will pop up, saving you precious time and effort.
No more digging through folders or scrolling through pages of text!
Color-Coded Chaos: How Custom Tags and Colors Can Visualize Your Organization
We’ve all been there – staring at a sea of notes with no clear organization in sight.
That’s where custom tags and colors come in!
By using different colors for work, personal, and family tasks, you can visually organize your notes and make them easier to manage.
For instance, let’s say you have separate folders for work projects, personal errands, and family activities.
Using different colors for each category can help you quickly identify which notes belong to which area of your life.
This feature is especially useful if you’re someone who likes to keep their work and personal life separate (or at least, tries to!).
The Art of Summarization: How Apple Notes’ Summary View Can Help You Review and Refine
When it comes to reviewing meeting minutes or summarizing a long email thread, it can be overwhelming to look at page after page of text.
That’s where the summary view in Apple Notes comes in!
This feature allows you to create concise summaries of your notes, making it easier to review and refine your thoughts.
For example, let’s say you’ve taken extensive notes during a meeting or conference call.
By summarizing the key points in just a few sentences, you can quickly identify the main takeaways and share them with others – no more tedious reading through page after page of text!
With these simple tricks and tips, you’ll be unlocking the full potential of Apple Notes in no time!
Whether you’re looking to boost your productivity, streamline your workflow, or simply stay organized, these features are sure to become your new best friend.
Taking It to the Next Level: Advanced Techniques
Now that you’ve mastered the basics of using Apple Notes to boost your productivity, it’s time to take things to the next level.
In this section, we’ll explore some advanced techniques to help you get even more out of this powerful note-taking app.
Collaborative Note-Taking: Share Your Insights with Others
One of the most powerful features of Apple Notes is its ability to collaborate on notes with others.
Whether you’re working on a project with team members or sharing tasks with family members, this feature can revolutionize your productivity.
Here’s how it works:
- Open Apple Notes and create a new note or select an existing one.
- Tap the “Share” icon in the top-right corner of the screen.
- Choose “Collaborate” from the dropdown menu.
- Enter the email addresses of the people you want to share the note with.
- Decide whether you want to give them permission to edit, comment on, or simply view the note.
For example, let’s say you’re working on a project with a team and need to keep track of tasks and deadlines.
You can create a shared Apple Notes note where each team member can contribute their own notes, comments, and reminders.
This way, everyone is on the same page and can stay up-to-date on the latest developments.
Custom Templates: Streamline Your Note-Taking Workflow
Another advanced technique for getting the most out of Apple Notes is to create custom templates for frequent note-taking tasks.
Whether you’re journaling daily, reviewing your week every Sunday, or planning a project, having a pre-designed template can save you time and mental energy.
Here’s how to create a custom template in Apple Notes:
- Open Apple Notes and select the “Template” tab.
- Tap the “+” icon in the top-right corner of the screen.
- Choose a template type (e.g., journal entry, meeting notes, etc.).
- Customize your template with text, images, and other media as needed.
For instance, let’s say you want to create a daily journaling template that includes space for reflection, goals, and gratitude.
You can design the template in Apple Notes and then use it every morning to keep yourself accountable and focused on your priorities.
Extending Apple Notes with Third-Party Apps
Finally, one of the most exciting ways to take your Apple Notes skills to the next level is by integrating them with third-party apps and services.
This can help you automate tasks, streamline workflows, and get more out of your note-taking experience.
Here are some examples of how you can extend Apple Notes with third-party apps:
- Todoist: Integrate your Apple Notes with Todoist to turn notes into actionable tasks.
- Trello: Use Apple Notes to create custom cards for your Trello boards.
- Google Drive: Share files and collaborate on documents directly from Apple Notes.
By combining the power of Apple Notes with these advanced techniques, you can unlock a whole new level of productivity and organization in your personal and professional life.
So what are you waiting for?
Take it to the next level!
Final Thoughts
As I wrap up this post on unlocking productivity with Apple Notes Select All, I’m reminded of how often we overlook the little tricks that can make a big difference in our daily workflows.
By mastering the Select All feature and putting these simple tips into practice, you’ll be amazed at how much more efficiently you can tackle your tasks and projects.
For me, it’s all about having a system that works – one that allows me to stay organized without feeling overwhelmed or stuck.
And that’s exactly what Apple Notes’ Select All feature is all about: giving you the power to quickly select multiple notes, categorize them, and get on with your day.
So go ahead, give these tricks a try, and watch how much more productive – and stress-free – you become.
Your notes (and your sanity) will thank you!