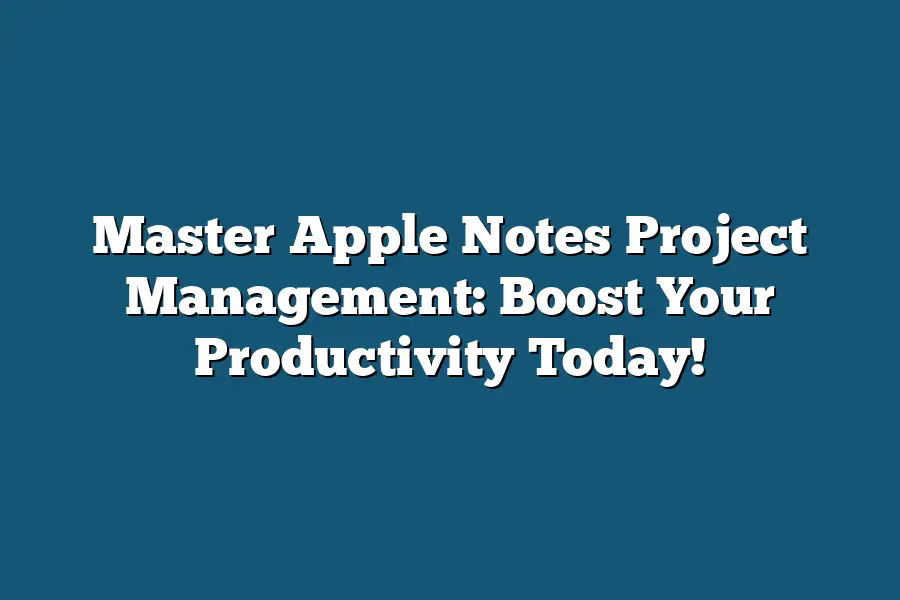Apple Notes is a note-taking app that also offers basic project management features. You can create to-do lists, set reminders, and prioritize tasks using flags. Additionally, you can use tags to categorize your notes and make them easily searchable. This makes Apple Notes a suitable choice for small-scale project management and organization.
As a productivity enthusiast, I’ve spent years searching for the perfect tool to help me stay organized and focused.
And then I discovered Apple Notes – a powerful project management platform that’s been hiding in plain sight on my MacBook all along!
As someone who’s obsessed with getting things done efficiently, I was blown away by the sheer versatility of Apple Notes and its ability to streamline workflows, simplify collaboration, and boost overall productivity.
In this blog post, I’ll be sharing my expertise and favorite techniques for mastering Apple Notes project management.
Whether you’re a seasoned pro or just starting out, I’ll show you how to unlock the full potential of this incredible tool and transform your note-taking experience.
From setting up projects and organizing notes to utilizing advanced features like templates, scripts, and automation tools – we’ll cover it all!
So, let’s dive in and take our productivity to the next level together!
Table of Contents
Understanding the Basics of Apple Notes Project Management
Are you tired of feeling like your work is slipping through the cracks?
Do you struggle to keep track of multiple projects and tasks at once?
Well, you’re in luck!
Today, we’re going to dive into the world of Apple Notes project management.
By the end of this section, you’ll be equipped with the fundamental skills to boost your productivity and take control of your work.
Creating a New Note and Setting Up the Project Structure
The first step in mastering Apple Notes project management is creating a new note and setting up the project structure.
This may seem like a no-brainer, but trust me, it’s crucial for keeping your projects organized.
To create a new note, simply open Apple Notes and click on the “+” icon in the top-right corner of the screen.
Give your note a descriptive title – this will help you quickly find the note when searching later.
Now that we have our note created, let’s talk about setting up the project structure.
Apple Notes allows you to create folders within folders, making it easy to categorize and prioritize your projects.
For example, you could create a folder for “Current Projects” and then subfolders for each individual project.
This will help keep similar notes organized and make it easier to find specific information.
Using Tags and Folders to Organize Notes and Projects
Now that we have our project structure set up, let’s talk about using tags and folders to organize our notes and projects.
Tags are a powerful tool in Apple Notes that allow you to label your notes with keywords or phrases.
This makes it easy to find related information across multiple notes.
For instance, if you’re working on a project for a client named “John Smith,” you could create a tag called “John Smith” and apply it to all the relevant notes.
Then, when searching for notes related to that client, you can simply type in the tag name and Apple Notes will pull up all the corresponding notes.
Folders are another way to organize your notes and projects.
As we discussed earlier, folders allow you to create a hierarchical structure for your notes.
This is especially useful for keeping similar notes organized and making it easy to find specific information.
Basic Navigation and Searching within Apple Notes
Now that we’ve covered the basics of creating new notes and setting up our project structure, let’s talk about basic navigation and searching within Apple Notes.
One of the most powerful features in Apple Notes is its search function.
By using keywords or phrases, you can quickly find specific information across multiple notes.
For example, if you’re looking for a note that mentions “John Smith” and “marketing report,” you could type those exact words into the search bar and Apple Notes will pull up all the relevant notes.
This makes it easy to find specific information and stay on top of your work.
Another important feature in Apple Notes is its ability to create and manage tags.
As we discussed earlier, tags allow you to label your notes with keywords or phrases, making it easy to find related information across multiple notes.
In conclusion, mastering the basics of Apple Notes project management can help you boost your productivity and take control of your work.
By creating a new note and setting up the project structure, using tags and folders to organize notes and projects, and basic navigation and searching within Apple Notes, you’ll be well on your way to becoming a pro at managing multiple projects and tasks.
So, what are you waiting for?
Get started with Apple Notes project management today and start seeing the benefits of increased productivity and reduced stress!
Boosting Productivity with Advanced Techniques
As a productivity enthusiast, I’m always on the lookout for ways to squeeze more hours out of my day.
And let’s be real, who isn’t?
With the constant demands of work and life, it’s easy to feel like you’re drowning in a sea of tasks.
But what if I told you there’s a way to not only stay afloat but actually thrive?
The answer lies in embracing advanced project management techniques.
By leveraging templates, custom views, keyboard shortcuts, and automation tools, you can turbocharge your workflow and achieve more in less time.
Templates: The Secret to Streamlined Workflows
When it comes to managing multiple projects simultaneously, templates are your best friend.
Think of them as pre-built frameworks that help you get started quickly and maintain consistency throughout.
By using a template for each project, you can ensure that all the necessary information is captured from the outset.
For example, let’s say you’re working on a marketing campaign with multiple tasks, such as creating social media content, designing flyers, and writing blog posts.
By using a custom template, you can categorize each task by type (e.g., “Content Creation,” “Design”), assign deadlines, and track progress.
This not only saves time but also reduces the risk of missing important details.
Custom Views: Your Key to Prioritizing Tasks
Ever feel like you’re stuck in a never-ending sea of tasks?
That’s where custom views come in.
By creating personalized views for your Apple Notes project management setup, you can prioritize tasks based on importance, deadlines, or even your personal energy levels (more on that later!).
For instance, let’s say you have multiple projects with varying levels of urgency.
You can create a custom view that groups all high-priority tasks together, allowing you to focus on the most critical ones first.
Or, if you’re feeling particularly energized in the morning, you can create a view that shows only your most important or time-sensitive tasks.
Keyboard Shortcuts: The Ultimate Time-Saver
As anyone who’s spent hours staring at their screen knows, keyboard shortcuts are the unsung heroes of productivity.
By mastering just a few essential shortcuts, you can shave precious minutes off your daily workflow and free up mental energy for more important things…
like taking a nap (just kidding – or am I?).
For example, did you know that pressing ⌘ + Shift + > on Apple Notes allows you to create a new note with the current date and time stamped?
Or that ⌘ + Shift + < lets you navigate back to the previous note?
These tiny tweaks can add up to big productivity gains over time!
Automation Tools: Your New Best Friend
Last but certainly not least, we have automation tools.
By harnessing the power of scripts and workflows, you can automate repetitive tasks, freeing up your precious brain space for more creative pursuits (or, you know, actual human interaction).
For instance, let’s say you need to send a series of identical emails to multiple clients.
With Apple Notes’ built-in scripting capabilities, you can create a custom script that automates the process, saving you hours of tedious typing and mouse-clicking.
In conclusion, mastering advanced project management techniques is key to unlocking your full productivity potential.
By leveraging templates, custom views, keyboard shortcuts, and automation tools, you can streamline your workflow, prioritize tasks, and achieve more in less time.
So go ahead, give these strategies a try – and remember, the most important step is taking that first note (get it?).
Mastering Collaboration and Sharing in Apple Notes: Boost Your Productivity Today!
As a power user of Apple Notes, you’re probably no stranger to juggling multiple projects and tasks at once.
But let’s be real – when it comes to collaborating with team members or sharing your work with others, things can get messy fast.
That’s why I’m excited to dive into the world of collaboration and sharing in Apple Notes.
Inviting Team Members and Assigning Tasks
One of the most significant advantages of using Apple Notes for project management is its seamless integration with other Apple devices and apps.
And nowhere is this more evident than when it comes to collaborating with team members.
With Apple Notes, you can easily invite others to join your project, assign tasks, and track progress in real-time.
But here’s the thing: simply inviting someone to a project isn’t enough.
You need to make sure they have a clear understanding of what needs to be done and by when.
That’s where task assignment comes in.
By breaking down larger projects into smaller, manageable chunks, you can ensure that everyone is on the same page and working towards the same goal.
Setting Up Shared Folders and Projects
Another key aspect of mastering collaboration and sharing in Apple Notes is setting up shared folders and projects.
This allows multiple team members to access and contribute to a single project, making it easy to track progress and stay organized.
But here’s the thing: not all shared folders or projects are created equal.
When setting up your own, make sure you’re using clear and descriptive names that reflect the content within.
And don’t be afraid to create subfolders or sections to keep things organized – after all, a cluttered Notes page is no one’s friend!
Using Apple’s Built-in Collaboration Features
Last but certainly not least, let’s talk about some of Apple’s built-in collaboration features.
Tools like iMessage and FaceTime make it easy to communicate with team members in real-time, whether you’re working remotely or in the same office.
But here’s the thing: these features aren’t just limited to communication.
You can also use them to share files and collaborate on documents in a more streamlined way.
For example, if you need to get feedback from a colleague on a project, you can simply send them the file via iMessage or FaceTime and have them mark it up right away.
So there you have it – with these three strategies under your belt, you’ll be well on your way to mastering collaboration and sharing in Apple Notes.
Remember: it’s all about finding the perfect balance between organization, communication, and task management.
Happy note-taking!
Tips for Advanced Users: Optimization and Customization
As you’ve mastered the basics of Apple Notes, it’s time to take your productivity to the next level by optimizing and customizing your workflow.
In this section, we’ll explore three advanced techniques to help you streamline your note-taking experience.
Creating Custom Themes and Layouts for Enhanced Readability
I’m sure you’ve noticed that Apple Notes offers a range of built-in themes and layouts.
While these are great out-of-the-box solutions, they might not perfectly align with your personal preferences or the style of your notes.
That’s where custom themes come in!
By creating a custom theme, you can tailor the look and feel of your notes to suit your needs.
To create a custom theme, simply open Apple Notes, go to File > New Note, and then tap on the three horizontal lines () at the top-right corner of the screen.
From there, select “Themes” and choose the “Create New Theme” option.
You’ll be able to customize the background color, text color, and font size to create a theme that’s uniquely yours.
Utilizing Third-Party Integrations and Extensions
One of the most exciting aspects of Apple Notes is its ability to integrate with other apps and services through extensions.
These integrations can help you streamline your workflow by automating repetitive tasks or providing additional functionality.
For example, let’s say you’re a researcher who frequently takes notes during webinars or online meetings.
You could use an extension like Otter, which allows you to record and transcribe audio files directly into Apple Notes.
This feature can save you hours of time by automatically summarizing the conversation and providing key takeaways.
To discover more integrations and extensions for Apple Notes, head over to the App Store and search for “Apple Notes extensions.” You’ll find a wide range of options that can help you customize your note-taking experience.
Optimizing Note Organization Using Custom Tags and Categories
As you accumulate more notes in Apple Notes, it’s essential to develop an organizational system that allows you to quickly find specific information.
One effective way to do this is by using custom tags and categories.
To create a custom tag or category, open Apple Notes, go to File > New Note, and then tap on the three horizontal lines () at the top-right corner of the screen.
From there, select “Tags” or “Categories” and choose the option to create a new one.
You can assign custom tags or categories to individual notes by tapping on the three dots () next to each note’s title.
By using custom tags and categories, you can quickly filter your notes by topic, project, or priority.
This feature is particularly useful for professionals who need to manage multiple projects simultaneously or keep track of complex data.
In this section, we’ve explored three advanced techniques for optimizing and customizing your Apple Notes workflow.
By mastering these features, you’ll be able to take your productivity to the next level and achieve greater efficiency in your work.
Final Thoughts
In this post, I’ve walked you through the world of Apple Notes project management, from the basics to advanced techniques.
As someone who’s been hooked on boosting my productivity with Apple Notes, I can attest that mastering these skills has revolutionized my workflow.
For me, the key takeaway is that having a solid foundation in organizing and structuring your notes sets the stage for greater efficiency and collaboration.
By leveraging templates, scripts, and custom views, you’ll be amazed at how much more you can accomplish in less time.
What’s your favorite productivity hack or tip using Apple Notes?
Share it with me in the comments below!
Whether you’re a seasoned pro or just starting out, I hope this post has empowered you to take your project management skills to the next level.
Happy note-taking, and let’s stay productive together!