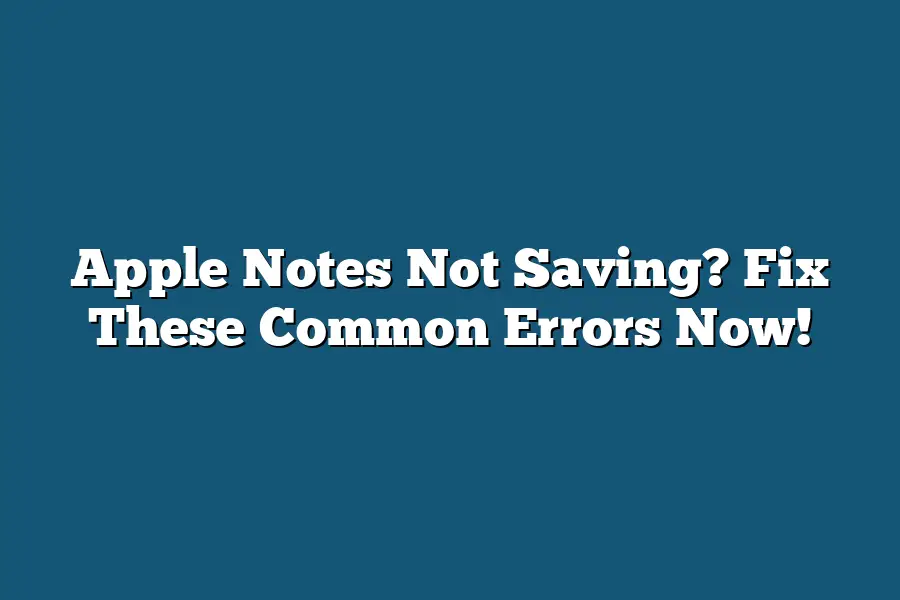It seems like you’re experiencing an issue with Apple Notes not saving your notes. This could be due to a temporary glitch or a software problem. Try closing and reopening the app, or restart your device to see if that resolves the issue. If the problem persists, consider reaching out to Apple support for further assistance.
I’ve lost count of how many times I’ve found myself staring at my Apple Notes screen, wondering why my notes just won’t save.
It’s like hitting a brick wall – frustrating and disheartening.
But today, I’m here to tell you that there is hope!
As someone who relies heavily on Apple Notes for keeping track of my ideas, appointments, and tasks, I’ve learned the hard way what causes these errors and how to fix them.
In this post, we’ll dive into the most common errors that prevent your notes from saving, and provide a step-by-step guide on how to troubleshoot and fix each one.
So, if you’re tired of feeling like you’re stuck in a never-ending loop of saved drafts and forgotten ideas, keep reading – I’ve got you covered!
Table of Contents
Understanding the Common Errors
Apple Notes Not Saving?
It’s frustrating when your notes don’t save, isn’t it?
You’re in the midst of jotting down important reminders or ideas, and suddenly – poof!
– they vanish into thin air.
But fear not, friend, because today we’re going to dive into the most common errors that might be causing this issue.
Error 1: Incorrect Password or Login Details
Have you forgotten your iCloud password?
Check if you’ve entered it correctly.
It’s easy to forget those pesky passwords, but it’s essential to ensure you’re using the right login credentials to access your Apple Notes.
If you’re still having trouble, try resetting your password and see if that resolves the issue.
Error 2: Limited Storage Space
Are you running out of space on your device?
If so, this might be the culprit behind your notes not saving.
Case in point: older devices with limited storage can cause issues when it comes to storing files.
Consider upgrading or deleting unnecessary files to free up some space.
You can also try transferring some of your files to iCloud Drive or Google Drive for more storage.
Error 3: Conflicting App Updates
Are you running an outdated version of Apple Notes?
Make sure you have the latest version installed.
If not, update it to ensure compatibility with your device.
Sometimes, updates can resolve issues like this.
So, take a few minutes to check for any pending updates and see if that resolves the problem.
And there you have it – three common errors that might be causing your Apple Notes to not save.
By taking a closer look at these potential pitfalls, you can troubleshoot the issue and get back to jotting down those important notes in no time.
Troubleshooting and Fixing Errors: The Ultimate Guide to Getting Apple Notes Back on Track!
Are you tired of dealing with pesky errors that prevent your notes from saving in Apple Notes?
You’re not alone!
I’ve been there too, and I’m here to help you troubleshoot and fix those common errors.
Let’s dive in!
Error 1: Reset Password or Login Details
If you’re having trouble logging into your Apple Notes account, the solution is often as simple as resetting your password or login details.
Here’s how:
- Open the Settings app on your device.
- Scroll down and tap on (or “iCloud” if you’re using an older device).
- Tap on Passwords & Accounts.
- Tap on Apple ID, then Sign in.
- Enter your Apple ID password and follow the prompts to reset it.
Voilà!
You should now be able to log back into your Apple Notes account.
Error 2: Delete Unnecessary Files or Upgrade Storage Space
If you’re running low on storage space, it’s no wonder that your notes aren’t saving.
Here’s what to do:
- Check your device’s storage usage by going to Settings > (or “iCloud” if you’re using an older device) > Storage.
- Delete any unnecessary files, photos, or documents taking up space on your device.
- Consider upgrading your storage plan or purchasing more storage from Apple.
Error 3: Update Apple Notes App
Outdated apps can cause a plethora of problems, including issues with saving notes.
Here’s how to update:
- Open the App Store on your device.
- Tap on the Updates tab at the bottom of the screen.
- Find the Apple Notes app and tap the “Update” button next to it.
That’s it!
Your Apple Notes app should now be up-to-date and functioning properly.
Tips for Preventing Future Errors
Now that we’ve fixed those pesky errors, let’s talk about how to prevent them from happening again in the future.
Here are some tips:
- Regularly update your device and apps: This will ensure you have the latest features and security patches.
- Use a cloud-based note-taking service for backup purposes: Consider using services like Evernote or OneNote, which allow you to sync your notes across devices.
By following these simple steps and adopting these best practices, you’ll be well on your way to error-free note-taking with Apple Notes.
Happy note-taking!
Final Thoughts
As I wrap up this post on fixing common Apple Notes not saving issues, I’m reminded of my own struggles with keeping my digital life organized.
It’s easy to get caught up in the convenience of cloud storage and lose track of our device’s limitations.
But now, thanks to these troubleshooting steps, I’ll make sure to regularly update my apps and consider backing up my notes in multiple places.
If you’re still having trouble getting Apple Notes to save, don’t hesitate to try out the fixes outlined above.
And remember, it’s always better to be proactive than reactive when it comes to keeping your digital life running smoothly.
By being mindful of these common errors and taking steps to prevent them, we can all breathe a little easier knowing our important notes are safely stored – and easily accessible when we need them.