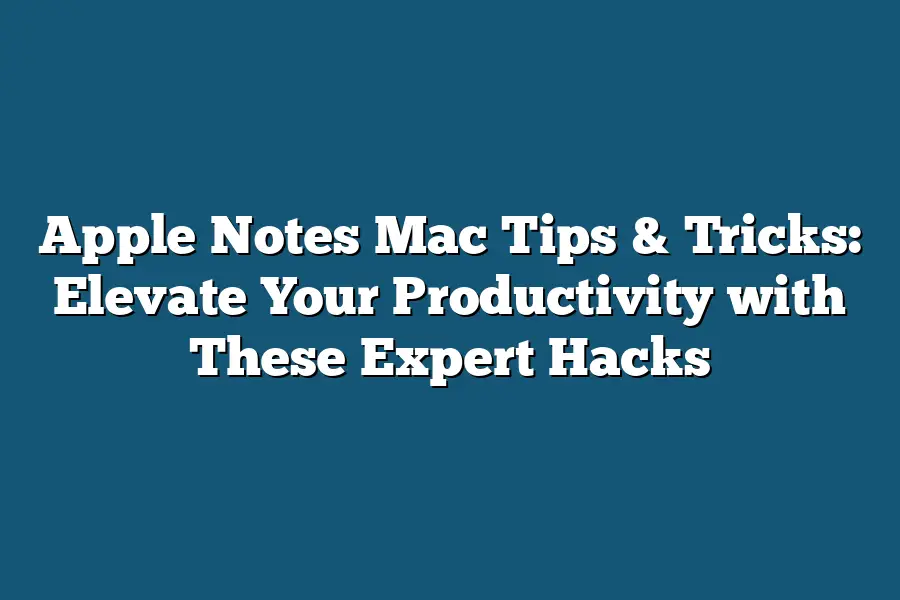Mastering Apple Notes on Mac? Here are some tips and tricks to get you started! First, make sure you’re using the latest version of macOS and Notes. Then, try these hacks: use Command + Shift + 4 to quickly take a screenshot and turn it into a note; use the “Split View” feature to multitask; and enable “Show Sticky Notes” under System Preferences > Notes to keep your notes organized. Experiment with different formatting options and tags to keep your notes structured!
As a master of my digital domain, I’ve always had a special affinity for Apple Notes – that humble yet mighty note-taking app that’s been the unsung hero of my productivity arsenal.
Over the years, I’ve honed my skills, exploiting its hidden gems and leveraging its features to streamline my workflow, boost my creativity, and elevate my overall productivity game.
And now, I’m excited to share these expert hacks with you – from mastering the basics to unlocking advanced techniques that will take your Apple Notes experience to the next level.
So, if you’re ready to unlock the full potential of this remarkable app, let’s dive in and explore the tips, tricks, and secrets that will transform you into an Apple Notes virtuoso.
Table of Contents
Mastering the Basics: Tips for Efficient Note-taking
As you begin to explore the world of note-taking with Apple Notes on Mac, it’s essential to master the basics.
I’m not talking about just jotting down random thoughts; I’m talking about creating a system that makes sense and saves you time.
In this section, we’ll dive into three crucial tips for efficient note-taking: how to create a new note quickly using keyboard shortcuts, best practices for organizing notes into folders and tags, and tips for formatting text, images, and audio recordings in your notes.
Create a New Note Quickly with Keyboard Shortcuts
When you’re in the midst of brainstorming or meeting with clients, the last thing you want to do is take your hands off the keyboard.
That’s why I’m a huge fan of keyboard shortcuts – they save me time and mental energy.
To create a new note quickly in Apple Notes on Mac, simply press ⌘ + N (that’s Command + N for those who don’t live and breathe keyboard shortcuts).
Voilà!
A brand-new note appears, ready to be filled with your brilliant ideas.
Organize Your Notes: The Folders and Tags Approach
As you start taking more notes, it can get overwhelming to keep track of everything.
That’s where folders and tags come in – they help you categorize and find specific notes quickly.
Here are some best practices to keep in mind:
- Use a clear and descriptive folder name (e.g., “Client Meetings” or “Project XYZ”).
- Keep your top-level folders organized, but don’t worry too much about subfolders – we’ll get to those later.
- Use tags liberally! They’re like mini-categories that help you quickly find related notes.
Format Your Notes: Tips for Text, Images, and Audio
Now that you’ve got a system in place, it’s time to make your notes more visually appealing.
Here are some tips for formatting text, images, and audio recordings:
- Use headings and subheadings to break up long blocks of text. This makes it easier to scan and focus on specific sections.
- Add images to illustrate complex concepts or provide visual context. You can drag and drop images from your Mac’s desktop or use the “Paste” menu item.
- Record audio notes for meetings, interviews, or brainstorming sessions. Simply click the microphone icon in the toolbar, and start speaking.
By mastering these basic tips for efficient note-taking with Apple Notes on Mac, you’ll be well on your way to elevating your productivity and staying organized.
In our next section, we’ll explore more advanced techniques for using Apple Notes to streamline your workflow.
Boosting Productivity with Apple Notes Features
As a productivity enthusiast, I’m always on the lookout for ways to streamline my workflow and maximize my output.
One tool that’s been a game-changer for me is Apple Notes – a simple yet powerful note-taking app that’s packed with features designed to help you stay organized and focused.
Using Smart Folders to Streamline Your Workflow
One of the most underappreciated features in Apple Notes is its ability to create Smart Folders.
These folders are intelligent, meaning they can automatically sort and organize your notes based on criteria you set.
For example, let’s say you want to keep all your project-related notes in one place.
You can create a Smart Folder called “Project XYZ” and set it to look for keywords like “project,” “XYZ,” or even specific dates.
From that moment on, any note containing those keywords will be automatically added to the folder.
This feature has been a total timesaver for me.
No more digging through hundreds of notes trying to find the one you need – with Smart Folders, it’s always just a tap away.
Creating Custom Templates for Frequent Note-Taking Tasks
Another productivity booster in Apple Notes is its template feature.
You can create custom templates for frequently used note-taking tasks, such as meeting notes or daily to-do lists.
This not only saves you time but also ensures consistency across your notes – perfect for tracking progress over time.
For instance, I have a template set up for my weekly review meetings with my team.
It includes sections for action items, follow-up tasks, and key takeaways.
Each week, I simply open the template, fill in the relevant information, and voilà!
My meeting notes are organized and easy to reference.
Leveraging the Power of Siri and Dictation for Hands-Free Note-Taking
Last but not least, Apple Notes integrates seamlessly with Siri and dictation technology.
This means you can create new notes or add text to existing ones using just your voice.
No more fumbling for your keyboard or trying to type out a lengthy note by hand.
I’ve found that this feature is especially useful when I’m on-the-go and don’t have time to stop and type.
For example, during a long drive or while waiting in line, I can dictate a quick note and then review it later when I have more time to focus.
There you have it – three expert hacks for boosting your productivity with Apple Notes features.
By leveraging Smart Folders, custom templates, and hands-free dictation, you’ll be well on your way to becoming a productivity powerhouse.
So what are you waiting for?
Get started today and elevate your workflow like never before!
Advanced Techniques: Elevating Your Apple Notes Experience
As a power user of Apple Notes, you’re likely no stranger to getting things done efficiently.
But what if I told you there are even more advanced techniques to supercharge your productivity and take your note-taking game to the next level?
In this section, we’ll dive into three expert hacks that will have you wondering how you ever managed without them.
Using AppleScript to Automate Repetitive Tasks
Let’s face it: some tasks just get in the way of our creative flow.
Whether it’s formatting notes consistently or renaming files with specific naming conventions, these tasks can be a productivity drain.
That’s where AppleScript comes in – a powerful automation tool that lets you create custom scripts to streamline repetitive tasks.
For instance, imagine you’re always creating new note templates for different projects.
With AppleScript, you can write a script that automatically creates a new template with the correct formatting and naming conventions every time you want to start a new project.
No more tedious manual typing – just click, automate, and get back to work!
Integrating Apple Notes with Other Mac Apps using Zapier
Collaboration is key in today’s fast-paced world.
Whether it’s working with team members or sharing ideas with friends, seamless communication is crucial.
That’s where Zapier comes in – a fantastic tool that connects your favorite apps and services, including Apple Notes.
For example, you can set up a Zap that automatically creates a new note in Apple Notes whenever someone mentions your name on Twitter.
Or, you can create a Zap that sends an email notification to your team every time a new project update is shared in Apple Notes.
The possibilities are endless!
Tips for Collaborating on Notes with Others in Real-Time
Collaboration doesn’t have to mean chaos and confusion.
With the right strategies, you can work together seamlessly with others – even if you’re miles apart.
Here are some pro tips to get you started:
- Use clear headings: When sharing notes with others, use clear headings and subheadings to keep everything organized.
- Color-code your notes: Assign different colors to different collaborators or projects to keep things visually distinct.
- Use Apple Notes’ built-in collaboration features: Don’t forget about Apple Notes’ own collaboration features! You can invite others to edit a note together, making it easy to work in real-time.
By implementing these advanced techniques, you’ll be amazed at how much more productive and organized you’ll become.
So why wait?
Dive into the world of automation, integration, and collaboration, and watch your productivity soar!
Final Thoughts
As I wrap up this exploration of Apple Notes, Mac tips, and tricks, I’m left feeling more productive than ever.
The sheer power of these expert hacks has me excited to dive deeper into the world of note-taking on my Mac.
From streamlining workflows with Smart Folders to automating tasks with AppleScript, I’m now empowered to take my productivity to the next level.
As I reflect on this journey, I’m reminded that sometimes it’s the little things – like using Siri for hands-free dictation or leveraging Zapier integrations – that can have a profound impact on our daily workflows.
Whether you’re a seasoned Mac user or just starting out with Apple Notes, I hope these expert hacks have inspired you to elevate your note-taking game and unlock new levels of productivity.