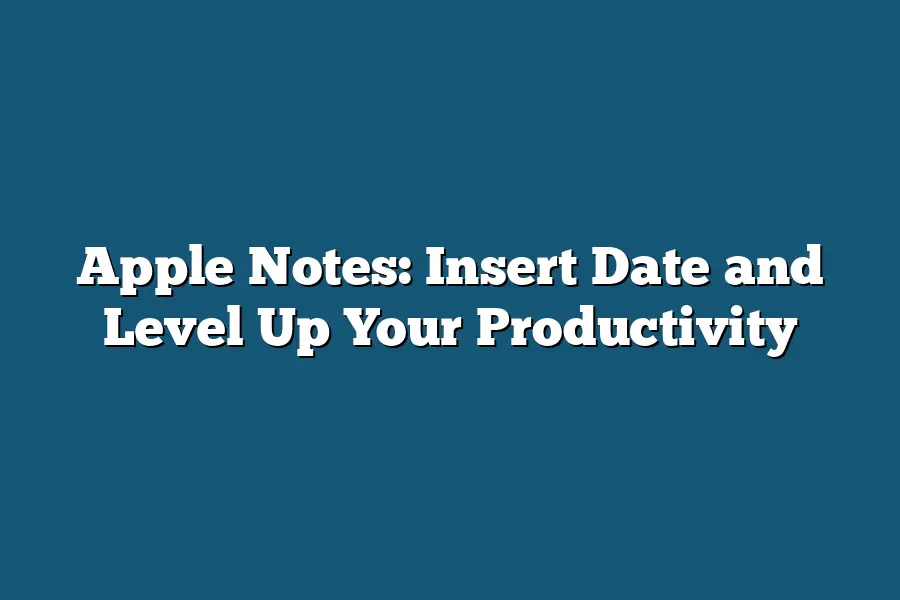To insert the current date in Apple Notes, you can use the following format: “Date: “. For example, if today’s date is February 27, 2023, you would type “Date: February 27, 2023”. Alternatively, you can also copy and paste the current date from your calendar app into your Notes.
I still remember the feeling of being overwhelmed by my to-do lists, scattered notes, and endless tabs open on my computer.
It was like trying to drink from a firehose, only to find myself drowning in a sea of tasks and ideas.
That was until I discovered Apple Notes, a game-changing tool that has transformed the way I work and think.
In this blog post, we’ll dive into the world of Apple Notes, exploring how to create effective notes, master the insert date feature, and ultimately level up your productivity.
Whether you’re a busy professional or a student looking to stay organized, these tips will help you get started with Apple Notes and unlock its full potential.
So, let’s take the first step towards creating a more streamlined and efficient workflow.
It’s time to upgrade your note-taking game!
Table of Contents
Getting Started with Apple Notes: Level Up Your Productivity
Are you tired of juggling multiple apps and tools just to stay organized?
Do you find yourself scrambling to recall important details from a meeting or a phone call?
Well, I’ve got some exciting news for you – Apple Notes is here to help!
As someone who’s obsessed with maximizing productivity, I’m thrilled to share my top tips and tricks for getting started with Apple Notes.
So, let’s dive in!
Step-by-Step Guide: Creating Your First Note
Creating a new note in Apple Notes is as easy as snapping your fingers (well, almost!).
Here’s how:
- Open the Apple Notes app on your Mac or iOS device.
- Click the “+” icon in the top-right corner to create a new note.
- Give your note a title that makes sense – think of it like a label for your brain! For example, “Meeting Notes” or “To-Do List”.
Pro Tip: Keep your titles concise and descriptive.
This will make it easier to find specific notes later on.
Now, let’s talk about organizing your notes effectively.
You can create folders within the app to categorize your notes by project, topic, or date.
For instance:
- Create a folder for work-related notes, like “Projects” or “Meetings”.
- Set up a separate folder for personal notes, such as “Grocery List” or “Travel Plans”.
Best Practice: Use the built-in search function to quickly find specific notes within your folders.
Formatting and Styling Your Notes
Now that you’ve got your basic note set up, let’s talk about making it look pretty (or at least, readable)!
Here are some formatting tips:
- Headings: Use headings like “Important” or “To-Do” to highlight key information.
- Bullet Points: Break up large blocks of text with bullet points for easier scanning.
- Colors: Use colors to differentiate between different types of notes (e.g., green for completed tasks).
Pro Tip: Experiment with different fonts, sizes, and colors to find a look that works best for you!
And there you have it – my ultimate guide to getting started with Apple Notes!
Whether you’re a busy professional or a curious student, this powerful tool can help you streamline your workflow and boost productivity.
So, what are you waiting for?
Dive in and start leveling up your note-taking game today!
Mastering the Insert Date Feature: Level Up Your Productivity with Apple Notes
As someone who’s obsessed with staying organized, I’m always on the hunt for tools that can help me get more done in less time.
And let me tell you, Apple Notes is one of my absolute favorites.
But even the best tools can be improved upon – which is why I’m excited to share some game-changing tips and tricks for mastering the insert date feature.
The Power of Automation: Insert Date Made Easy
One of the most powerful features in Apple Notes is the “Insert Date” function.
With this baby, you can automatically fill in the current date without having to lift a finger (or tap on your screen).
It’s a simple trick, but it’s one that can save you a ton of time and hassle in the long run.
To access this feature, simply open up Apple Notes and start creating a new note.
As you type away, click on the “+” icon at the top-right corner of the screen (it looks like a little plus sign).
From there, select “Insert Date” from the drop-down menu.
And just like that, the current date will be inserted into your note.
Customizing Your Date Formats: The Perfect Timestamp
Now, let’s say you’re working on a project and you want to timestamp each note with a specific date format (e.g., MM/DD/YYYY).
You can customize this setting to fit your needs.
To do so, simply follow these steps:
- Open up Apple Notes and select the “Notes” tab from the top menu bar.
- Click on the gear icon at the bottom-left corner of the screen.
- Scroll down to the “Note Settings” section and click on “Edit.”
- Under the “Date Format” dropdown, select the format you want (e.g., MM/DD/YYYY).
- Click “Save” to apply your changes.
Tips for Using Dates as a Timestamp: Tracking Progress and Setting Reminders
Now that we’ve covered how to insert dates and customize formats, let’s talk about some best practices for using these timestamps effectively.
- Use dates as a timestamp to track progress on projects or tasks. This can help you see exactly how far along you are and make adjustments as needed.
- Set reminders based on specific dates (e.g., “Check in with team by 2/15” or “Follow up on project by 3/1”).
- Use dates to organize your notes into folders or sections, making it easy to find related information.
And there you have it – mastering the insert date feature in Apple Notes!
By automating this process and customizing your date formats, you’ll be able to level up your productivity and get more done in less time.
Happy note-taking!
Leveling Up Your Productivity with Apple Notes
Hey there, fellow productivity enthusiasts!
Are you tired of feeling like you’re stuck in a rut, struggling to stay organized and on top of your tasks?
Well, I’ve got some good news for you – Apple Notes is here to save the day!
As someone who’s always looking for ways to boost their productivity, I’m excited to share with you some of my favorite tips and tricks for using Apple Notes to level up your workflow.
So grab a cup of coffee (or two), and let’s dive in!
Create a Daily To-Do List with Due Dates and Reminders
One of the simplest yet most effective ways to boost your productivity is by creating a daily to-do list.
With Apple Notes, you can easily create a new note for each day, set due dates and reminders for tasks, and even prioritize them using tags or folders.
For example, let’s say you have three main tasks you want to tackle today: finishing that report, making a phone call to a client, and scheduling a meeting with your team.
You can simply create a new note titled “Today’s Tasks” and break each task down into smaller, actionable steps:
- Finish report by 2 PM
- Spend 30 minutes reviewing notes from yesterday’s meeting
- Write 500 words of the report by 12:30 PM
- Make phone call to client by 3 PM
- Review talking points and key messages beforehand
- Schedule a follow-up meeting for next week if necessary
- Schedule meeting with team by 4 PM
- Send out calendar invites to all attendees
- Prepare any supporting materials or handouts
By breaking down your tasks into smaller, manageable chunks, you’ll not only stay focused but also avoid feeling overwhelmed.
And with Apple Notes’ reminder feature, you can set alerts for each task to ensure you stay on track!
Organize Your Notes by Project or Category Using Folders and Tags
Let’s face it – as our projects and tasks grow more complex, it becomes increasingly difficult to keep everything organized.
That’s where folders and tags come in!
With Apple Notes, you can create custom folders for each project or category, and then use tags to further categorize your notes.
For instance, let’s say you’re working on a marketing campaign for a new product.
You can create a folder titled “Marketing Campaign: New Product” and then sub-folders for different aspects of the campaign, such as “Social Media,” “Email Marketing,” or “Influencer Partnerships.”
Within each sub-folder, you can add tags to categorize your notes further – say, #socialmedia or #emailmarketing.
This way, when you’re searching for a specific note or type of information, Apple Notes’ search function will quickly find it for you!
Use Search Functions to Quickly Find Specific Notes
Speaking of search functions, let me tell you – Apple Notes has got this down pat!
Whether you’re looking for a specific keyword, date range, or even a particular emoji, the search bar is your best friend.
For example, say you’ve been working on a project for weeks and you need to find all notes related to a specific topic.
You can simply type in your search query (e.g., “marketing campaign”) and voilà!
All relevant notes will pop up, making it easy for you to review, update, or share them with your team.
So there you have it – my top tips for using Apple Notes to boost your productivity.
Whether you’re a student, entrepreneur, or simply someone looking to get more done in less time, these tricks are sure to level up your workflow and help you stay organized!
Happy note-taking, everyone!
😊
Final Thoughts
In this post, we’ve explored the world of Apple Notes and uncovered its secret to leveling up your productivity.
From getting started with creating new notes to mastering the insert date feature, we’ve covered it all.
Now, I want to share a personal reflection on how Apple Notes has impacted my own workflow.
For me, the biggest game-changer is using Apple Notes as a centralized hub for tracking progress and setting reminders.
With the “Insert Date” feature, I can easily keep track of deadlines and milestones, which helps me stay focused and motivated.
Plus, being able to customize date formats means I can tailor my note-taking system to fit my unique needs.
By incorporating these tips into your daily routine, you’ll be amazed at how much more productive and organized you can become.
So, what are you waiting for?
Insert the current date, start creating notes, and level up your productivity today!