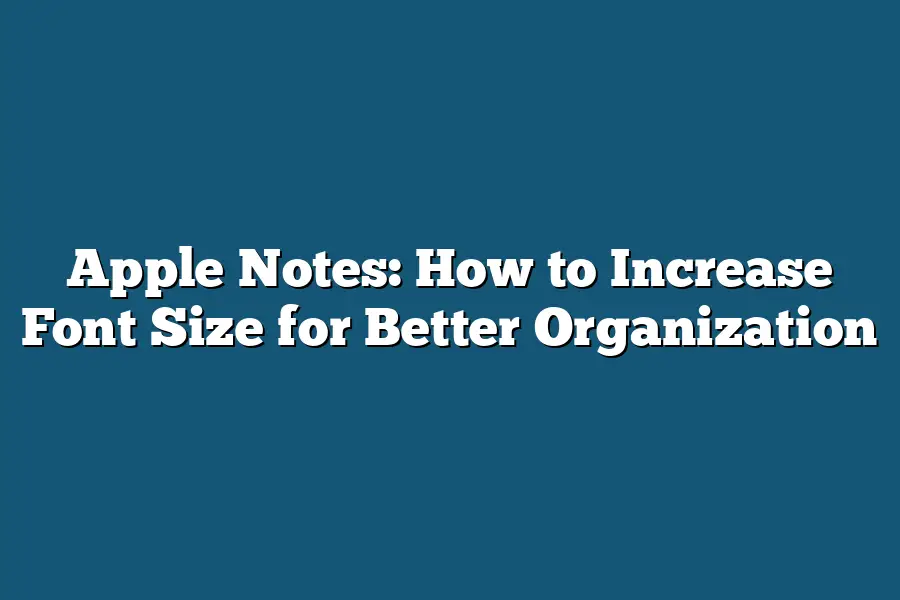To increase font size in Apple Notes, you can follow these steps: First, open your Apple Notes app and select the note where you want to make changes. Then, tap the “Edit” button in the top-right corner of the screen. Next, use the slider at the bottom of the screen to adjust the font size to your liking.
As a productivity enthusiast, I’ve always been on the lookout for little tweaks that can make a big difference in my workflow.
And trust me, one of those game-changers is increasing font size in Apple Notes.
It may seem like a small adjustment, but it’s amazing how much more organized and focused you’ll feel when your notes are easy to read.
As someone who’s always juggling multiple projects and ideas at once, I know the importance of having a system that works for me.
And let me tell you, finding the right font size is key.
When my text is legible and easy to scan, I can quickly identify important information, prioritize tasks, and stay on track.
In this post, I’ll be sharing my step-by-step guide on how to increase font size in Apple Notes, along with some additional tips and strategies for organizing your notes effectively.
Whether you’re a seasoned Apple Notes user or just starting out, I promise that these simple tweaks will have you feeling more productive and in control of your workflow in no time.
Table of Contents
Section 2: Increasing Font Size in Apple Notes: The Secret to Better Organization
Hey there, fellow Apple Note enthusiasts!
Are you tired of feeling like your notes are shrinking away into nothingness?
Do you find yourself squinting at tiny text, trying to decipher the meaning behind a sea of minuscule letters?
Well, I’ve got the solution for you!
Increasing font size is one of those simple yet game-changing tweaks that can make all the difference in your note-taking experience.
And today, we’re going to dive into the nitty-gritty of how to do just that.
Step-by-Step Guide: How to Increase Font Size
- Open a note and select the text: Start by opening up an Apple Note and selecting the text you want to enlarge. You can use your finger or the mouse to highlight the text.
- Tap the “Aa” icon or use the keyboard shortcut: Once you’ve selected the text, tap the “Aa” icon (or use the keyboard shortcut Command + Shift + >) to access the font size options.
- Choose from a range of font sizes: Apple Notes offers a range of font sizes for you to choose from, including 14, 16, and 18. Simply select the size that works best for your needs.
And just like that, you’ve increased the font size in Apple Notes!
But here’s the thing: this isn’t just a one-time tweak.
You can adjust font size for specific paragraphs or sentences using the same steps.
Additional Tips to Supercharge Your Note-Taking
- Experiment with different font styles and colors: Don’t be afraid to mix things up by trying out different font styles and colors. This can help make your notes more visually appealing and easier to read.
- Adjust font size for specific sections: Remember, you don’t have to stick to a single font size throughout your entire note. Experiment with adjusting font sizes for specific paragraphs or sentences that require more emphasis.
That’s it for today’s section!
In the next part of this series, we’ll be exploring some additional strategies for organizing your Apple Notes effectively.
Section 3: Additional Organization Tips for Apple Notes
As we’ve covered how increasing font size can revolutionize your note-taking experience in Apple Notes, it’s time to dive into some additional strategies for organizing your notes effectively.
These tips will help you get even more out of this powerful app.
Use Tags or Categories to Group Related Notes Together
When you’re taking notes on a specific topic or project, it’s easy to let related ideas and concepts get scattered throughout different notebooks.
But by using tags or categories, you can group these related notes together in one place.
This makes it super easy to find the information you need when you need it.
For example, if you’re working on a marketing campaign for a new product, you could create a tag called “Marketing” and apply it to all your notes about product positioning, target audience, and promotional strategies.
Then, whenever you want to review those specific ideas, you can just search for the “Marketing” tag and voilà!
All your relevant notes are right there.
Create a Consistent Naming Convention for Your Notebooks and Notes
Another way to boost organization in Apple Notes is by creating a consistent naming convention for your notebooks and notes.
This might seem like a small thing, but trust me, it makes a huge difference when you’re trying to find specific information or recall what you were working on last week.
One popular approach is to use dates as part of your notebook names.
For instance, you could name your notebook “2023-02- Marketing Campaign” and then give each note within that notebook a descriptive title like “Target Audience Research” or “Social Media Strategy.” This makes it easy to quickly identify the contents of each notebook and note.
Other naming conventions you might consider include:
- Project-based: Use the project name as part of your notebook name, followed by dates or phases. For example, “Product Launch 2023-01-02” or “Marketing Campaign Q2.”
- Priority-based: Name your notebooks based on their priority level, such as “High,” “Medium,” or “Low.” This helps you focus on the most important tasks and projects first.
Final Thoughts
As I wrap up this post on increasing font size in Apple Notes, I’m reminded of how often we overlook these tiny tweaks that can make a huge difference in our productivity.
By simply adjusting the font size, you’ve opened yourself up to a world of organization possibilities – and it’s just the tip of the iceberg!
As someone who’s spent countless hours scribbling notes in various apps and tools, I can attest to the game-changing impact that a well-organized note-taking system can have.
And let me tell you, once you start experimenting with different font sizes, there’s no turning back – you’ll be hooked on finding new ways to streamline your workflow!
So go ahead, give it a try, and see how a few simple adjustments can supercharge your productivity.