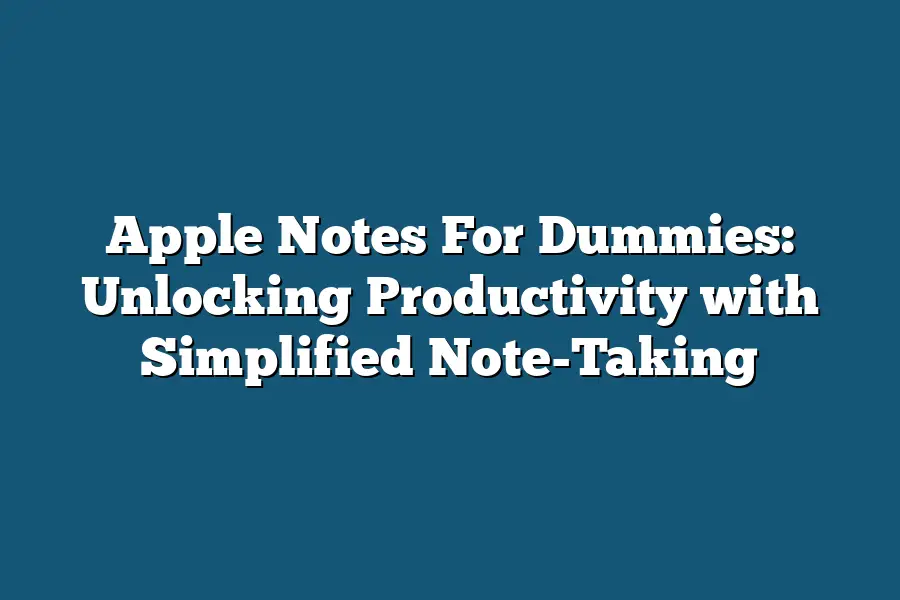Get started with Apple Notes for Dummies! This book provides a comprehensive guide to using Notes on your Mac or iOS device. You’ll learn how to create, organize, and share your notes, as well as tips and tricks for getting the most out of this powerful note-taking app.
As a long-time fan of Apple’s intuitive design, I’ve always been impressed by the simplicity and elegance of their Notes app.
But, let me tell you – it’s not just about jotting down a quick reminder or to-do list (although, trust me, that’s a great start!).
Apple Notes is so much more than that.
It’s a powerful tool for unlocking your productivity, creativity, and even your very own thought process!
With the right strategies and techniques, you can turn those fleeting ideas into actionable insights, and transform your notes from mere scribbles into a treasure trove of knowledge.
In this article, we’re going to dive deep into the world of Apple Notes, exploring its most basic yet most powerful features, as well as some advanced tips and tricks to take your note-taking game to the next level.
So, whether you’re a seasoned pro or just starting out, get ready to unlock the full potential of Apple Notes and watch your productivity soar!
Table of Contents
The Basics of Apple Notes: Unleashing Productivity with Simplified Note-Taking
Hey there!
Are you ready to unlock your productivity potential?
In this section, we’re going to dive into the world of Apple Notes – a powerful tool that lets you capture, organize, and share your thoughts effortlessly.
Whether you’re a student, entrepreneur, or simply someone who loves getting things done, Apple Notes is an essential app that deserves some serious attention.
So, what is Apple Notes?
In a nutshell, it’s a note-taking app developed by Apple that allows you to jot down ideas, reminders, and to-do lists across all your Apple devices – iPhone, iPad, or Mac.
With Apple Notes, you can create notes in seconds, organize them using tags and folders, edit and delete them as needed, and even share them with others.
Creating New Notes: A Blank Canvas Awaits!
Starting a new note is as simple as tapping the “+” icon on your Apple device’s home screen.
This will open up a fresh, blank page where you can start typing away.
What’s more?
You can also create notes from other apps and services by using the “Share” feature.
Here are some quick tips to get you started:
- Use the keyboard shortcut “Command + N” (or press the “+” icon) on your Mac to create a new note.
- On iPhone or iPad, tap the “+” icon in the top-right corner of the Apple Notes app.
- You can also create notes from other apps like Mail, Safari, or even another note-taking app!
Organizing Your Notes: The Power of Tags and Folders
Now that you have a bunch of notes floating around, it’s essential to keep them organized.
That’s where tags and folders come in!
With Apple Notes, you can assign tags (like #work or #personal) to your notes, making it easy to find related information later on.
Here are some clever ways to use tags:
- Create a tag for each project or client, making it simple to track progress.
- Use specific hashtags (#urgent or #done) to prioritize tasks and reflect completion status.
- Assign tags based on note contents (like #meeting or #follow-up), allowing you to quickly scan your notes.
Editing and Deleting Notes: The Power of Revision Control
Sometimes, you might need to make changes to a note – whether it’s adding more details, rephrasing something, or deleting an outdated note altogether.
Fear not!
Apple Notes has got you covered with its built-in revision control system.
Here are some key features:
- When you edit a note, the app creates a new version automatically.
- You can view previous versions of your notes by tapping the “Revisions” button in the top-right corner.
- Want to restore an older version? No problem! Just tap the desired version number, and voilà!
Sharing Your Notes: The Power of Collaboration
Last but not least, let’s talk about sharing!
With Apple Notes, you can share individual notes or even entire notebooks with others.
This is especially useful for group projects, meetings, or when you need to keep your team on the same page.
Here are some ways to share:
- Send a note via Mail, Messages, or even AirDrop.
- Create a shared notebook and invite colleagues to collaborate.
- Use Apple Notes’ built-in integration with other apps like Google Drive or Dropbox for seamless sharing.
And that’s it!
With these basics under your belt, you’re well on your way to unlocking the full potential of Apple Notes.
In the next section, we’ll dive deeper into some advanced features and tricks to take your note-taking game to the next level.
Tips for Effective Note-Taking with Apple Notes
As a self-proclaimed Apple fanatic, I’ve always been impressed by the power of their note-taking app, Apple Notes.
But let’s be real – taking notes can be a real snooze-fest if you don’t have the right strategies in place.
That’s why I’m excited to share my top tips for making the most out of this incredible tool.
Consistency is Key
When it comes to note-taking, consistency is crucial.
You see, the key to retaining information isn’t just about taking notes – it’s about creating a system that you can stick to.
For me, that means dedicating a specific time each day to reviewing and updating my notes.
It might not be the most glamorous task, but trust me, it makes all the difference in the long run.
Color Your Way to Success
One of the coolest things about Apple Notes is its color-coding capabilities.
By using different hues to categorize your notes, you can quickly identify key themes and ideas.
For instance, I like to use bright green for important deadlines, while a more muted blue is perfect for brainstorming sessions.
It might sound silly, but this simple trick has helped me stay organized and focused in ways that would make even the most seasoned productivity guru jealous!
Quick Notes: The Ultimate Time-Saver
Let’s face it – sometimes life gets in the way, and you just need to jot down a quick reminder or idea on the fly.
That’s where Apple Notes’ “Quick Note” feature comes into play.
With this nifty tool, you can quickly capture your thoughts without having to launch the full app.
It’s like having your own personal note-taking assistant at your beck and call!
Summarize and Review: The Secret to Better Retention
So, you’ve got a bunch of notes – now what?
The key to retaining that information is summarizing and reviewing it regularly.
I find that taking a few minutes each day to review my notes helps solidify the info in my brain.
Plus, it’s a great way to identify patterns and connections between different ideas.
By following these simple tips, you’ll be well on your way to unlocking the full potential of Apple Notes – and boosting your productivity in the process!
So what are you waiting for?
Get noting!
Advanced Features and Tricks: Taking Your Note-Taking Game to the Next Level
Now that you’re a master of using Apple Notes for everyday note-taking, it’s time to unlock some advanced features and tricks to take your productivity to new heights.
In this section, we’ll dive into two game-changing techniques that will revolutionize the way you capture information: Siri Shortcuts and custom note templates.
Using Siri Shortcuts to Automate Note-Taking Tasks
Siri Shortcuts are a powerful feature that allows you to automate repetitive tasks with just your voice.
And in the context of note-taking, it’s a total game-changer.
Imagine being able to dictate a note and have Apple Notes automatically format it for you, complete with headings, bullet points, and even images.
That’s exactly what Siri Shortcuts can do.
To get started, open the Shortcuts app on your iPhone or iPad and tap the “+” icon in the top-right corner.
Then, choose “New Shortcut” and give it a name, like “Take Note.” Next, select the “Apple Notes” action and choose the specific task you want to automate, such as creating a new note with a specific title.
Now, let’s say you want to take a meeting note that always includes a summary of the discussion, key takeaways, and action items.
With Siri Shortcuts, you can dictate your notes and have Apple Notes automatically format them for you.
Just imagine being able to say “Hey Siri, take my meeting note” and having it magically appear in your notes app, complete with all the relevant information.
Creating Custom Note Templates Using Apple’s Markup Tool
Custom note templates are another advanced feature that can supercharge your note-taking experience.
With Apple’s Markup tool, you can create custom templates for specific types of notes, such as meeting notes, project plans, or even recipes.
To get started, open a new note in Apple Notes and tap the “…” icon in the top-right corner.
Then, select “Markup” and choose the type of template you want to create.
You can add tables, charts, and diagrams to your templates using the Markup tool’s built-in drawing tools.
You can even add shapes and lines to illustrate complex ideas or concepts.
For example, let’s say you’re a project manager who always takes notes during team meetings.
With custom note templates, you can create a template that includes sections for action items, decisions made, and next steps.
This way, you can quickly capture all the important details without having to start from scratch each time.
By combining Siri Shortcuts with custom note templates, you’ll be able to take your note-taking game to new heights and enjoy a level of productivity that was previously unimaginable.
So go ahead, get creative, and unlock the full potential of Apple Notes!
Integrating Apple Notes with Other Apps and Services: Unlock Your Productivity Powerhouse!
As you start to master the art of note-taking with Apple Notes, you’re probably wondering how to take your productivity to the next level by integrating it with other apps and services.
Well, wonder no more!
In this section, we’ll dive into the world of seamless integration, showing you how to sync notes across multiple devices, collaborate with others, and supercharge your workflow.
Todoist: The Ultimate Task Management Companion
One of the most powerful productivity tools out there is Todoist.
By integrating Apple Notes with Todoist, you can turn your notes into actionable tasks, due dates, and priorities.
Imagine having a centralized hub for all your projects, where you can jot down ideas, assign tasks to team members, and track progress in real-time.
Here’s how it works: simply copy the text from an Apple Note and paste it into Todoist as a new task.
You can even add tags, deadlines, and reminders to keep yourself organized.
For example, if you’re working on a project with multiple stakeholders, you can create separate tasks for each stakeholder, ensuring everyone is on the same page.
Evernote: The Ultimate Research Companion
Evernote is another popular productivity powerhouse that integrates seamlessly with Apple Notes.
By linking your notes to Evernote, you can turn research papers, articles, and web pages into organized notebooks, complete with tags, titles, and notes.
Here’s how it works: copy the URL of an article or a screenshot of a research paper, and paste it into Evernote as a new note.
You can even add tags and keywords to make it easily searchable later on.
For instance, if you’re working on a marketing campaign for a client, you can store relevant articles, case studies, and industry reports in separate notebooks, making it easy to reference later.
Trello: The Visual Project Management Tool
Trello is another fantastic tool that integrates beautifully with Apple Notes.
By linking your notes to Trello boards, lists, and cards, you can turn your ideas into visual project management masterpieces.
Here’s how it works: create a new board in Trello, and then create separate lists for different stages of your project (e.g., To-Do, In Progress, Done).
Then, create cards within each list to represent individual tasks or ideas.
You can even add due dates, attachments, and comments to keep everyone on the same page.
Syncing Notes Across Multiple Devices with iCloud or Google Drive
One of the biggest advantages of using Apple Notes is that it syncs seamlessly across multiple devices using iCloud or Google Drive.
This means you can jot down notes on your iPhone during a meeting, and then access them later on your Mac or iPad.
Here’s how it works: simply enable iCloud or Google Drive syncing in your Apple Notes settings, and all your notes will be available across all your devices.
You can even share notes with others by sending them a link or by using the “Share” feature within the app.
Tips for Sharing and Collaborating on Notes with Others
Sharing and collaborating on notes is an essential part of any team’s workflow.
By using Apple Notes, you can effortlessly share notes with colleagues, clients, or friends, making it easy to brainstorm ideas, assign tasks, and track progress in real-time.
Here’s how it works: simply select the note you want to share, and then tap the “Share” icon.
You can choose from a range of options, including sending an email, creating a link, or sharing on social media platforms like Slack or WhatsApp.
And that’s it!
By integrating Apple Notes with other apps and services, you can unlock your productivity powerhouse and take your workflow to the next level.
Whether you’re working on a team project, researching for a paper, or simply keeping track of ideas, Apple Notes is the ultimate tool for getting things done.
So go ahead, get creative, and watch your productivity soar!
Final Thoughts
As I wrap up this guide on Apple Notes For Dummies: Unlocking Productivity with Simplified Note-Taking, I’m reminded of how much I’ve relied on my own Apple Notes setup to keep track of ideas and projects.
From brainstorming new content ideas for my blog to jotting down reminders about upcoming deadlines, Apple Notes has become an indispensable tool in my productivity arsenal.
By following the tips and tricks outlined in this post, you should now be well-equipped to unlock the full potential of your Apple Notes setup.
Whether you’re a seasoned pro or just starting out with note-taking, the key is consistency and using the right tools to streamline your workflow.
As someone who’s always looking for ways to boost their productivity, I’ve found that having a reliable note-taking system in place makes all the difference.
By keeping track of my thoughts, ideas, and tasks in one place, I’m able to stay focused, reduce stress, and get more done in less time.
So go ahead, give Apple Notes For Dummies: Unlocking Productivity with Simplified Note-Taking a try!
With these simplified note-taking strategies, you’ll be on your way to achieving greater productivity and unlocking the full potential of your digital life.